Chrome Remote Desktop Time Limit: How to Stop it
You can avoid the time limit by setting up a PIN on a remote PC
3 min. read
Published on
Read our disclosure page to find out how can you help Windows Report sustain the editorial team. Read more
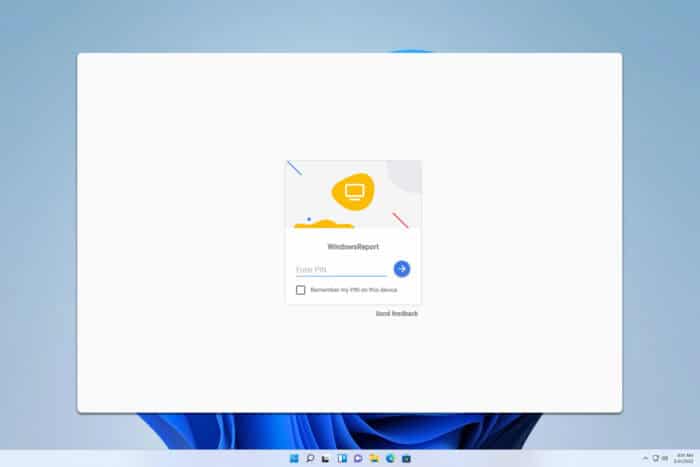
Many have encountered a Chrome remote desktop time limit that asks the remote user to confirm if they want to continue the session. This can be a problem in some cases, but there’s a way to fix it.
How can I bypass the Chrome Remote Desktop time limit?
1. Use a PIN to connect to the remote PC
- Go to the Chrome Remote Desktop page on the remote PC.
- Click on Turn on.
- Enter the name of the PC.
- Next, set up the PIN.
- Now go back to your device.
- You should now see the computer you set up in the Remote Access section.
- Select the remote PC, enter the PIN and that’s it.
Remember that for this method to work, you need to sign in to Google on both PCs with the same account.
2. Set up a headless access
- Go to the Chrome Remote Desktop and click on Set up via SSH. Now click on Begin.
- Download Chrome Remote Desktop on the remote computer.
- Once downloaded, install it.
- On your PC, click on Next and then Authorize.
- Copy the CMD code.
- On the remote PC, press the Windows key + S and type cmd. Select Run as administrator.
- Now paste the code from step 5 and run it.
- Enter the PIN you want to use.
- Go back to your PC, and in the Remote Access section, you should be able to see a new computer.
- You can access it at any time by clicking it and entering the PIN.
The steps above will allow you to use Chrome Remote Desktop in Guest Mode, without having to rely on the Google account.
Can Chrome Remote Desktop be unattended?
Yes, you can use Chrome Remote Desktop unattended. To do that, you need to set up the PIN on the remote device and use one of the methods described above.
Does Chrome Remote Desktop work on sleep?
No, Chrome Remote Desktop doesn’t allow you to wake the remote PC from sleep. For this, you’ll need to use a different tool to wake up the PC and then connect with Chrome Remote Desktop.
As you can see, it’s simple to bypass the Chrome Remote Desktop time limit, and you need to use the Remote Access or SSH feature to do that.
This isn’t the only issue you can encounter, and many reported that Chrome Remote Desktop keeps asking for authorization, but that can be easily resolved.
If you’re having further problems, you might want to consider switching to one of many Chrome Remote Desktop alternatives.
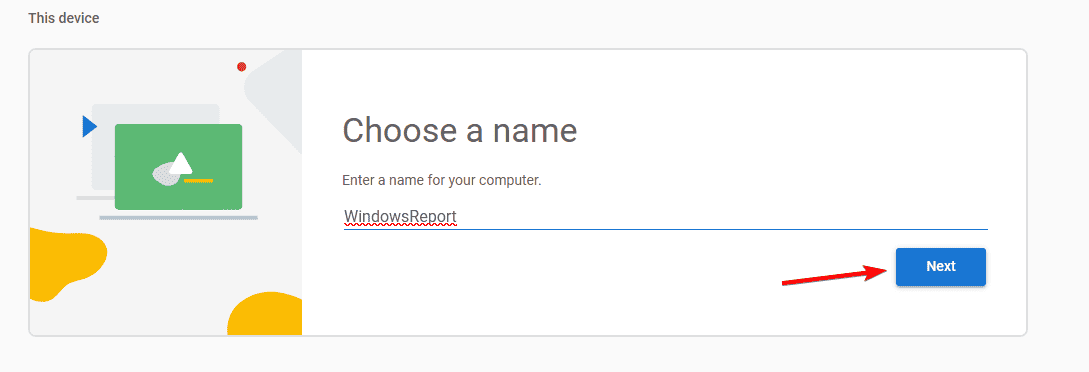
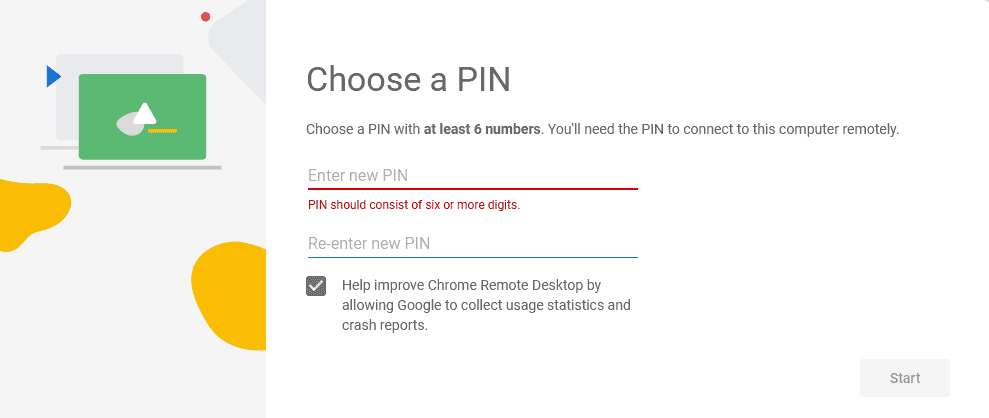
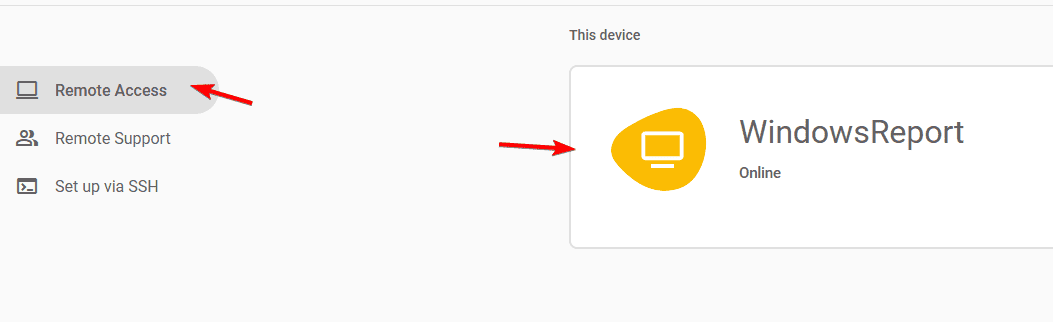

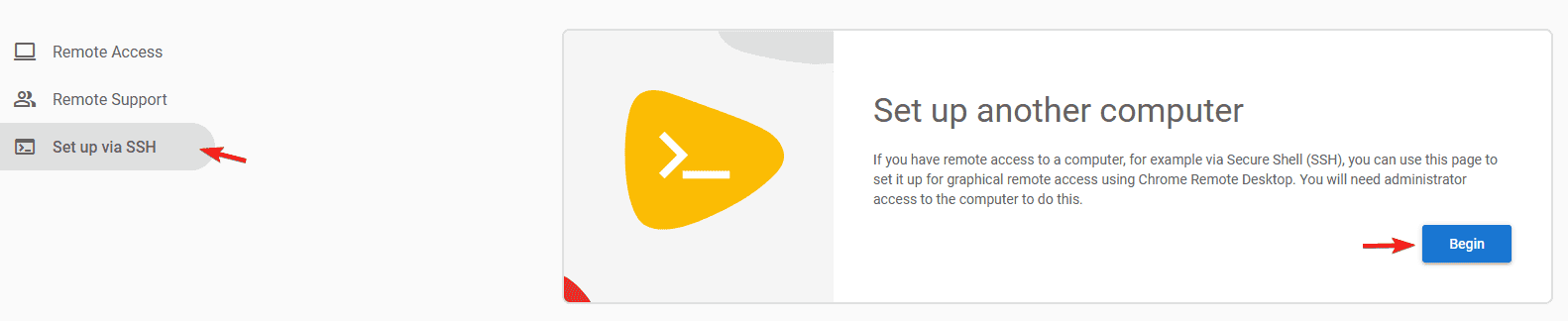
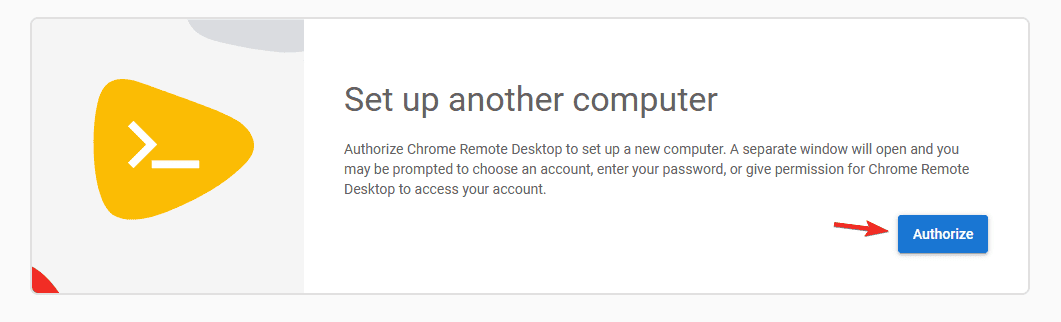
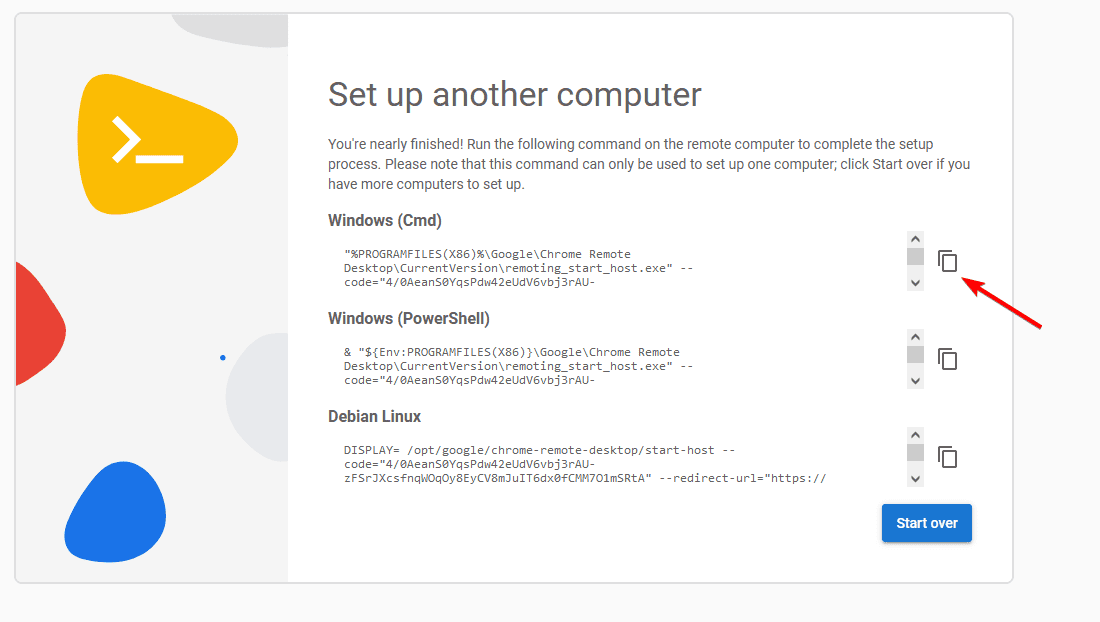
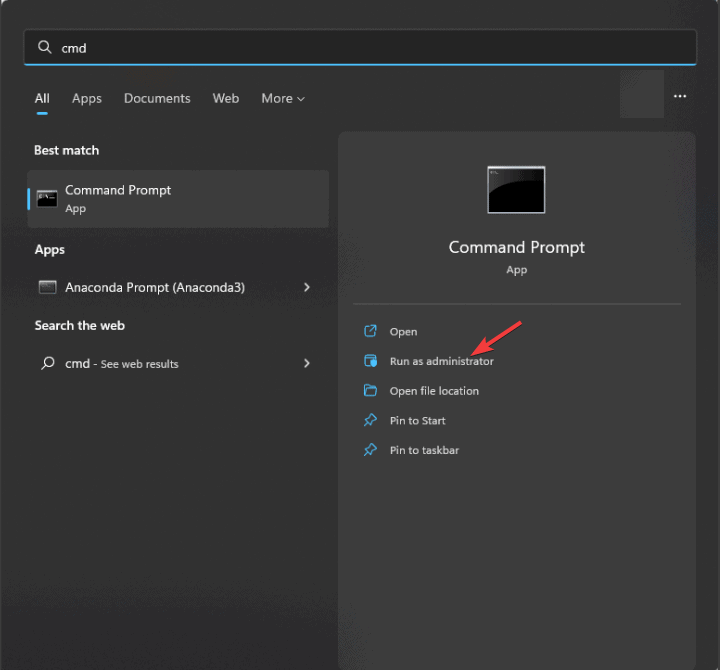
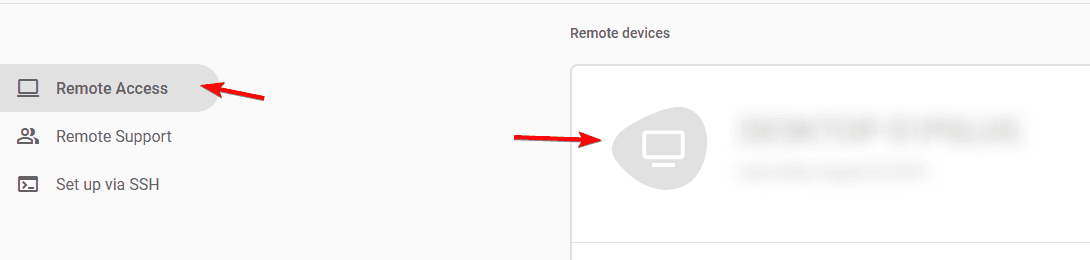

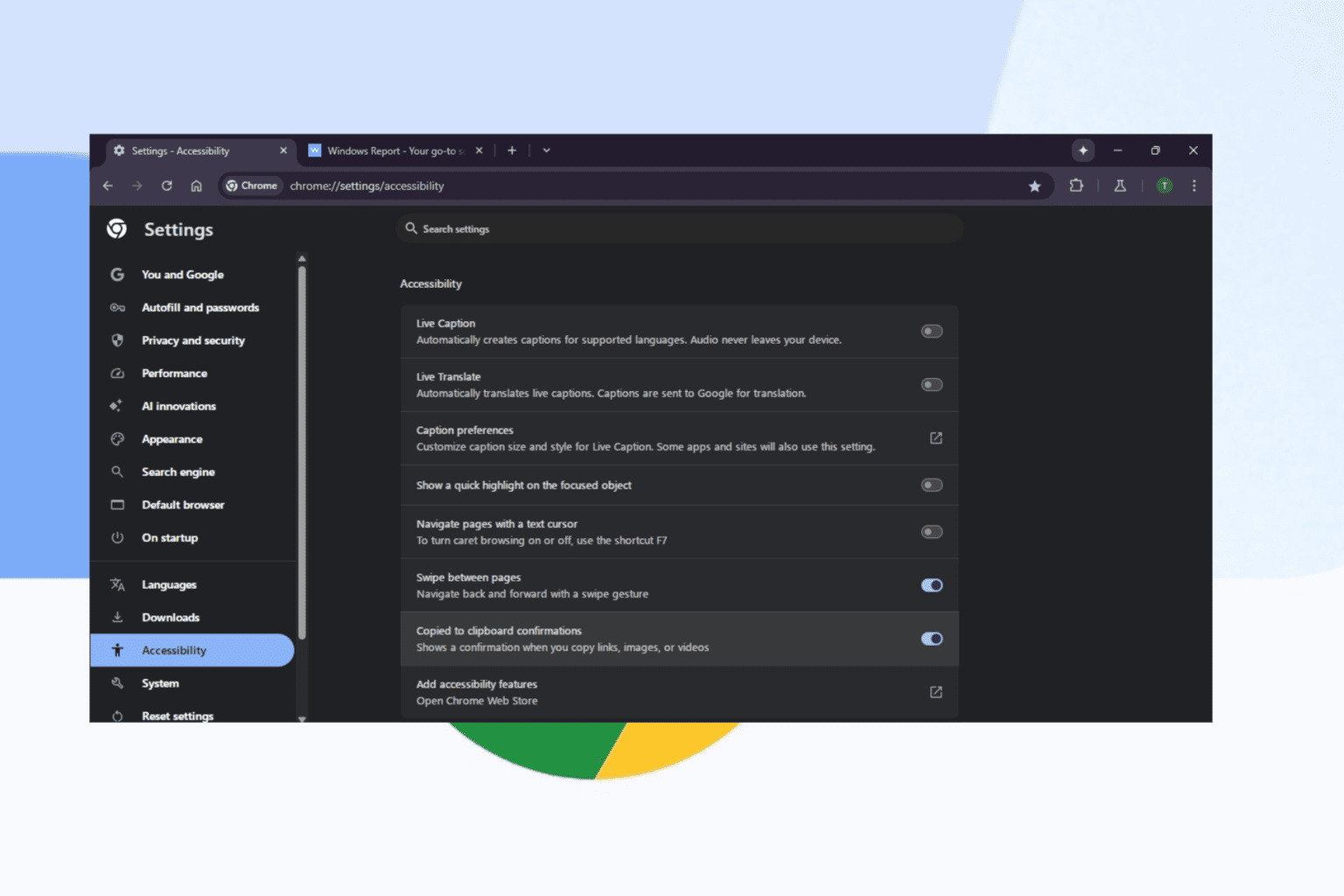

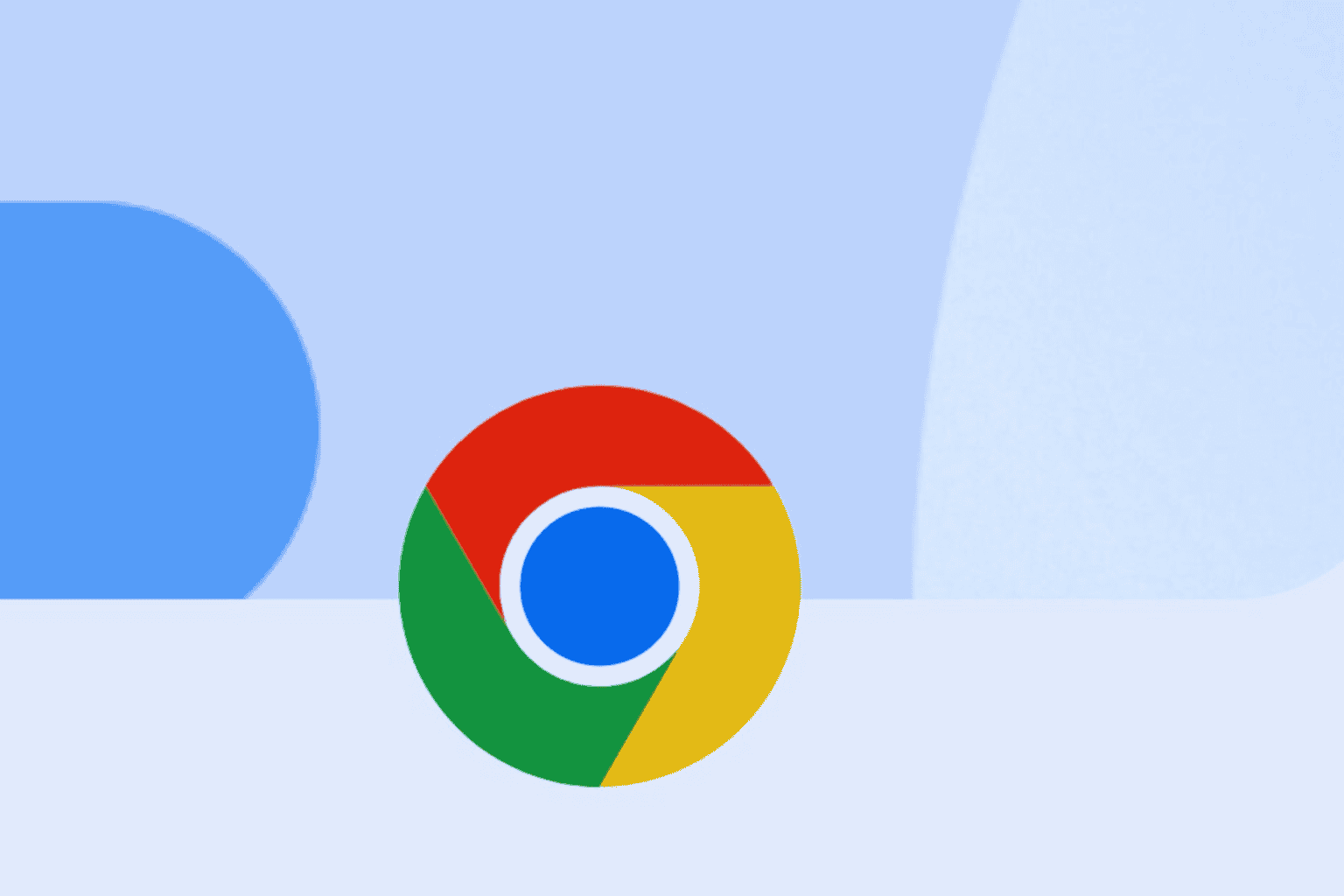

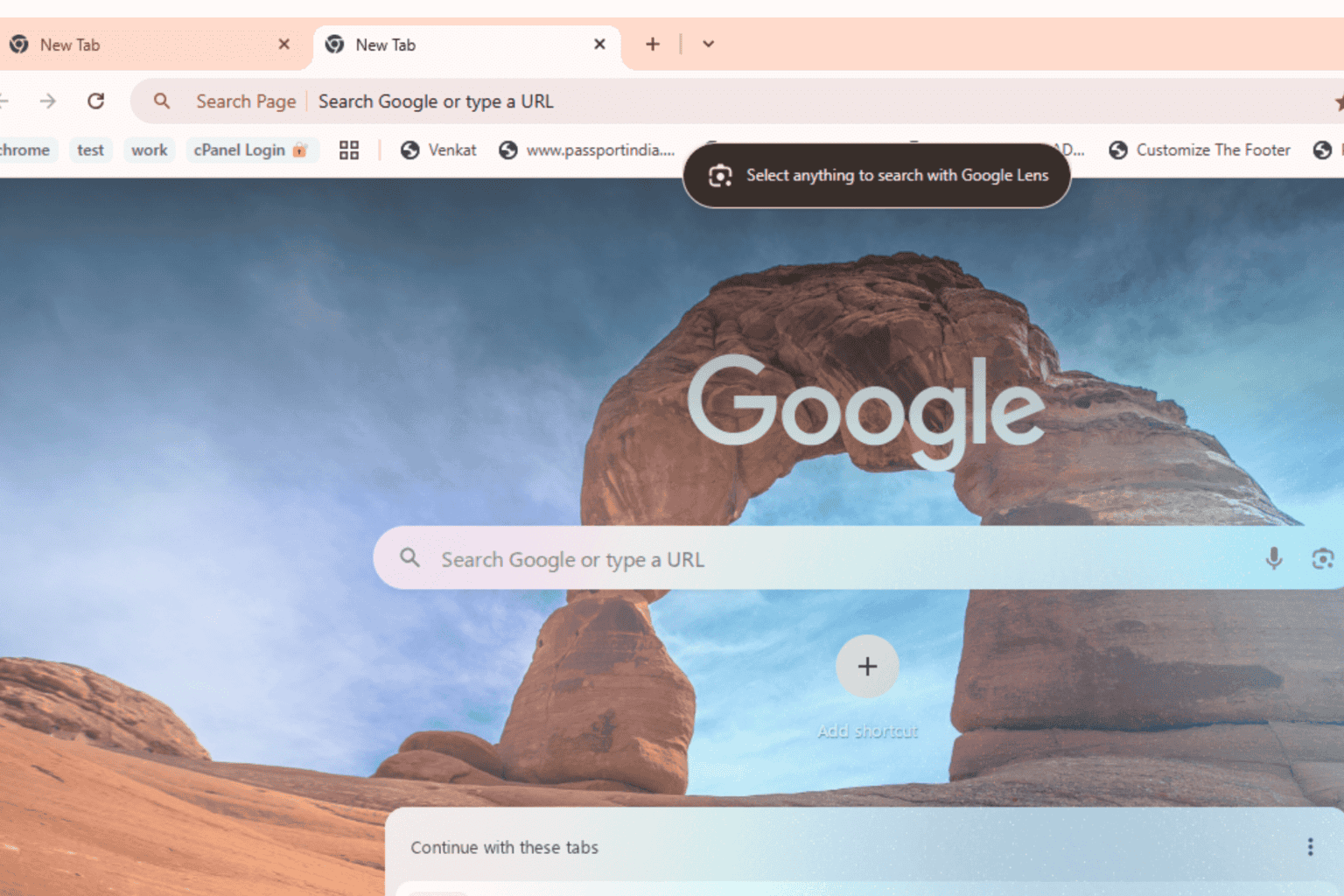
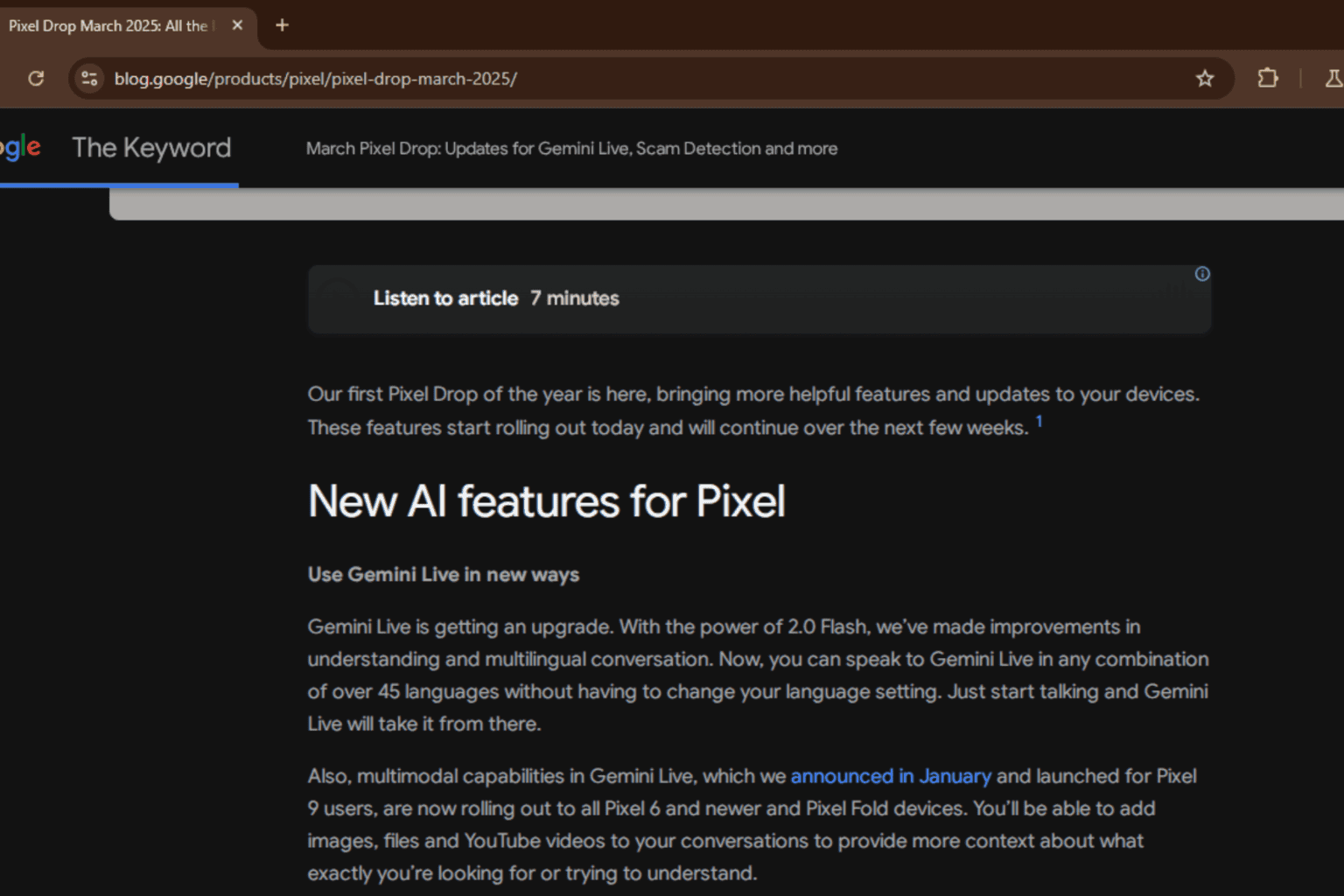

User forum
0 messages