Fix: Clear.fi media not playing DVD in Windows 10/11, 7
4 min. read
Updated on
Read our disclosure page to find out how can you help Windows Report sustain the editorial team. Read more
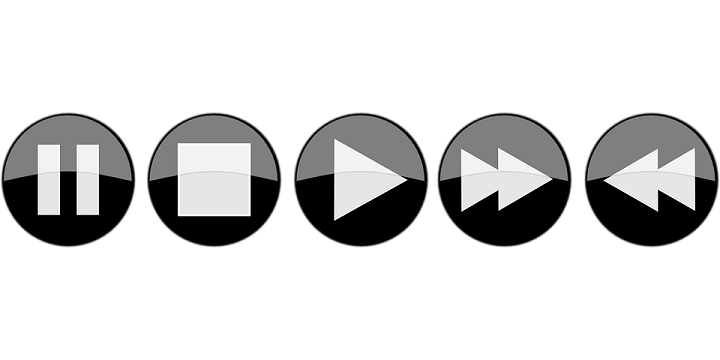
The Clear.fix media is an extremely useful application for viewing DVDs. But what if you upgraded to Windows 8 or Windows 10 and this application suddenly stopped working? By reading this article below, you will find out how you can fix the clear.fi application in your Windows 8 or Windows 10 device.
Usually, most Windows 8 or Windows 10 users are having issues with the Clear.fi application when they place a DVD in and the application will not open automatically. Often, they just get a black screen instead of the context menu within the Clear.fi application. Unfortunately, this isn’t as simple as a reboot of the Windows 8 or Windows 10 system but you can surely fix this by applying the steps below.
SOLVED: Clear fi won’t play DVD
1. Reinstall drivers and apps
- Left click or tap on the “Desktop” icon you have in the start screen of Windows 8 or Windows 10.
- Left click or tap on the “Start” button in the desktop feature.
- Left click on the “All Programs” feature in the start menu.
- In the “All programs” feature you will need to left click or tap on the “Acer” folder.
- Left click or tap on the “Acer eRecovery Management” feature.
- If you get a pop up window from UAC (user account controls) you will need to left click on the “Yes” button to allow access to this feature.
- Now you should have in front of you the “Acer eRecovery Management” window.
- On the left side of the window left click or tap on the “Restore” option.
- Now left click or tap on “Reinstall Drivers and Applications” button.
- Left click or tap on the “Content” feature.
- Now select the “Acer Clear.fi” application.
- After you selected the option above go to the right side of the window and left click or tap on “Install” button.
- Follow the instructions on the screen to complete the installation.
- After the installation process is completed you will need to reboot your Windows 8 or Windows 10 device in order for the changes to take effect.
- After the restart you can try inserting a DVD and see if your Clear.fi applications is running correctly.
— RELATED: Windows 10 Can’t Play DVD or Blu-ray [Fix]
2. Use System Restore
- Press and hold the buttons “Windows” and “X”.
- After you release the buttons you will get a menu in which you will need to left click or tap on the “System” feature.
- In the new window that pops up you need to left click on the “System protection” situated in the left side of the window.
- Now you should left click on the “System restore” button.
Note: running this feature in Windows 8 or Windows 10 means that your system will go back to how it was in a previous point in time. So be sure to save or write down all the apps you might of installed after that restore point. - Follow the instructions on the screen and restore your system to a point where you know you did not have this clear.fi issue.
Note: Basically you will need to restore your system before you updated your Clear.fi application. - After the restore point is completed do not update the Clear.fi applications because you will run into the same issue again
3. Install a different DVD player
If the issue persists, install a different player. Check out our list of the best DVD player apps that you can use on your computer and install the one that best suits your needs.
Keep in mind that Clear.fi was originally designed for Windows 7 and installing in on another OS version may trigger various technical issues. As a result, it’s best to use an alternative DVD player tool.
Now you have a few quick methods on how to fix your Clear.fi applications and get your DVD’s working again on the Windows 8, Windows 10 device. If you have any other questions on this subject, let us know in the comments below.
RELATED STORIES TO CHECK OUT:
- Fix: DVD Not Working in Windows 10/8.1
- Fix AutoPlay not working for CDs and DVDs in Windows 10
- Best DVD copy protection software to install in 2018
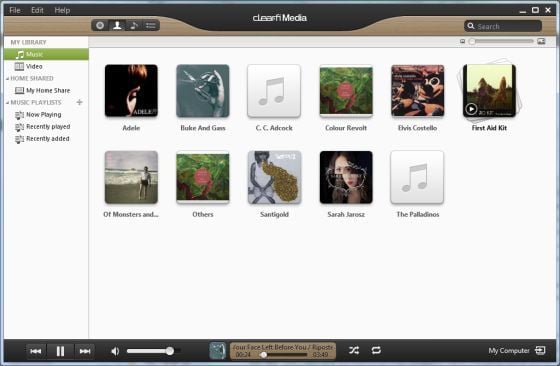








User forum
1 messages