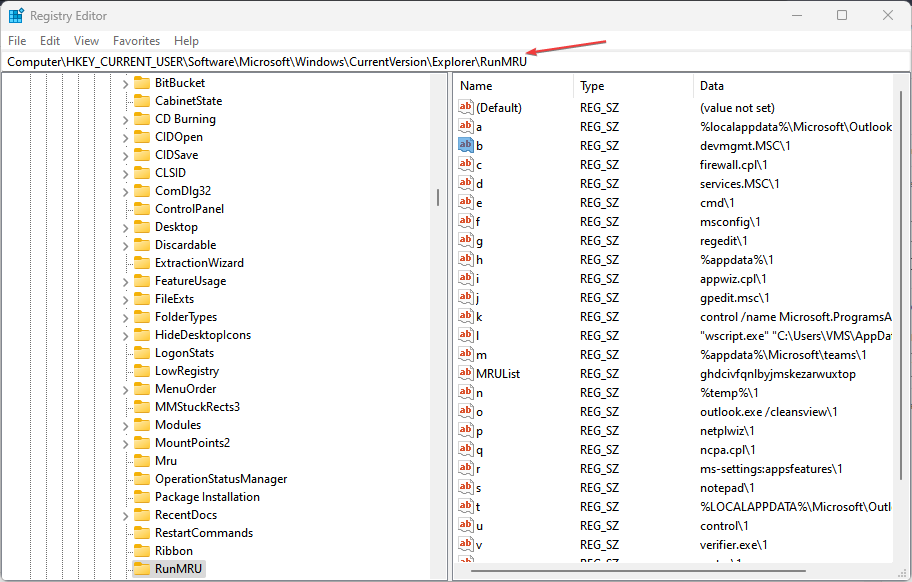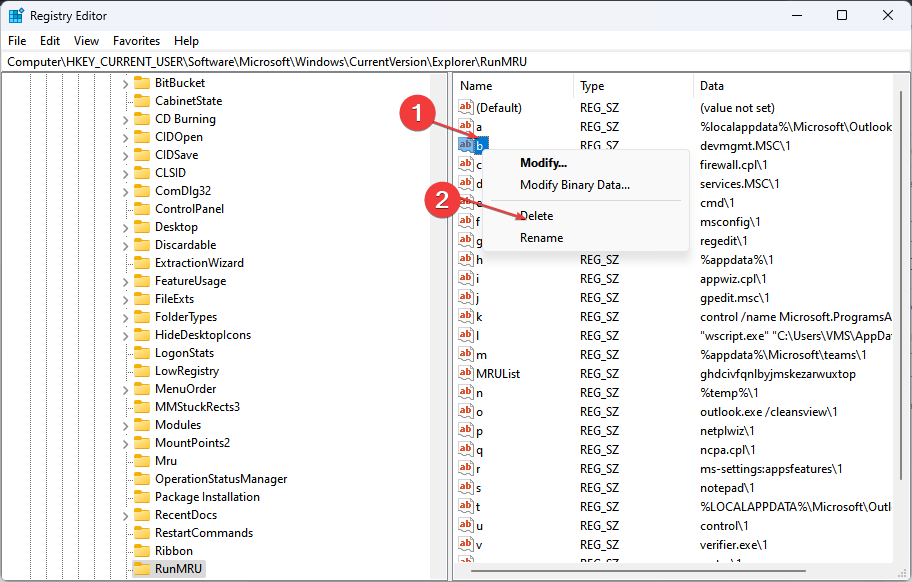Clear Run History Windows 11: How to Delete It in 6 Steps
Use the Regsistry Editor to clear Run history
2 min. read
Updated on
Read our disclosure page to find out how can you help Windows Report sustain the editorial team Read more
Key notes
- After a while, you must delete the Run history because it's cluttered with commands.
- The Run commands are only stored in a Registry key, but it's easy to access.
- Avoid deleting the Default DWord value as it can cause system errors.
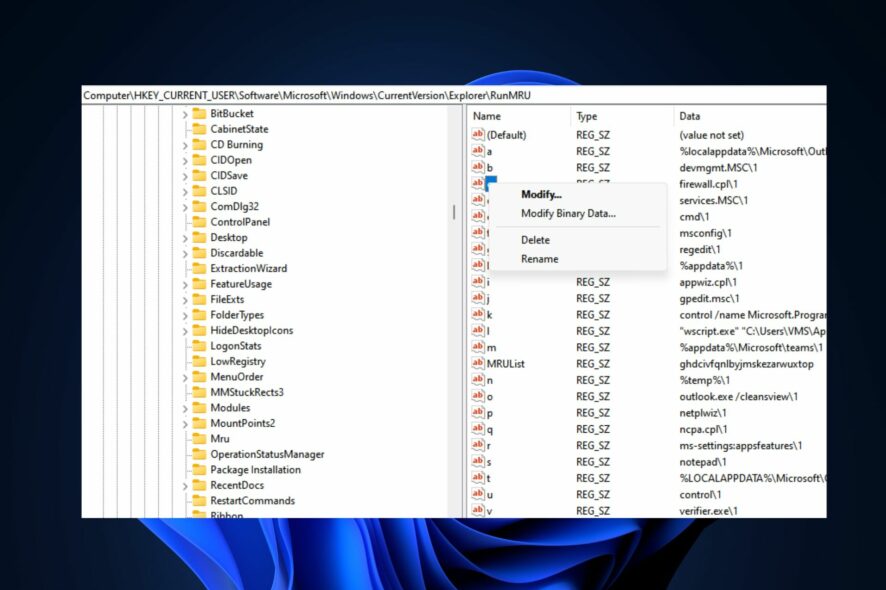
If you use the Run console frequently, you’ll notice that each command you enter is saved and displayed every time you reopen it. This is a neat feature, but after a while, things can get quite messy when the commands accumulate. At this point, you’ll need to clear your Run history.
To help you organize your Run box, this article will provide you with all the steps needed to clear your Run history.
Is it possible to locate the Run history on Windows 11?
Yes. It is entirely possible to locate the run history in Windows 11. However, locating the run history isn’t as straightforward as searching for files on a hard drive or clearing app caches.
The Run command history is saved and stored in the Windows Registry. The only possible way to delete the run history is to navigate to the Registry Editor and delete the specific keys that hold the history of every Run command you’ve made in the past.
How can I clear win history in windows 11?
- Press the Windows key + R, type regedit in the Run box, and hit Enter.
- In the Registry Editor window, copy and paste the following path in the address bar, and press Enter:
HKEY_CURRENT_USER\Software\Microsoft\Windows\CurrentVersion\Explorer\RunMRU - In the next popup window, you’ll see a list of DWord values labeled as a,b,c,d, …. Each of these values represents a command that you’ve previously entered in the Run box.
- Right-click on each of the values and select Delete.
- Click on Yes when you are asked to confirm.
- Repeat the process until you Delete all of the Registry keys representing your Run history.
While deleting the DWord values, ensure you never delete the default DWord value. Deleting the Default would certainly mess up your system and could lead to a chain of Windows 11 system errors.
Clearing the run history on any Windows OS is a pretty straightforward task if you know what to do. It requires zero troubleshooting or technical skills.
You might also be interested in reading our guide on what to do if the Run console doesn’t store your commands in Windows.
With the steps above, you should be able to delete your Run Commands history completely.