FIX: CLR20r3 error (not available/stopped working)
3 min. read
Updated on
Read our disclosure page to find out how can you help Windows Report sustain the editorial team. Read more
Key notes
- Plenty of users have encountered the same CLR20r3 error when using different applications.
- To solve this, you may reinstall Windows Media Center or check Windows Media Components.
- If you’re after confirmed solutions for all your problems, feel free to visit this .NET Framework Troubleshooting section as well.
- To prevent similar issues or get rid of them for good, bookmark our Windows 10 Errors Hub.

While trying to run an application on your system including a game or server application, you may encounter a clr20r3 error. Most of the time this is a non-fatal and a common error.
However, it can leave your computer unusable as it can affect many applications installed on your system.
Several users have reported that they are unable to run or use some third-party and Windows applications due to the clr20r error in the Microsoft Community Forums.
Stopped working CLR20r3
When I try to start Spacechem, hotline miami or Eador a window pops up telling me the application stopped working. I get this error:
I believe it is a problem with .net framework 3.5. Since all of this applications use .net framework 3.5.
Fix this error on your Windows 10 computer with these reliable solutions.
How can I fix the CLE20r3 error on Windows 10?
1. Reregister Windows Media Components
- Type cmd in the search bar.
- Right-click on Command Prompt and select Run as Command Prompt.
- In the command prompt, type the following command one by one and press Enter after each command:
regsvr32 atl.dll
cdC:WINDOWSeHome
ehSched /unregServer
ehSched /service
ehRecvr /unregServer
ehRecvr /service
ehRec.exe /unregServer
ehRec.exe /regserver
ehmsas.exe /unregServer
ehmsas.exe /regserver - Exit the command prompt and reboot the system.
- After the restart, try to open the app that was giving the error and check if it is resolved.
Learn how to configure and play old games on Windows 10 today and avoid errors for good
2. Reinstall Windows Media Center
- Press the Windows Key + R to open run.
- Type control and press OK to open Control Panel.
- In the Control Panel, go to Programs > Programs and Features.
- From the left pane, click on Turn Windows features On and Off.
- In the Windows Features window, expand the Media Features section.
- Uncheck the Windows Media Center option.
- Click OK to save the changes and close the Windows Features window.
- Reboot the system and again open the Windows Features window from the Control Panel.
- Expand the Media Features section and check the Windows Media Center option.
- Close the window and reboot the system. Now try to run the program that was giving the error again and check for any improvements.
You may apply the above steps for earlier Windows versions.
- Open Windows Features window from the Control Panel.
- Expand the Media Features section and then uncheck the Windows Media Player option.
- Click OK to save the changes and close the window.
- Reboot the system. After the restart again open Windows Features and check the Windows Media Player option.
- Again try to open the app that was giving the error and check for any improvements.
Complete the above procedure on Windows 10 computers.
3. Repair .Net Framework
- Press Windows Key + R.
- Type control and press OK.
- In the Control Panel, go to Programs > Programs and Features.
- Click on Turn Windows Features on or off option.
- Check if the .NET Framework 3.5 and .Net Framework 4.7 Advanced Services option is enabled.
- If it is enabled, uncheck the options and click OK.
- Reboot the system.
- After the restart, check the .NET Framework 3.5 and .Net Framework 4.7 Advanced Services again.
If the Windows Server Manager failed to open, rest assured that this quick guide will help you out.
[wl_navigator]





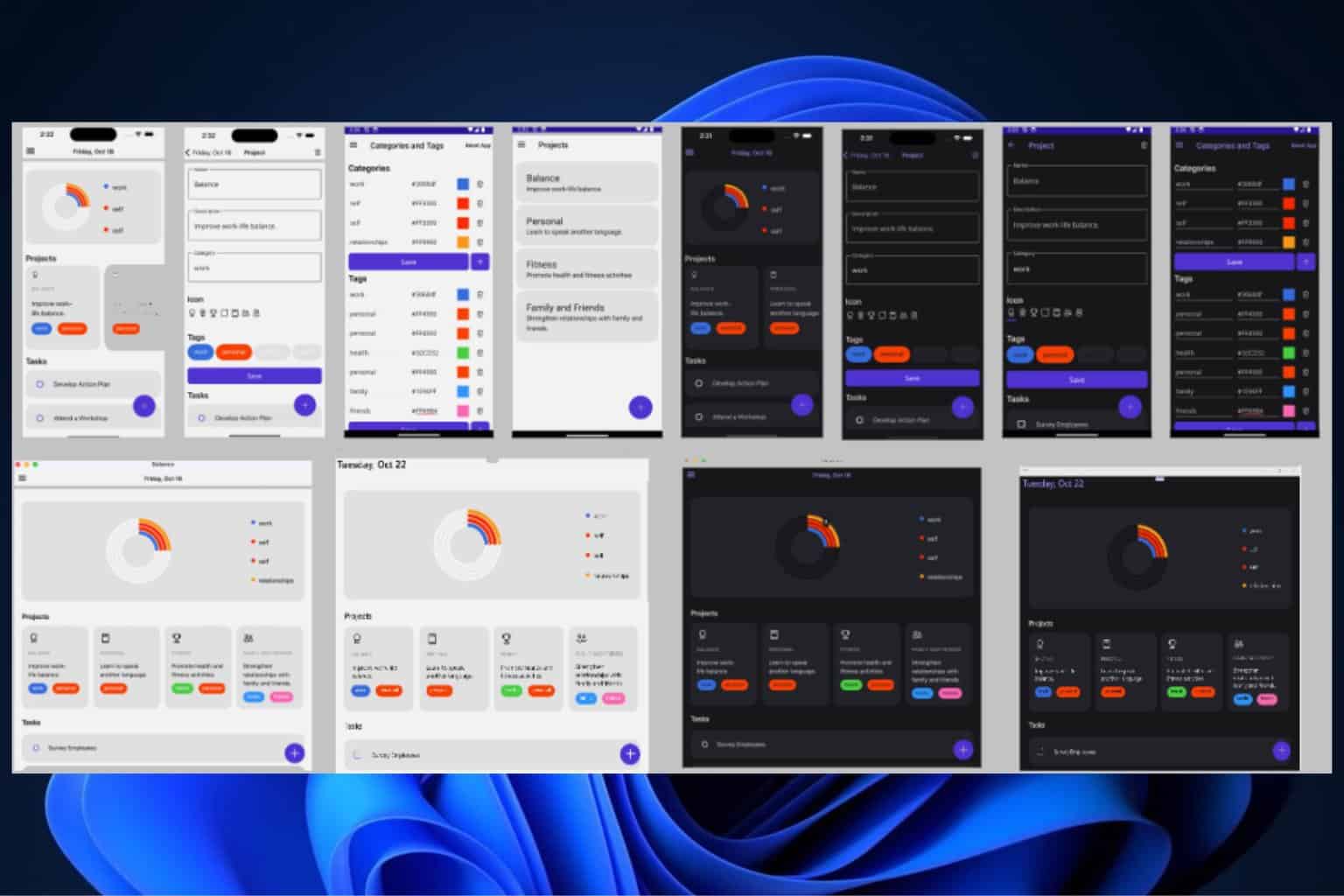






User forum
0 messages