Windows Server Manager Is Not Opening: 3 Easy Fixes to Apply
The main cause for this issue is Windows Server Manager corruption
3 min. read
Updated on
Read our disclosure page to find out how can you help Windows Report sustain the editorial team. Read more
Key notes
- If Windows Server Manager is not opening or launching, the issue may be caused by file corruption.
- Another problem might be that the executable file is broken or altered by viruses or malware.
- A quick solution for this failure is to run a few scanning processes that fix the file automatically.

The Windows Server Manager is sort of a one-stop shop that enables the IT staff to keep a tab on all the servers hosted on a network. However, many of our readers reported that Windows Server Manager is not opening.
An alternative error connected to this issue is The procedure entry point could not be located in the dynamic link library c:\windos\system32\servermanager.exe.
Why is Windows Server Manager not opening?
This issue is pretty frustrating, and although there is not much information about the exact causes, we highlight some of the possibilities:
- A hardware failure – If you recently witnessed a hard disk drive crash or malfunction, this may have triggered a Server Manager file corruption.
- ServerManager.exe file broken – The executable file might have been altered by a virus, or it’s simply corrupted. For this part, we recommend using one of the best antiviruses for Windows Server.
Now that we know what we’re dealing with, let’s go to the actual solutions to fix the problem.
However, before starting, make sure to install the latest Windows Server updates in the Settings menu.
What do I do if Windows Server Manager is not opening?
1. Run DISM and SFC scans
- Click the Start button, type cmd in the Search box, and click on Run as administrator from the search result shown.
- In the Command Prompt window, type the following command and hit Enter:
DISM.exe /Online /Cleanup-image /Restorehealth - Now, type the following command and press Enter to run it:
sfc /scannow - This will initiate the process and might take several minutes before it is completed.
- While you are still in the Command Prompt window, type the following command and press Enter:
dism /online /cleanup-image /startcomponentcleanup - Wait until the process is completed and restart the machine.
Most of our readers managed to fix this issue by running these simple scans on their Windows Server machines.
Make sure you run Command Prompt with full privileges. The DISM commands will not work otherwise.
2. Manually delete the user.config file
- Press the Windows key + E to start File Manager.
- Navigate to the following file in your system or root folder:
C:\Users\YourUserName\AppData\Local\Microsoft_Corporation\ServerManager.exe_StrongName_m3xk0k0ucj0oj3ai2hibnhnv4xobnimj10.0.0.0user.config - Delete the user.config file.
- Restart Server Manager. This recreates the file.
Deleting the user.config file will also address any issues of the file being corrupted so we strongly recommend performing this action.
3. Rollback the graphics card driver
 NOTE
NOTE
- Right-click the Start button and select Device Manager.
- Go to the Display adapters section, right-click the graphics driver, and select Properties.
- In the next window, click the Driver tab and hit the Rollback driver button if the option is not grayed out. If it is grayed out, that means you don’t have a previous version.
The above steps should help deal with the situation when Windows Server Manager does not open.
Also, if you’re using one of the best Windows Server backup software, this problem may be fixed by reverting the changes to an earlier moment.
If you have any other solutions or questions, don’t hesitate to leave them in the comments section below.

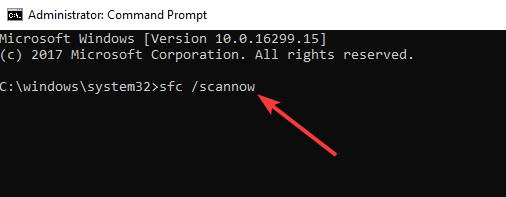










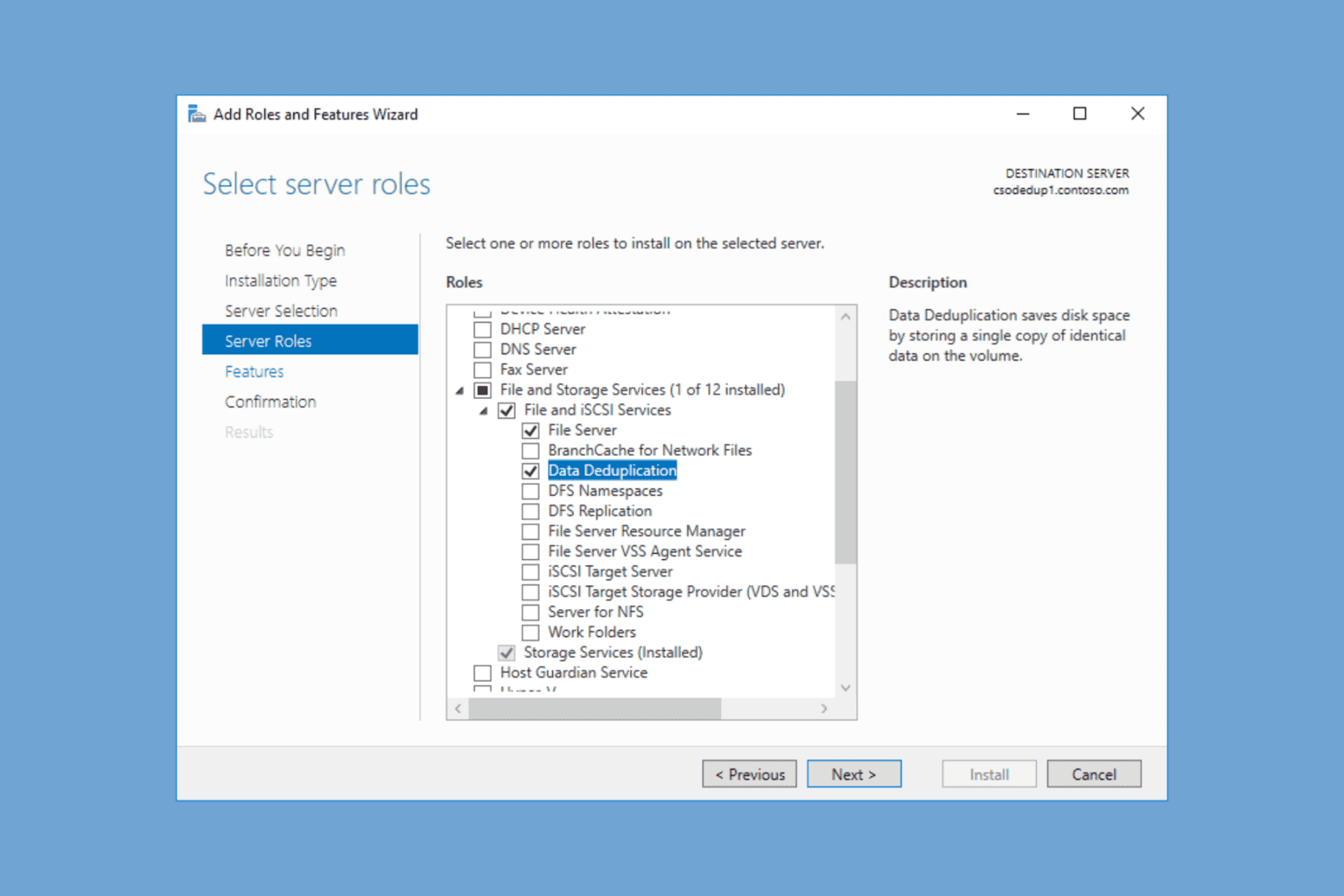
User forum
0 messages