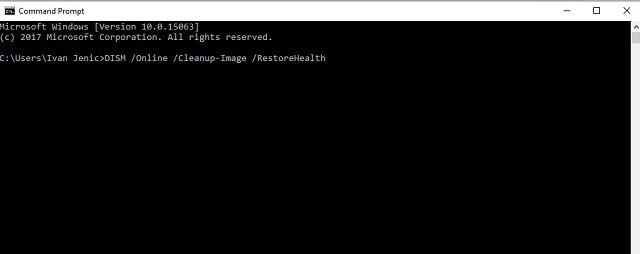FIX: Common issues with Windows Update
5 min. read
Updated on
Read our disclosure page to find out how can you help Windows Report sustain the editorial team Read more
Key notes
- Windows Update is an important system component that automatically downloads the latest features and security patches.
- Updates are important for your Operating System, so make sure you get them as soon as they become available.
- Patch Tuesday updates can also be installed via the Windows Update feature, and you should always do so when they become available.
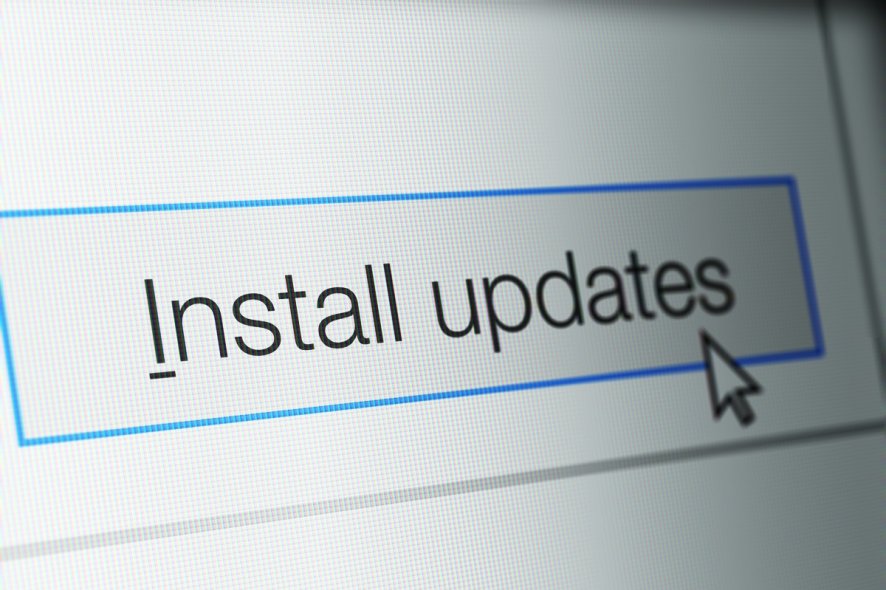
Windows Update issues are probably the most common problem for most Windows users, especially when Redmond decided to apply mandatory updates in Windows 10, a move that ultimately amplified emerging issues.
One issue that’s common is related to an error related to failed update services. Users that experience this problem are prompted with this message:
Windows Update cannot currently check for updates because the service is not running’
This may occur due to system components failure or update files corruption. For that purpose, we conducted a list with a few possible workarounds that should resolve your update issues.
Therefore, if you have experienced the exact update error, make sure to check the steps below. How do I restart the stopped Windows Update processes?
How do I fix common issues with Windows Update?
1. Rename the Software Distribution folder
- Right-click the Start Menu and run the Command Prompt (Admin).
- In the command line, type the following commands and press Enter after each:
- Now, try to run Windows Update and check for changes.
The first step you should take when addressing this and similar update errors is to rename or delete the Software Distribution folder hidden on your system partition.
For security reasons, it’s better to just rename it, since the Windows Update will create a new one immediately after the update process starts. You can do it in a standard way, but due to limitations, there’s a chance the system will prevent you from doing so.
Windows Update can also be fixed via dedicated software, so check out this article for more info.
2. Check Services
Another basic procedure used for Update troubleshooting is related to Update Services. There’s a variety of Windows Update services that should run in the background in order for the Update process to function as intended.
However, sometimes due to a 3rd-party antivirus or even the native Windows Firewall, they suddenly stop working. To address this, check and confirm that each of them is enabled and running.
That can be done by following the instructions below:
- With the downloadable official troubleshooter that can be found here.
- With the special batch file. You can inform about it here.
- Manually, by using the Command Prompt to reset BITS services.
That can be done by following the instructions below:
- Right-click Start and open Command Prompt (Admin).
- In the command line, type the following lines and press Enter after each:
- After that, we’ll need to start all of the services again.
- That can be done by typing these commands and pressing Enter after each:
- net start bits
- net start wuauserv
- net start appidsvc
- net start cryptsvc
- That should, hopefully, lead to resolution of your problem and you’ll be able to run Windows Update again.
However, on some occasions, the problem isn’t exclusively related to Update components. Because of that, make sure to check additional steps if the problem is persistent and your nervous breakdown is coming closer.
3. Run DISM
- Right-click Start and open the Command Prompt (Admin).
- In the command line, type the following command and press Enter:
- Wait for approximately 10 minutes until the process is finished and restart your PC.
And now, the second way for which you’ll need installation media of Windows 10:
- Mount your Windows 10 installation media (USB or DVD).
- Right-click the Start menu and, under the Administrative tools, open Command Prompt (Admin).
- Under the command line, type the following commands and press Enter after each:
- dism /online /cleanup-image /scanhealth
- dism /online /cleanup-image /checkhealth
- dism /online /cleanup-image /restorehealth
- After everything is finished, type the following command and press Enter:
- DISM /Online /Cleanup-Image /RestoreHealth /source:WIM:X:SourcesInstall.wim:1 /LimitAccess
- Change X value with the letter of the mounted drive with Windows 10 installation.
- After the procedure is finished, restart your PC and look for changes.
The DISM (Deployment Image Servicing and Management) is a tool that should help you with all kinds of system file issues. It kind of resembles SFC, but it’s more powerful and advanced due to its alternative usage.
For instance, if the update client is down, DISM can use the system installation setup mounted via USB/DVD to apply the fixes. Because of that, you can use it to a greater extent and resolve issues without the system update.
Moreover, if the issue is reaching over the DISM tool’s capabilities, your best bet is to, sadly, perform a complete reinstallation. We’re aware that this isn’t exactly a best-suited solution, but it will most certainly resolve various issues.
4. Perform a clean reinstall
Users who decided to upgrade to Windows 10 rather than perform a clean installation are the ones most affected by these problems.
On paper, everything sounds good: you’ll preserve your data and settings from the previous version of the OS to preserve time and effort. But, sadly, that’s not always the case.
We advise you to start from scratch and perform a clean reinstallation in order to resolve most of these issues. And, in this case, update issues that are quite hard to resolve with the standard troubleshooting measures.
If you’re unsure how to do that, check out this article.
By following the methods written above, you should be able to address all of the most common issues with Windows Update.
However, we would like to know which of the methods worked best for you, so do not hesitate to leave us a message in the comments section below.
We’ve written plenty of articles that concern Windows Update so doesn’t hesitate to browse through them for more information.