Computer can't connect to remote computer [security package error]
5 min. read
Updated on
Read our disclosure page to find out how can you help Windows Report sustain the editorial team. Read more
Key notes
- If your computer can't connect to the remote computer because of a security package error, we discuss three ways to resolve it.
- When you encounter a security package error, you have likely tried to initiate the connection through a proxy server.
- Stopping Windows from saving your RDP connection history may be a good precautionary method to try.
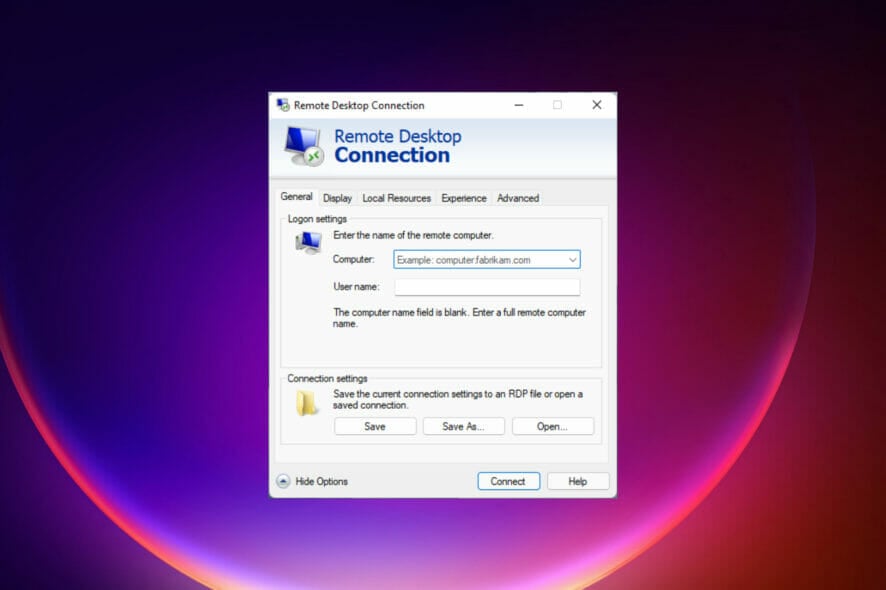
Windows’ RDP (Remote Desktop Protocol) makes it possible for you to gain access to another computer. RDP functions using Windows’ modern Remote Desktop or legacy Remote Desktop Connection app.
When trying to establish a connection, you may have encountered the error message: your computer can’t connect to the remote computer because of a security package error.This error is more likely to have occurred because you initiate the connection through a proxy server.
In this article, we discuss the security package error and show you the steps to take to fix it.
In our guide, you can also get the best suggestions for Remote Control software for Windows 10 and 11.
Why am I getting the Remoteapp disconnected security package error?
There are multiple reasons for this error, and the most common are your registry values. If the app isn’t properly configured in registry, you may encounter this issue.
It’s also possible that there’s an issue with your credentials, so removing them and adding them again can help with this problem.
How can I fix the security package error on Windows 11?
1. Delete the RDP connection cache in your registry
- Open the Run dialog using Windows key + R, type in regedit, and click OK.
- Navigate to:
Computer\HKEY_CURRENT_USER\Software\Microsoft\Terminal Server Client\Default - On the right pane, select the list of connections; these are labeled MRU(X), where X is a number, right-click on them and select the delete option.
- Navigate to:
Computer\HKEY_CURRENT_USER\Software\Microsoft\Terminal Server Client\Servers - Right-click on the server folder and select Delete.
- Click on the Start Window, type CMD and select Run as administrator.
- Type the following command and press Enter:
del /ah %homepath%\documents\default.rdp
Each user’s registry stores information for every RDP connection. Using built-in Windows tools, removing a computer or computers from the list of RDP connection history is impossible. The above steps are taken to get rid of the registry keys manually.
Once the steps are completed, the security package error message may be resolved.
2. Clear the saved RDP credentials
- Open the Start Menu, type Control Panel, and click on the Control Panel app.
- Navigate to User Accounts section. Then go to Credential Manager and pick Manage Windows credentials.
- Under the Generic Credentials, if you have any RDP credentials saved, it will show us an IP address preceded by TERMSRV. Expand it and click Remove.
Note that if you select the option to Remember me before you enter your password for a new remote RDP connection, your credentials (username and password) will be remembered in the Windows Credential Manager.
The RDP client utilizes the previously remembered credentials for authentication on the remote host for subsequent connections. Clearing these credentials may resolve the security package error.
3. Disable Remote Desktop bitmap caching
- Open the round dialog using Windows key + R, type mstsc.exe, and hit the OK button.
- Navigate to the Experience tab of your Remote Desktop Connection app, and uncheck the option for Persistent Bitmap Caching at the bottom.
Note that image persistent bitmap caching is included in the RDC (Remote Desktop Connection) client. As a raster image cache, the RDP client caches rarely changing parts of the remote screen.
The mstsc.exe client uses this to load elements of the screen from the local drive cache that haven’t changed since the last rendering. The RDP caching feature reduces the quantity of data sent across the network.
When using the RDP cache, it may be damaged. Disabling persistent bitmap caching may also be beneficial.
4. Use a 3rd-party RDP
A third-party RDP may not fix the issues you have with your Windows RDP, but it is a great way to bypass it. Third-party solutions often are more advanced than the inbuilt Windows solution.
A tool like Mikogo is a viable option, and it is packed with many features.
You may help customers using mouse control and remote keyboard, or you can give someone else control of your PC.
It offers a function that allows you to share documents, desktop, or application windows in real-time with up to 25 meeting attendees.
It also allows you to show only the application windows you want to be seen and conceal the others, ensuring that your presentation is the focus of attention. Mikogo also supports up to four monitors.
Can I stop Windows from saving my RDP connection History?
As a prevention against the security package error, you may want Windows not to save RDP connection history. It is possible.
In this case, you should disable all accounts from automatic writing to the registry key: HKCU\Software\Microsoft\Terminal Server Client
Note that if you do not have access to gpedit.msc you may not be able to stop Windows from saving your RDP connection History manually.
These solutions are simple things to try if you receive the security package error message while trying to create a remote connection.
If you’re still having problems, our Remote Desktop connection not working guide has a couple of great solutions that you should try.
We will like to read your comments and know which of the solutions discussed helped you resolve the security package error.

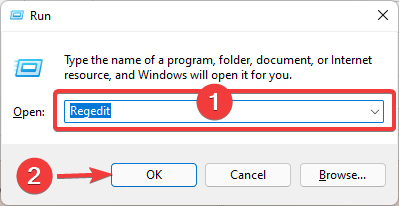
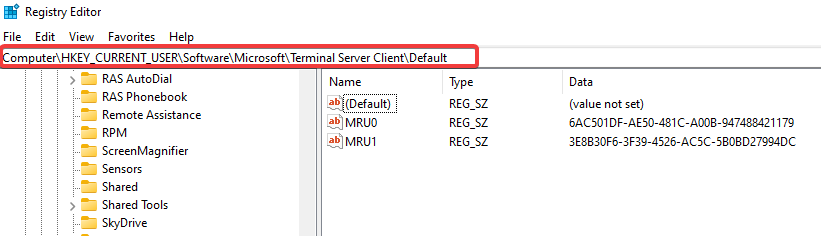
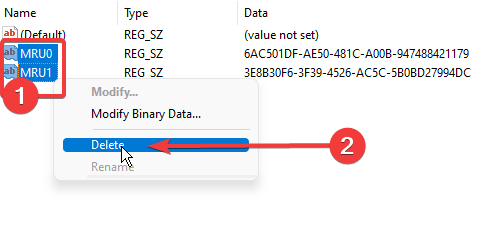

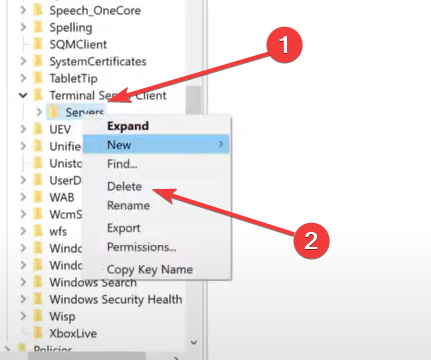
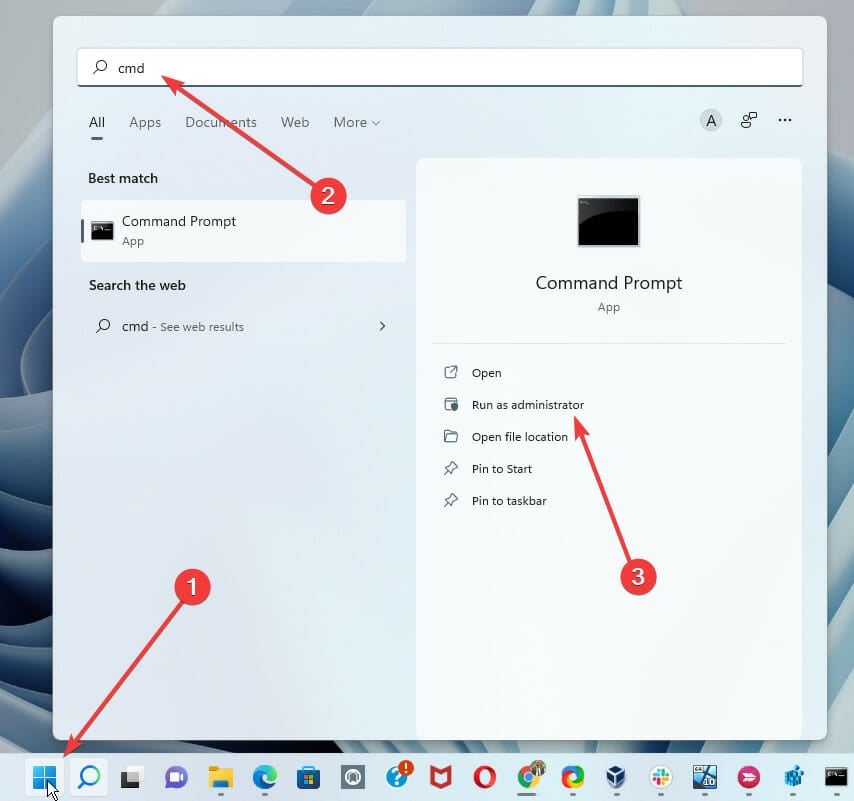
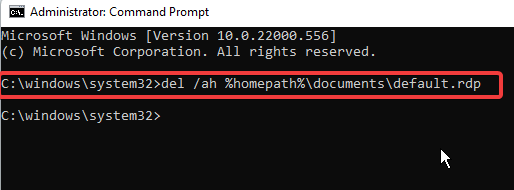
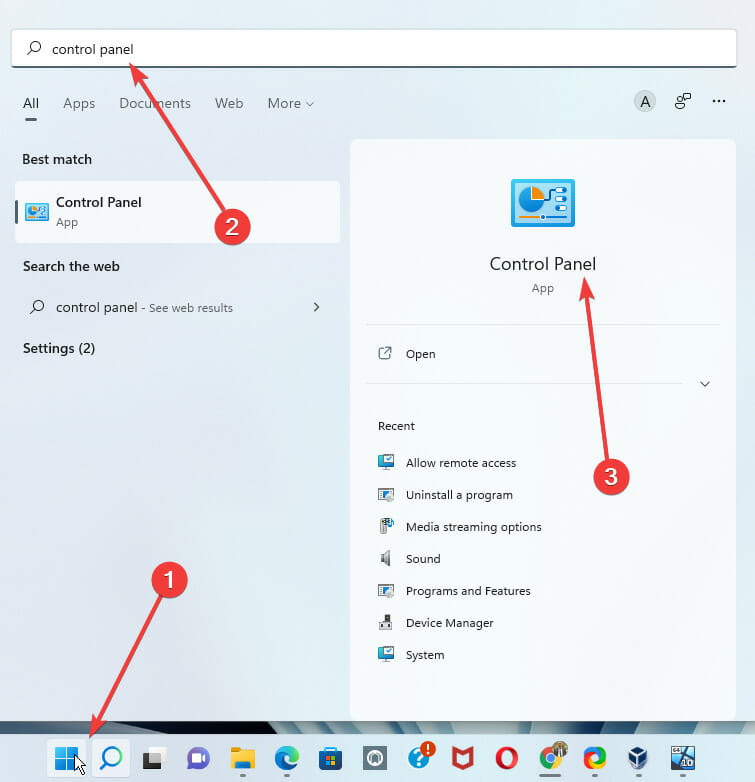
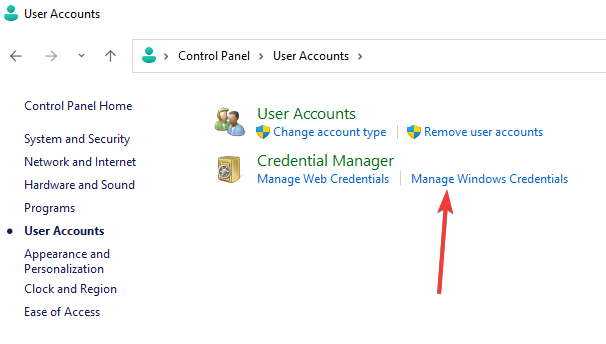
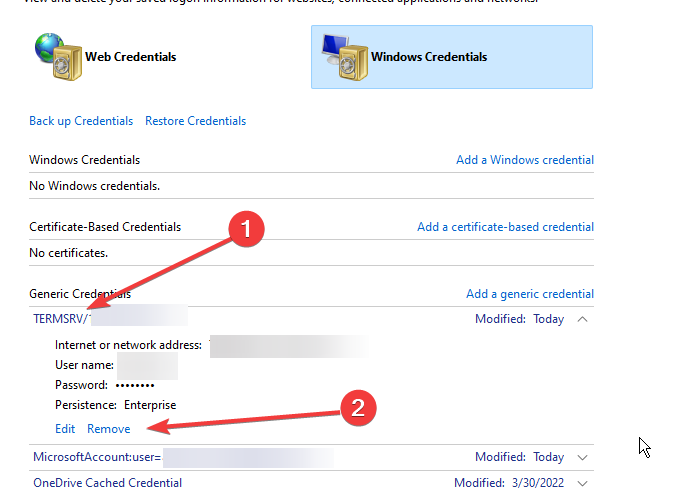

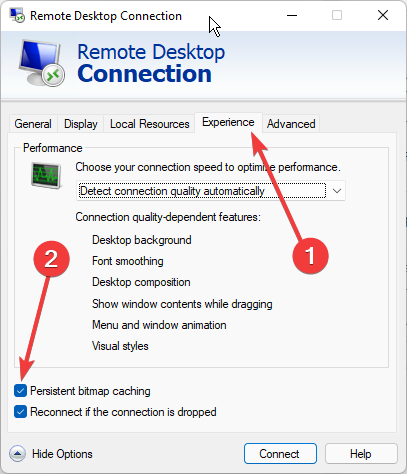
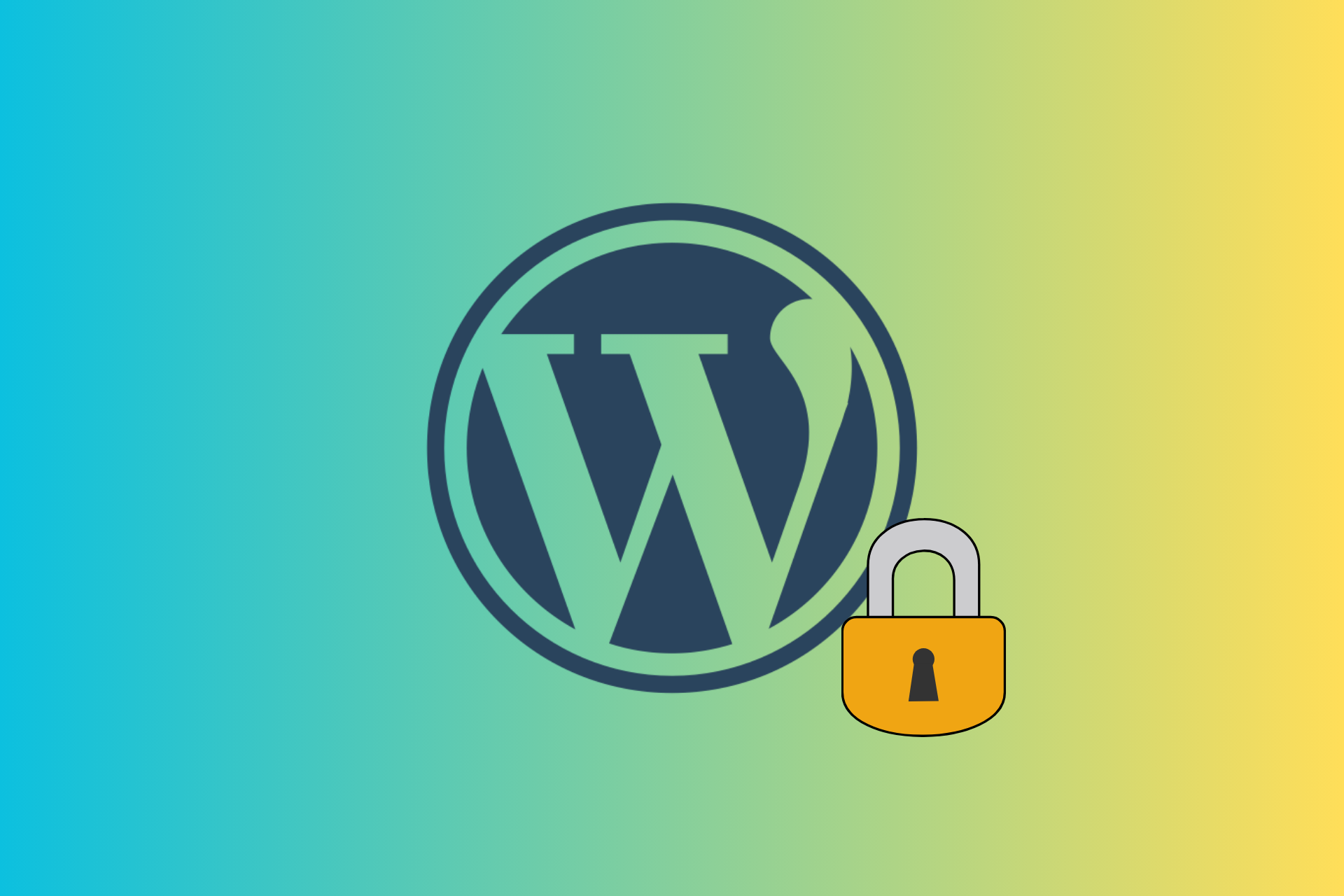
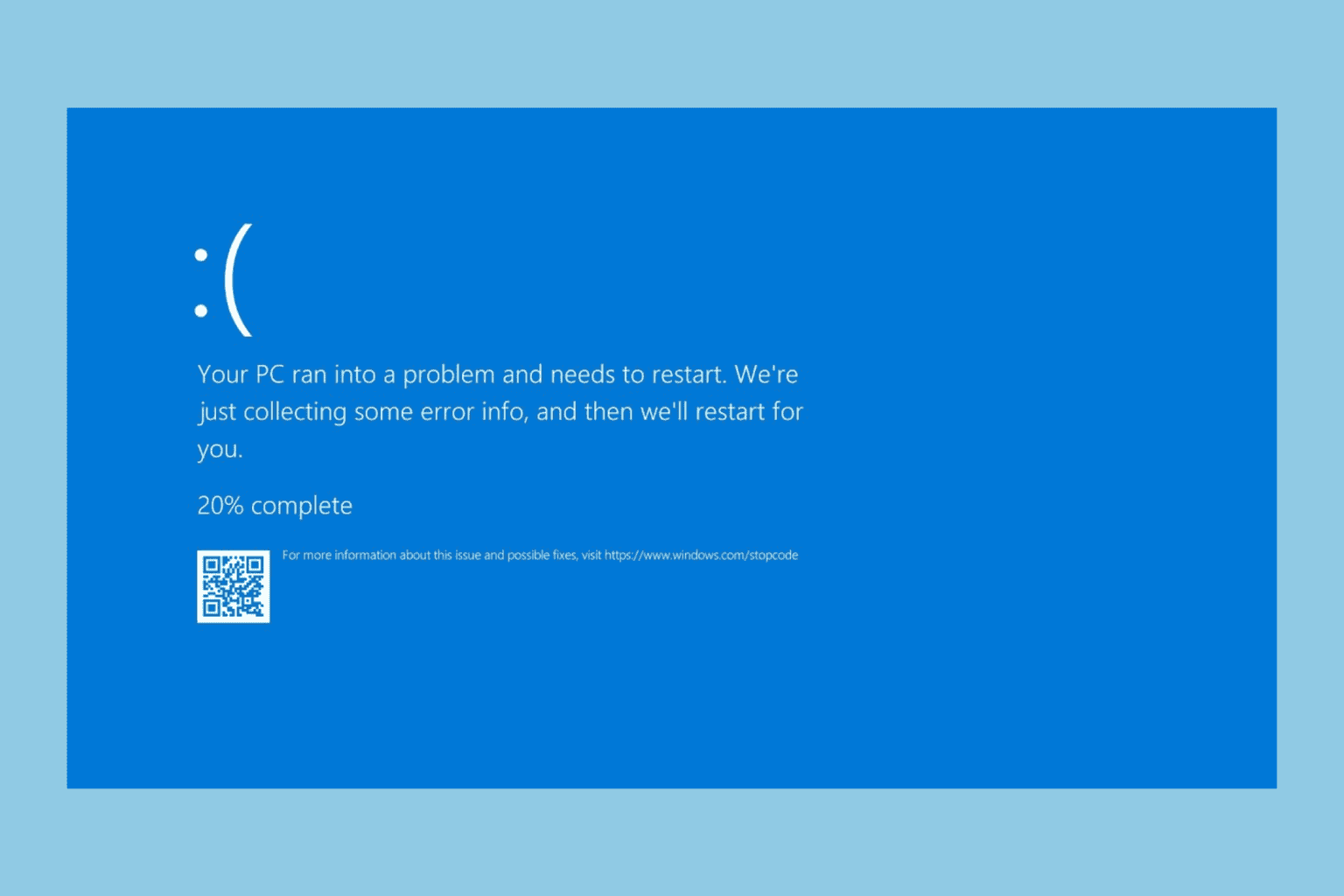
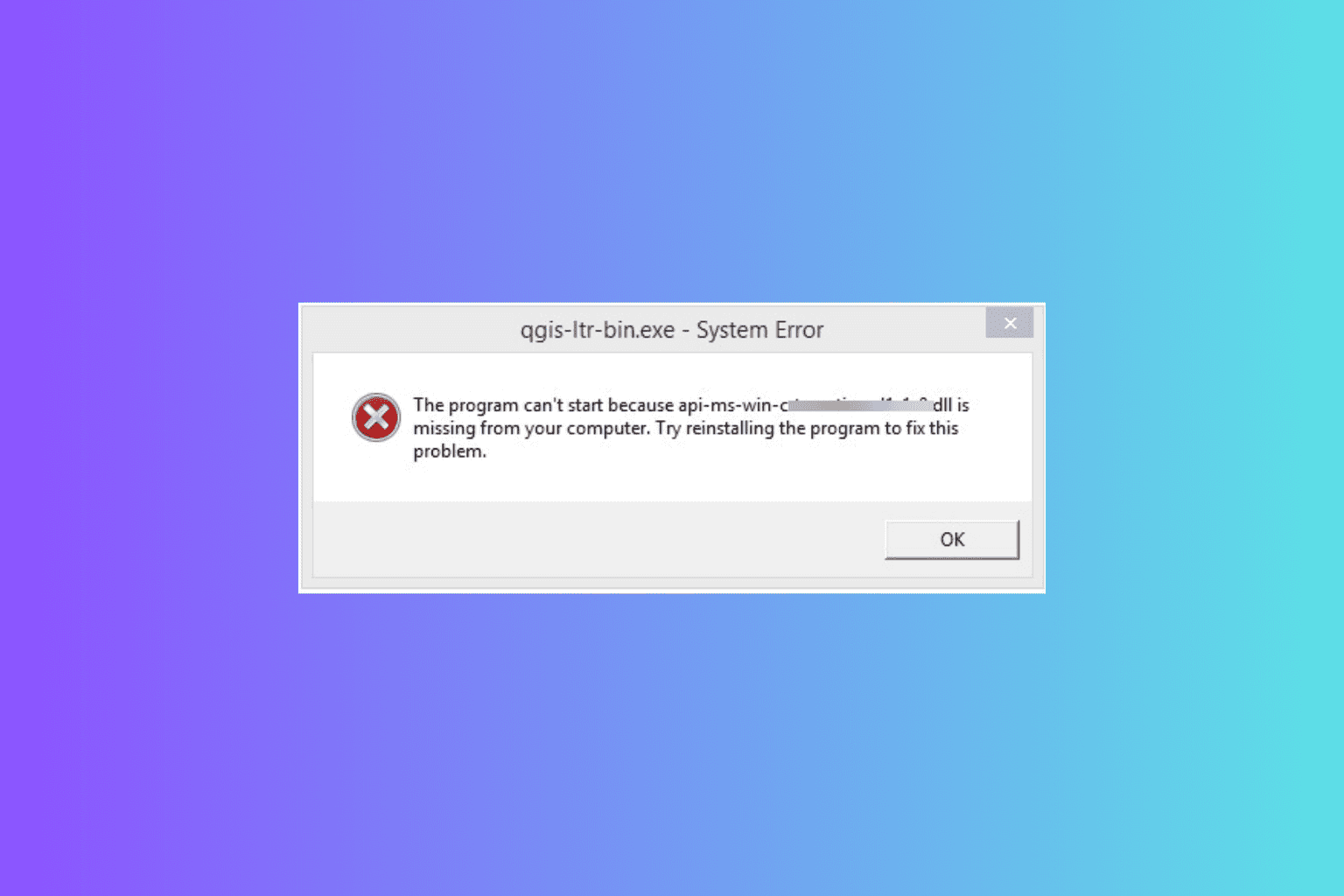
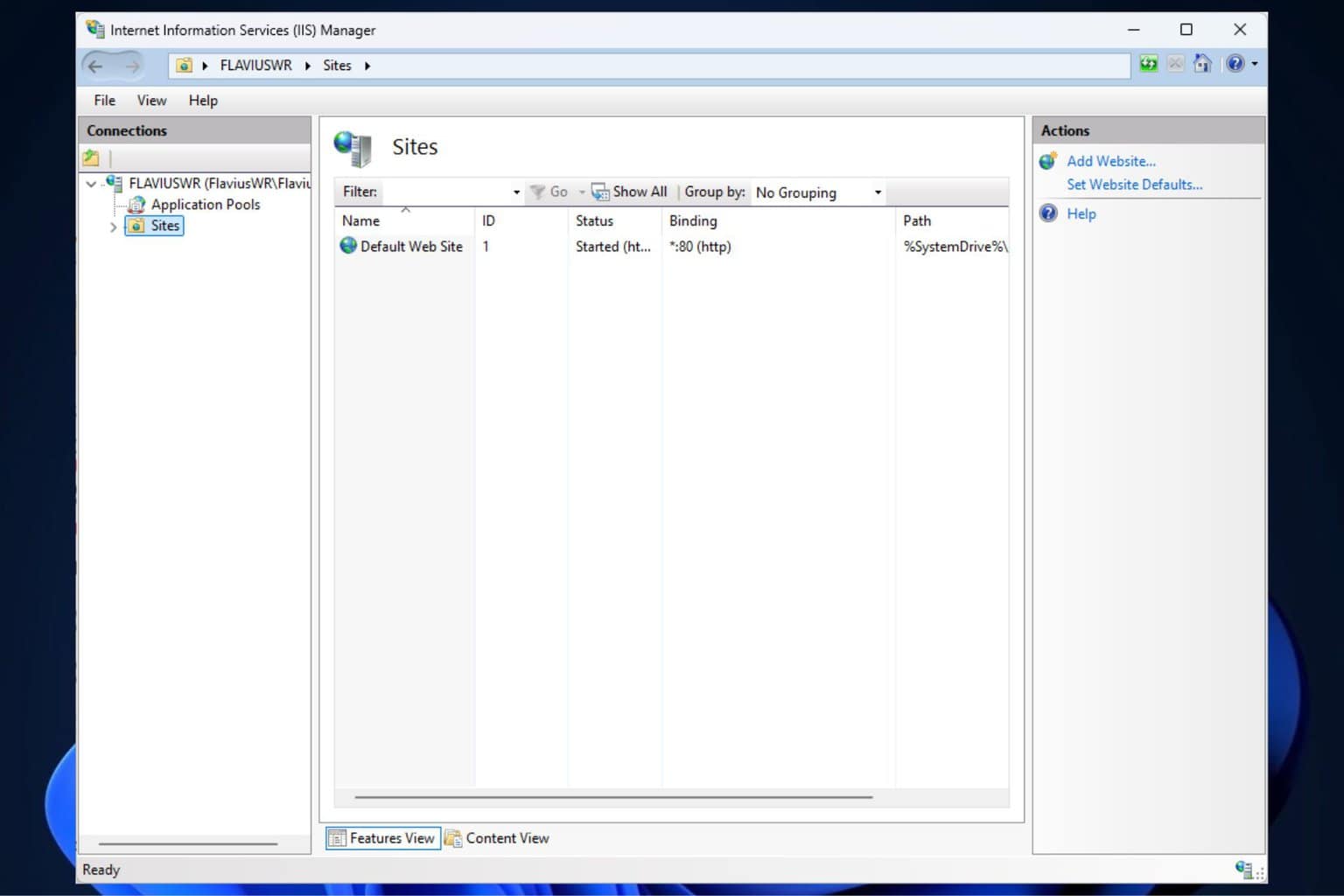
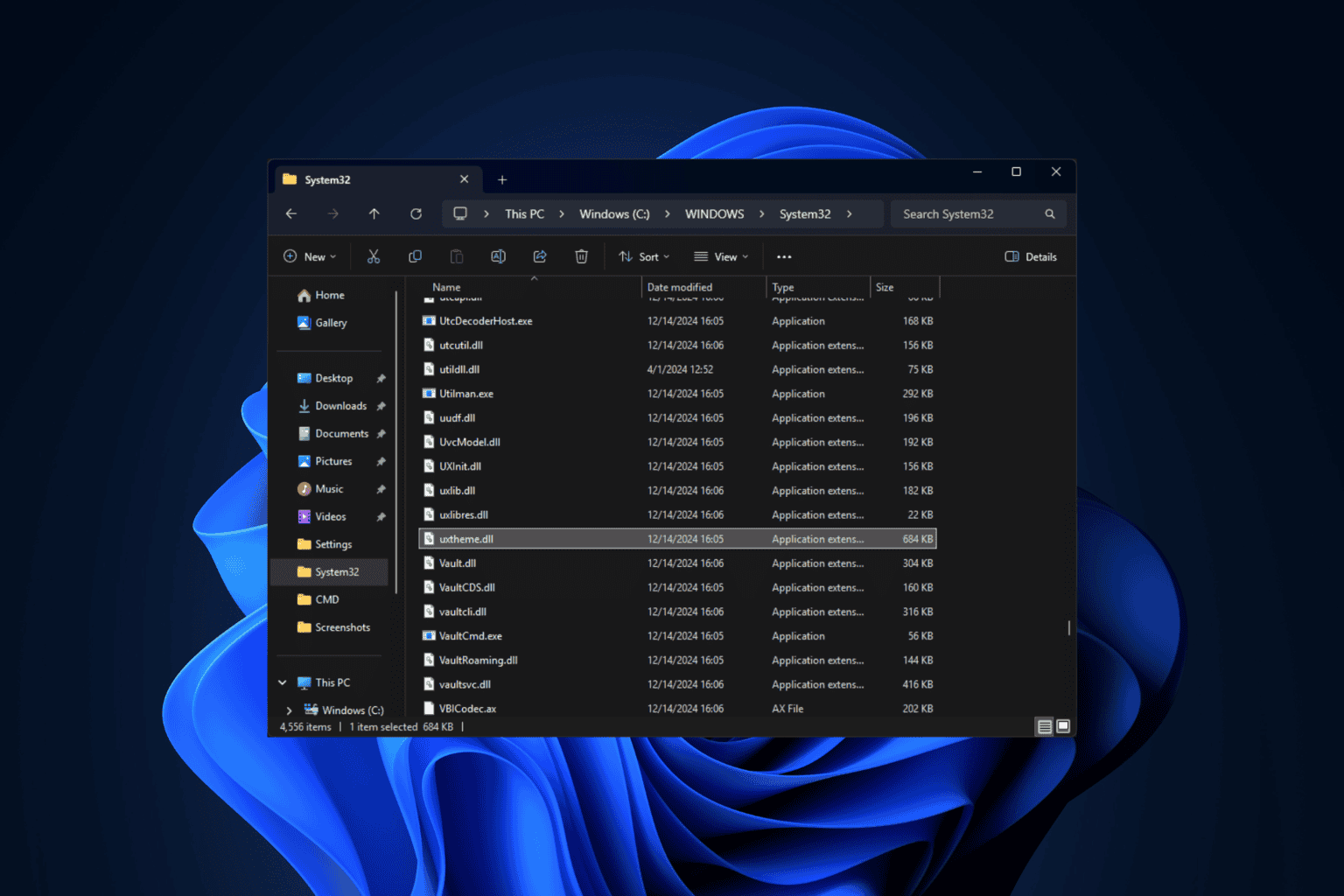



User forum
0 messages