How to Properly Fix a PC That's Not Turning on [12 ways]
Apply these fixes if your computer is not turning on
8 min. read
Updated on
Read our disclosure page to find out how can you help Windows Report sustain the editorial team. Read more
Key notes
- Often mismatched BIOS settings can also prevent your computer from turning on.
- You can try to resolve the problem by loading the default BIOS settings.
- Else, you should also check for any loose connection of the components of your PC.

If your PC is not turning on even if you tried plugging it into another outlet and there isn’t any power outage in your area, that is usually caused by the power supply of your device.
Well, there can be multiple reasons why your computer is not turning on, which we will be discussing in this guide. Also, we will share with you the solutions that will help you fix your PC.
Why is my computer not turning on?
One of the common issues that could prevent your computer from turning on is the power supply. Chances are that the cable that you are using to power your computer is faulty.
For desktops, the internal power supply might be faulty or the battery is damaged in the case of laptops. Other times, there are issues with the display, where even though the computer is running, the display doesn’t show anything making us believe that the computer is dead.
You might be stuck in a boot loop or some sort of a BSoD (Blue Screen of Death) error that is preventing you to boot into your system.
Often it is also some issues because of the presence of malware or virus, or some important system files might be corrupt on your PC.
Your computer may also have loose components inside which are preventing it to turn on, or you have attached a faulty piece of hardware that is causing a premature shutdown.
Let us check out the different common reasons why your computer is not turning on and the solutions that can help you resolve that issue.
How can I troubleshoot my PC when it is not turning on?
1. Use a different power source
If you turn on your computer and nothing displays or absolutely nothing happens, then this could be a power failure issue.
In such cases, we would suggest you connect the computer’s outlet to a different source and then turn on your PC. Do not use the UPS and check if the different power outlet resolves your problem.
2. Replace the power cable
You can also try replacing the power cable that you are using to connect to the power source. Chances are it is faulty or worn out and isn’t delivering the required power to the PC, which is why your computer is not turning on.
We would also suggest you check the power sockets in your PC as some issues on it can also prevent perfect power delivery for the system to boot up.
3. Charge the laptop
If your computer is not turning on, then it could also mean that the battery is completely drained out. You can connect your PC to a power source and let it charge for a good 15-20 minutes.
After that, press the power button and check if this boots up the laptop or not. If that helps you resolve the problem, then you should ensure that your laptop has sufficient charge to avoid such issues.
4. Restart the PC multiple times
- Hold the power button to turn off the PC.
- Wait for about 10-20 seconds.
- Press the power button to turn on the PC.
- Repeat the process 3-4 times to fix the startup issue.
Perform the above steps and check if this helps you turn on your computer or not.
5. Connect your PC to a different display
Often the issue is not within the system but within the hardware that is connected to it. If your computer is having issues turning on, but you see that the light turns on when you press the power button, but nothing is displaying on your display, it could be a display issue.
Simply plug in your computer to a different display monitor and check if turning on shows any result on the display or not. If yes, then you should replace the display monitor and get yourself a new one.
For your convenience, we have a guide that compiles a list of some of the best monitors that you can buy. We have listed monitors from all top brands such as Asus, Acer, Dell, etc.
Moreover, if you are looking for a performance monitor for tasks such as gaming, or heavy editing, then we would suggest you take a look at our dedicated guide that lists some of the best performance monitors.
6. Unplug all connected devices
If you have connected an external hard disk, USB drive, USB keyboard/mouse, etc. devices to your computer, then we would suggest you unplug all of them from your computer and then try turning the PC without them.
When you unplug all these devices you eliminate all possibilities of malfunction caused by external devices. Also, if your computer detects an unsupported or faulty device, it will misbehave and cause such issues.
7. Check the motherboard light (Desktop only)
Unscrew the CPU cabinet and then turn on your PC. Check if the motherboard light blinks when you turn on your computer or not. If the motherboard light blinks, then the problem could be something else.
While it is pretty hard to detect what the problem is, at least you know that the motherboard isn’t at fault here.
8. Listen to the beep sound
Some motherboards generate beeping noise when they come across any issues or failures. If your computer produces multiple beep noises, then you should listen to them.
In case, the beep sound is in a particular sequence, register that sequence as they could sound like Morse code.
Check the user manual or search the internet about what that beep sequence means, and apply the solutions related to that beep noise. Do note that not all motherboards will generate a beeping noise.
9. Reset BIOS manually
- Turn off your PC and unplug it from the power outlet.
- Open the CPU case (if that action doesn’t void any warranty).
- Find the CMOS jumper. It will be located on your motherboard and is usually labeled with CLEAR, CLR, CLEAR CMOS, PSSWRD, or a variety of other labels.
- There will be three pins, and the jumper covers only two. Move the jumper to the other two pins. For example, if the jumper is attached to the first and second pins, move it to the second and third.
- Press the power button. Do note that your PC won’t start because the power is turned off. However, it will discharge any remaining power stored in the capacitors. Doing this resets your BIOS.
- Return the jumper back to its original state.
- Close the case, turn the power on, and start your computer.
When you reset the BIOS, your data will stay intact. If you have OS installed, it will stay there, however, some of the features may not work after you reset the BIOS.
Else, you can try updating the BIOS on your computer, which you can do by following the steps mentioned in our dedicated guide on how to update BIOS.
10. Replace the graphics card
Your computer not turning on could also be the result of graphics card failure. If you have a spare graphics card available, then you can try replacing it.
Do note that perform this process only when you know what you are doing as unplugging any other components could permanently damage your computer.
11. Check your hard drive
Multiple laptop or computer users have reported that they were not able to turn on their computers because their PCs were not able to read the operating system.
This is because they had a problematic hard disk drive or it was improperly connected to the motherboard.
In such cases, we would suggest checking the connections of your hard disk drive or using a new one (SSD would be great), and then try booting your computer.
For users experiencing slow speed with their SSD, we have a guide that explains how you can troubleshoot the situation and fix the SSD issue.
12. Reinstall the RAM
- Turn off the computer by pressing the power key.
- Disconnect the AC power source (for desktops).
- Open the cabinet and remove the RAM.
- Clean the RAM connection points and connect them back to the motherboard.
- Turn on your PC and check if this fixes the issue or not.
Sometimes loose RAM connection can also cause such issues where your PC won’t turn on. Follow the simple steps and check if this helps resolve the problem.
If nothing works, then as a last resort, we suggest bringing your computer to a verified service center and getting it repaired. The issue could be much worse than you might be thinking.
That is it from us in this guide. We have listed some effective solutions that will help you fix the 10 most common computer problems.
Feel free to let us know in the comments below, which one of the above solutions fixed the problem of the computer not turning on.











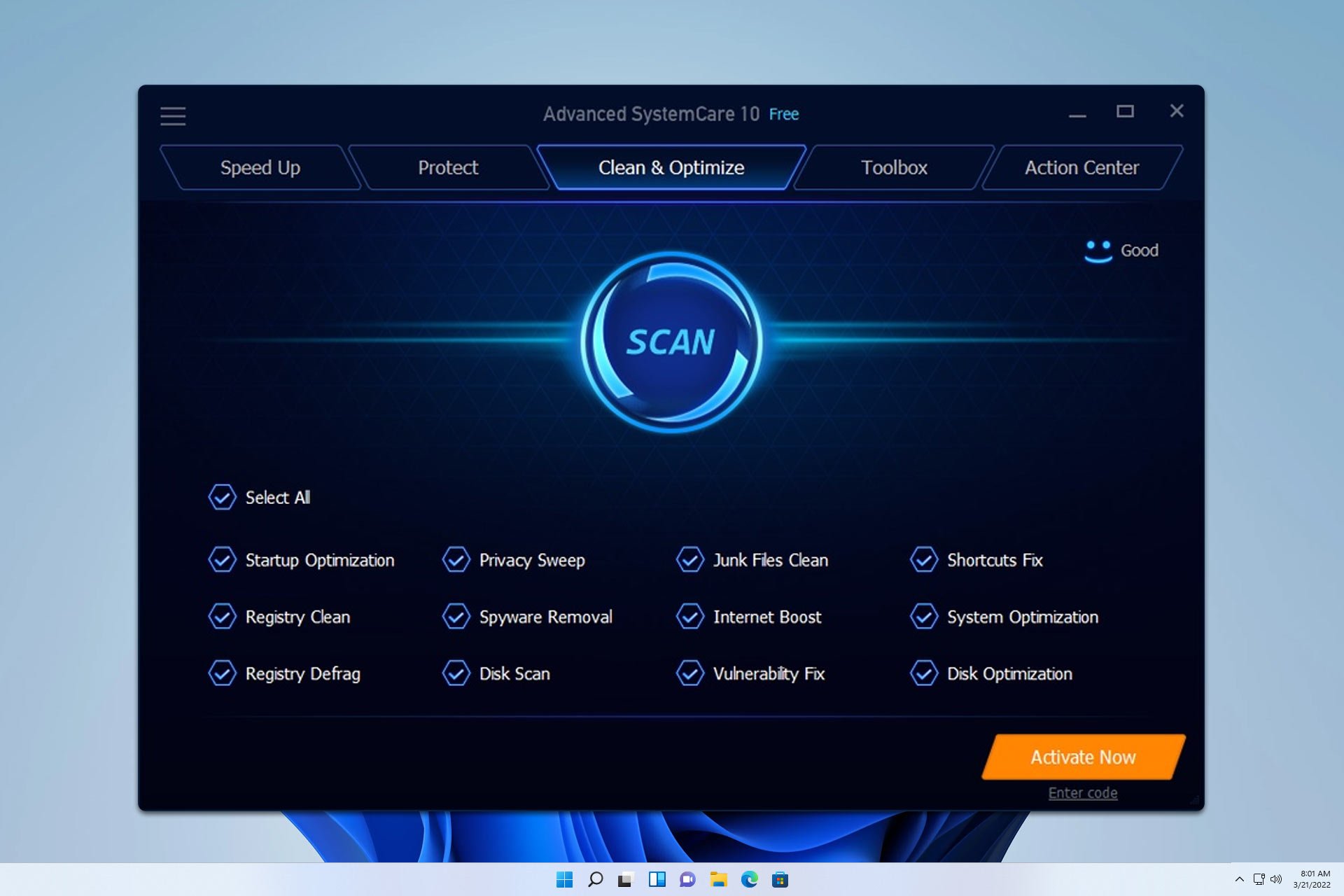


User forum
0 messages