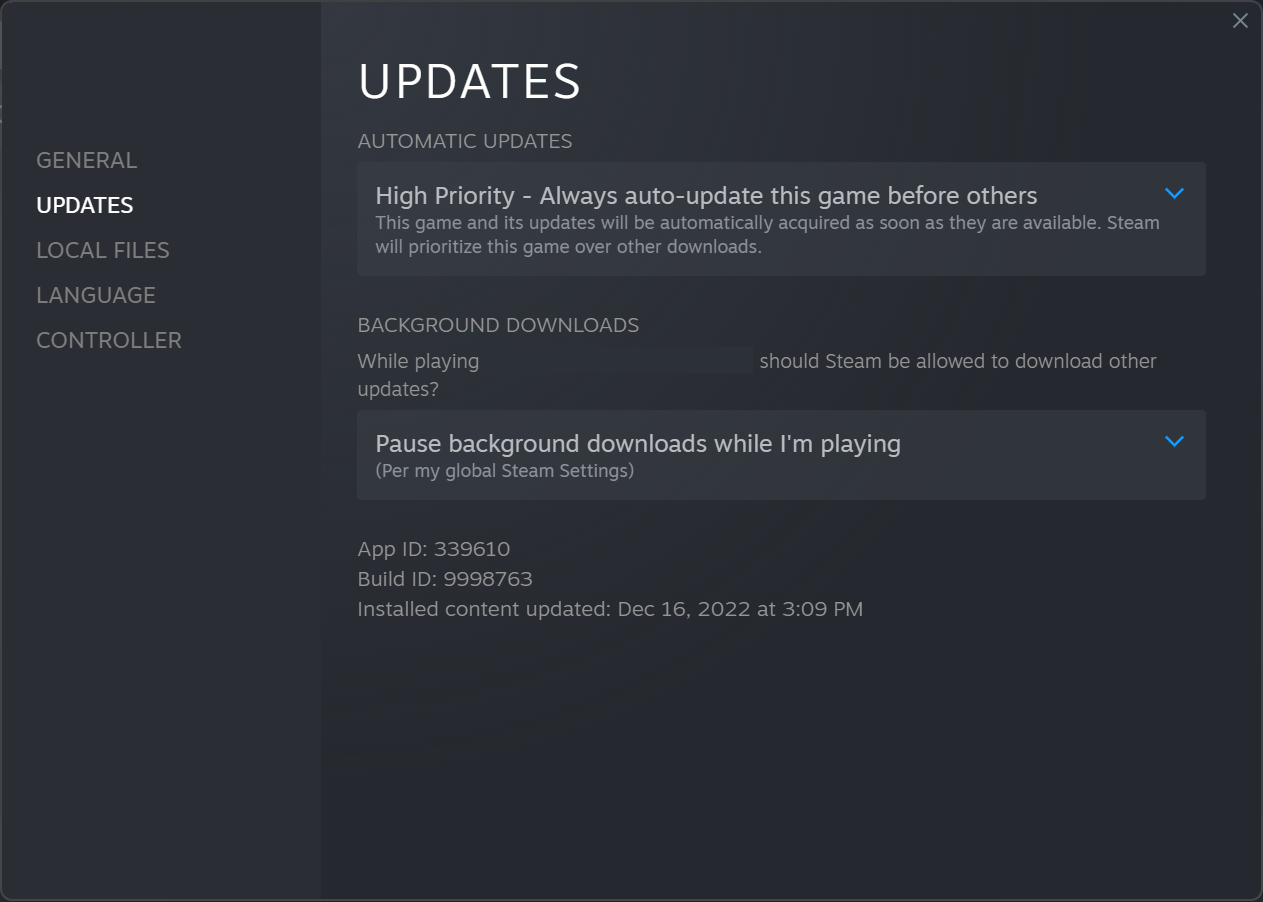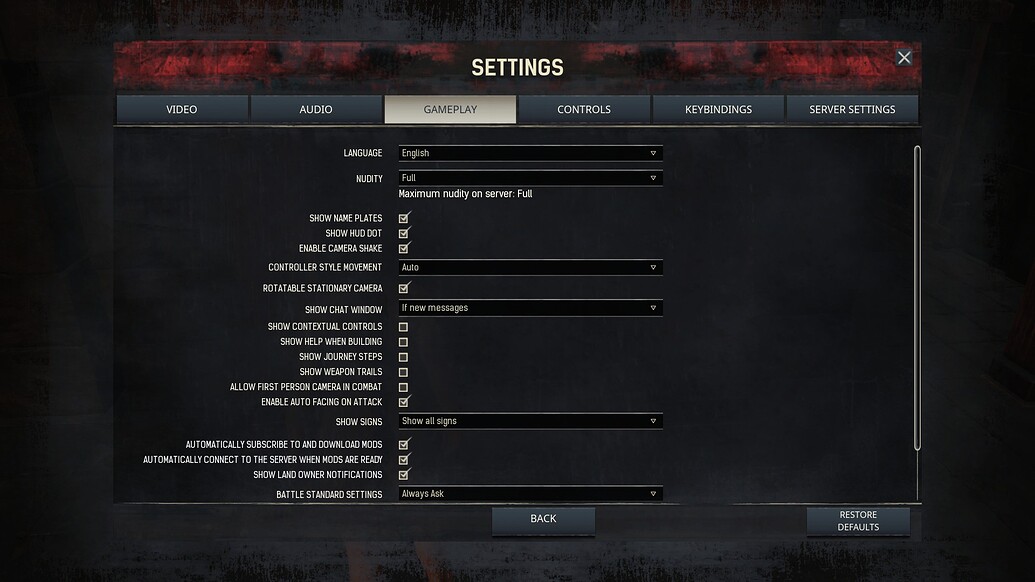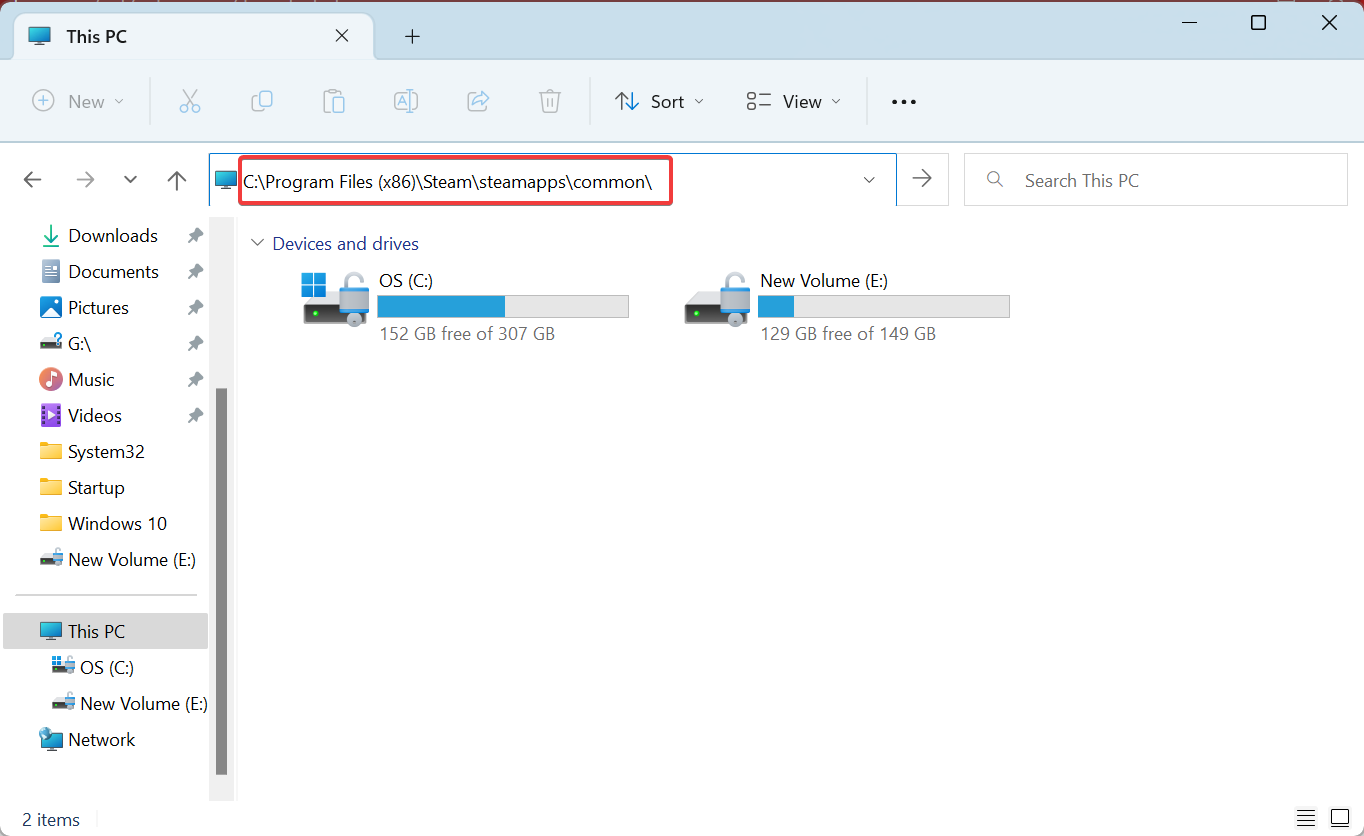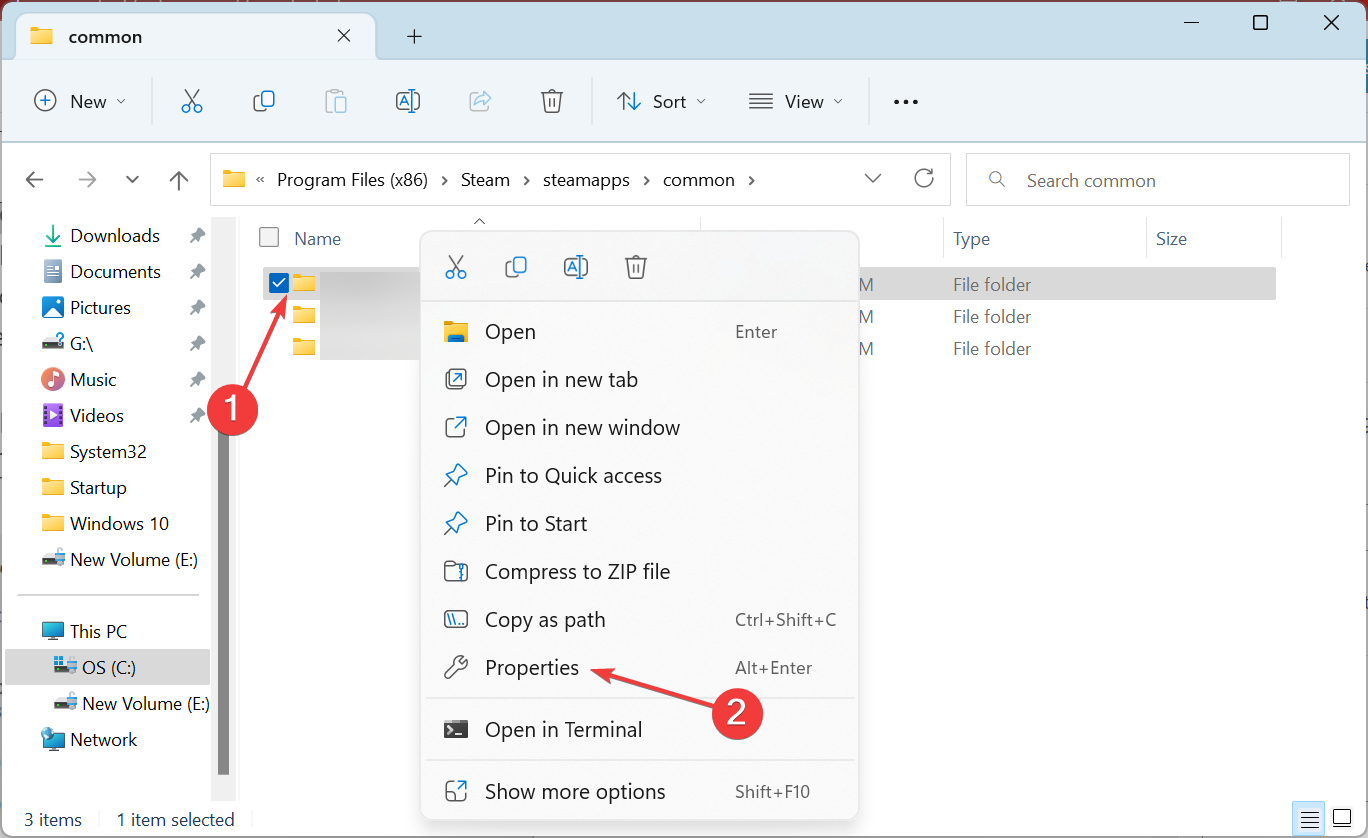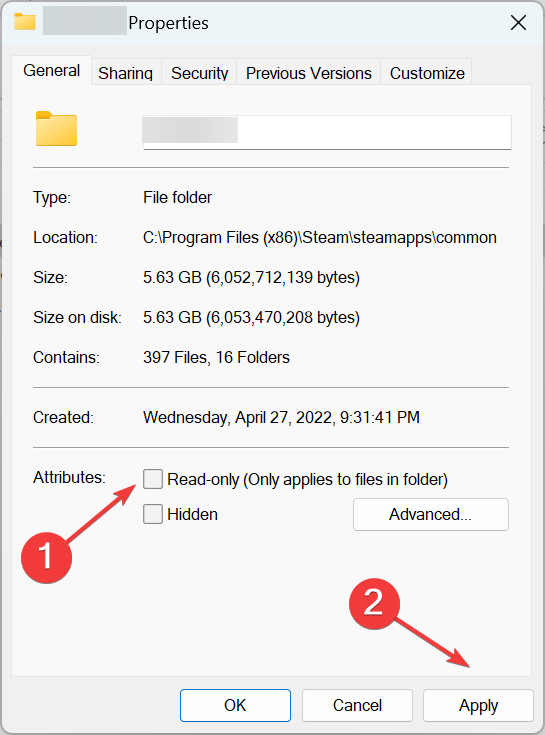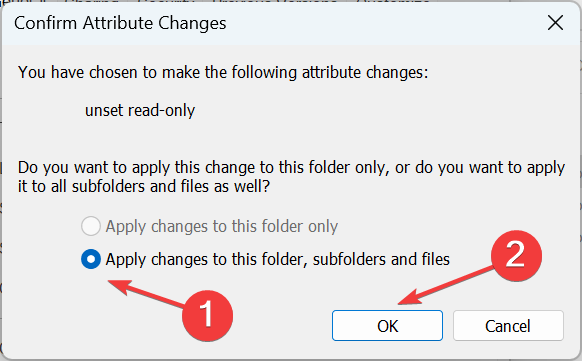Conan Exiles Settings are Not Saving? Use These 4 Solutions
Expert-recommended solutions that work for all
4 min. read
Updated on
Read our disclosure page to find out how can you help Windows Report sustain the editorial team Read more
Key notes
- Conan Exiles settings not saving has been a problem reported by many, and it seems that the developers already working on a patch.
- To fix things, change the attributes for the Conan Exiles folder.
- We have a few workarounds you could rely on until a patch is released.

Conan Exiles is a multiplayer survival game with numerous graphical, server, audio, and gameplay settings players can configure. However, several users reported that Conan Exiles is not saving settings.
The problem has been there for quite a while, but most users managed to fix things in no time. So, let’s find out why Conan Exiles settings are not saving and the solutions that work.
Why are Conan Exiles settings not saving?
Here are the primary reasons Conan Exiles settings are not saving:
- Bug in the game – For most users, it was a bug in the game that triggered the error. The developers acknowledged the same, and a patch is to be released.
- Issues with permissions – In some cases, it was misconfigured permissions behind Conan Exiles settings not saving. This is when the game doesn’t have access to the relevant files, and, as a result, the changes don’t reflect.
- Problems with the game files – The issue can also arise due to problems with the game files, and repairing it should do the trick.
- Not meeting the game requirements – If your PC doesn’t meet the system requirements for Conan Exiles, issues like this might happen.
What can I do if Conan Exiles settings are not saving?
Before we head to slightly trickier solutions, try these quick ones:
- Restart the computer and the game.
- Make sure Steam and Conan Exiles are run as administrator.
- Disable any antivirus or security program installed on the PC, and verify whether the problem is resolved. In case it is, we recommend uninstalling the program and switching to a more reliable and effective antivirus.
If these don’t work, head to the solutions listed next.
1. Update the game
Since the devs have acknowledged the bug, a patch for it is expected in future updates. So, keep checking for updates in Steam, and install each that shows up.
If installing the updates doesn’t fix things, and Conan Exiles settings are still not saving, head to the next method.
2. Save network setting with a workaround
If the Conan Exiles server settings are not saving and they keep reverting to default, make the desired changes, head to the Gameplay tab, change the Nudity settings to anything else, and then go back to the previous value.
Once done, you can now save the new server settings, and these should apply effectively. Remember, this is just a workaround shared by a user, which did the trick for others but might not work in every case. In case it doesn’t help you, head to the next solution.
3. Modify the attributes for Conan Exiles’ installation folder
- Press Windows + E to open File Explorer, paste the following path in the address bar, and hit Enter:
C:\Program Files (x86)\Steam\steamapps\common\ - Right-click the Conan Exiles folder to select Properties.
- Now, uncheck the Read-only option, and click Apply to save the changes.
- Next, select Apply changes to this folder, subfolders and files, and then click OK.
- Again, click OK in the Properties window.
If it was the Read-only folder attributes that triggered problems responsible for Conan Exiles settings not saving, this should do.
4. Delete the modlist.txt file
When nothing works, and you are facing issues with nudity settings and other similar ones, a quick trick is to delete the modlist.txt file. It can be found in the following location:C:\Program Files (x86)\Steam>steamapps>common>Conan Exiles> ConanSandbox>Mods>modlist.txt
After you have deleted it, restart the game, and the new settings should apply. A user also reported configuring its attribute to Read-only, the opposite of what we did in the last solution.
By the time you reach this part, you will have realized that there’s no single solution that works for everyone. So, try all our recommendations, and one of these should do it.
And if you are done with Conan Exiles, check the most reviewed Steam games and play these today!
Tell us which fix worked, and share any other solutions you may know in the comments section.