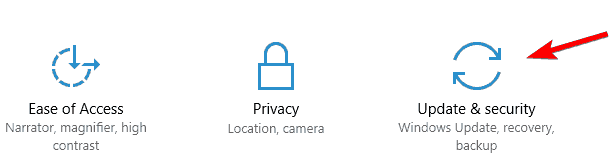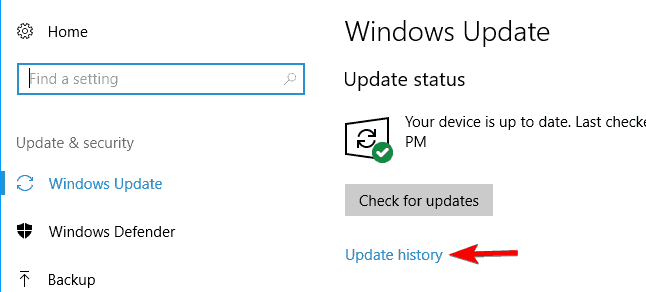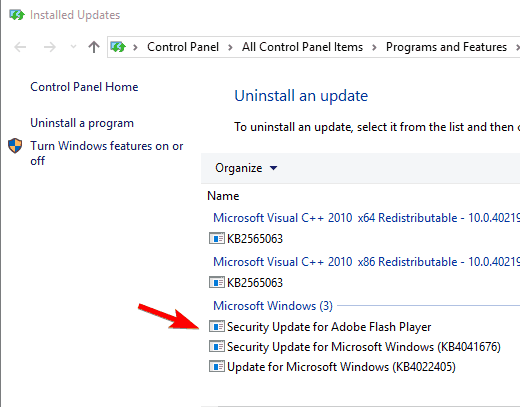Stuck at Configuring Windows Updates Screen? Try These Fixes
7 min. read
Updated on
Read our disclosure page to find out how can you help Windows Report sustain the editorial team Read more
Key notes
- If you get your screen stuck at updating Windows. One of the most common fixes is to wait it out.
- Removing any USB peripherals and accessing Safe Mode is another way to get around this issue.
- Editing hosts is more advanced and some users get Acces Denied notifications.
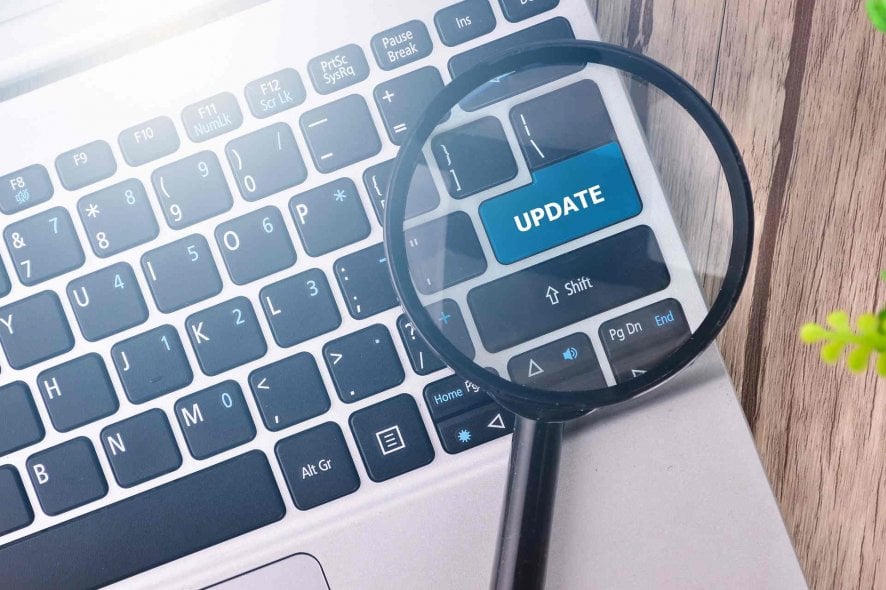
Performing regular updates on Windows 10 is crucial for your security and system stability.
However, sometimes there might be problems with certain updates and many users reported being stuck with Configuring Windows Updates 100% complete don’t turn off your computer message on their Windows 10 devices.
According to users, Configuring Windows Updates 100% complete don’t turn off your computer is displayed and they cannot access Windows 10 at all, as if the update process is stuck.
This is a rather big problem since you won’t be able to access Windows 10 at all, but there are few solutions available that can help you fix this problem.
There are many problems that can occur with Windows Updates, and in today’s articles we’re going to show you how to fix the following issues:
- Configuring Windows Updates stuck, frozen, failed, hang, very slow – According to users, the Windows Update process can often get stuck or frozen. This can be a big problem, but you should be able to fix it with one of our solutions.
- Configuring Windows Updates won’t finish – This is another common problem with Windows Updates. As users claim, it seems that the update process can’t finish at all.
- Failure configuring Windows Updates endless loop – Several users reported that they were unable to install a specific update. According to them, they were stuck in an endless loop.
- Configuring Windows Updates every time I turn on the computer – How do I stop my computer from configuring Windows updates? If that’s your question too, you should be able to fix it with one of our solutions.
- Configuring Windows Updates restart loop – Sometimes users might get this message whenever they restart their PC. This can be a big problem since you won’t be able to use your PC at all.
- Configuring Windows Updates reverting changes – This message can appear if a certain update can’t be installed. However, sometimes your PC might get stuck while reverting changes.
- Configuring Windows Updates taking a long time – Many users reported that this process can take a long time. In most cases, it’s best to wait for the process to finish, but if waiting doesn’t help, you might want to try some of our solutions.
How can I get past the stuck Windows Updates screen?
1. Wait for the update process to complete
Configuring Windows Updates 100% complete don’t turn off your computer message is a normal part of every Windows update.
Sometimes it can take a while in order for the update to be installed, so it’s no wonder many users assume that the update process is frozen.
The simplest solution to this problem is to wait for the update to install itself. In most cases, the update process isn’t stuck so you’ll just have to patiently wait for a while before the update is completely installed.
2. Remove any USB peripherals
If you’re stuck with Configuring Windows Updates 100% complete don’t turn off your computer, you might want to try removing your USB peripherals such as your external hard drive, printer, even your USB mouse and keyboard.
Users reported that disconnecting USB peripherals successfully fixed their problem, so try removing your USB peripherals and wait for a few minutes for the update to finish.
You can read more about how a USB peripheral can block the latest Windows 10 update in this article. In some cases, it applies to other updates as well.
3. Turn off your device and turn it back on again
Users reported that this solution works with Surface Pro devices, but you can try it with your Windows 10 PC as well. Just hold the power button for a few seconds until your device turns off.
After the device turns off completely, press the power button again to turn it on. If something doesn’t go as expected or you hear weird noises, it’s possible that you experience some power supply issues.
Don’t know how to fix power supply issues in Windows 10? Check this guide and set things right once again.
4. Try accessing Safe Mode
- After you turn on and turn off your computer a few times, you should see the Advanced Startup screen.
- Enter into Troubleshoot > Advanced Options > Startup Settings and click the Restart button.
- Once your computer restarts again, you’ll see a list of options. Press F5 to access Safe Mode with Networking.
- If you manage to install the update in Safe Mode, you can just restart your computer and access Windows 10 normally.
It’s possible that your update process is frozen due to a bad driver or a third-party application, and that’s why it’s always a good idea to try to access Safe Mode. To access Safe Mode, follow the above steps.
5. Use Automatic Repair or System Restore
- Choose Troubleshoot > Advanced Options.
- Select Automatic Repair.
- Wait for the process to finish.
- If the issue isn’t fixed, you’ll have to repeat the entire process all over again and choose System Restore this time.
- Wait for the System Restore to complete and you should be able to go back to Windows 10.
Few users reported that they have managed to fix this problem by performing Automatic Repair or System Restore. After you turn on and turn off your PC a couple of times, you should see the Advanced Startup screen.
Once you see that screen, you’ll need to apply the above steps. If System Restore isn’t working, don’t panic. Check this useful guide and set things right once again.
6. Check your RAM
If you get stuck at Configuring Windows Updates 100% complete don’t turn off your computer screen, it might be because your RAM is corrupt.
Try swapping your RAM in order to find the faulty module. This is an unlikely cause, therefore you should try this solution if all other previous solutions don’t work.
7. Update your BIOS
If the problem still persists, you might want to try updating your BIOS. We highly doubt that this issue is caused by outdated BIOS, but a number of users are suggesting BIOS update, so you might want to try it if all other solutions fail.
If your PC won’t start after a Windows update, you can take a look at this article to solve the problem easily.
BIOS update is an advanced procedure that can cause permanent damage to your PC if you’re not careful, so make sure to check your motherboard’s instruction manual for detailed instructions.
8. Remove the problematic update
- Enter Safe Mode by following steps from Solution 4.
- When you enter Safe Mode, press Windows Key + I to open the Settings app.
- Navigate to the Update & security section.
- Click on Update history.
- Now click on Uninstall updates.
- A list of recent updates will appear. Now simply find and double click the update you wish to remove.
If you’re constantly getting Configuring Windows Updates 100% complete don’t turn off your computer message, the problem might be a problematic update.
Several users reported that they fixed the issue simply by finding and removing the problematic update. To do that, follow these steps.
After removing the update, check if everything is in order. If so, you might want to prevent the update from installing. To see how to do that, be sure to check our article on how to disable Windows 10 automatic updates.
If you’re having trouble opening the Setting app, take a look at this article to solve the issue.
Being stuck on Configuring Windows Updates 100% complete don’t turn off your computer screen can be rather frustrating, but keep in mind that your update probably isn’t stuck, and you’ll just have to wait a while in order for it to complete its installation.
If that doesn’t work, feel free to try any other of our solutions. If you have any more questions, leave them in the comments section below.