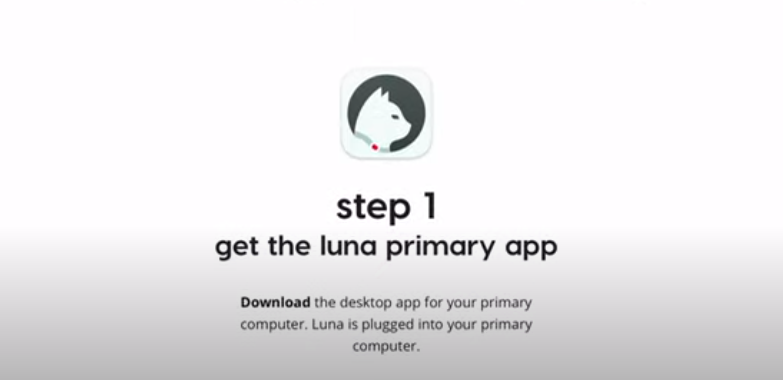How to Connect Apple Vision Pro to PC
Extend Apple possibilities to Windows
3 min. read
Updated on
Read our disclosure page to find out how can you help Windows Report sustain the editorial team Read more

The Apple Vision Pro headset is not natively compatible with a PC, so you’ll have to configure it to connect to a Windows computer.
Since its release, the Apple Vision Pro has been sought after and it’s easy to see why given its cutting-edge capabilities and range of possibilities. While you can make some adjustments for it to accommodate a PC, its capabilities will be limited since its functionality is largely dependent on Apple OS.
How do I connect the Apple Vision Pro to my PC?
1. Verify system requirements
- You’ll need the latest version of Windows 11 (Custom-built PCs and Surface devices are not supported)
- A fast processor with 64-bit support 2GHZ or faster
- High-performing GPU, preferably DirectX 11 compatible and with a built-in USB-C port
- At least 4GB RAM and 2GB storage space
- Luna Display dongle to mirror your PC
- Strong internet, preferably wired
2. Install the Luna Display app
- Connect your Apple Vision Pro and Windows PC to the same Wi-Fi network. (Ensure it’s an Ethernet connection).
- On your Apple Vision Pro VR headset, launch the Apple Store and search for the Luna Display app.
- Install the same app on your PC, then plug in the Luna Display Dongle before launching it.
3. Connect to PC
- Once launched, you can now use your keyboard or mouse as a cursor since you can’t use your eyes as used in a Mac.
- You can engage the screen with your fingers as a touch screen and create multiple displays.
Additional tips for optimal performance
- Check your internet speeds for stability and keep background apps and processes to a minimum to maximize data transfer speeds.
- Optimize your graphic settings to high performance and ensure your OS and drivers are up-to-date for optimal performance.
- Configure your display settings for excellent visual quality and only use apps that work well with Luna Display to avoid compatibility issues.
- Explore the touch gestures on your PC to interact with applications and enhance your productivity.
- Install dual monitor software to improve your workflow efficiency when working with multiple displays.
Hopefully, with the above steps, you’ve successfully connected your Apple Vision Pro to your PC and can now explore its endless possibilities. You can also connect the Apple Vision Pro to your Xbox if you’re looking to elevate your gaming experience.
While the Apple Vison Pro headset is in a league of its own, you should definitely try other cross-platform headsets. They may not offer the same functionalities, but they’re worth checking out.
Have you tried connecting the Apple Vision Pro headset to any device other than a Mac or Apple device?