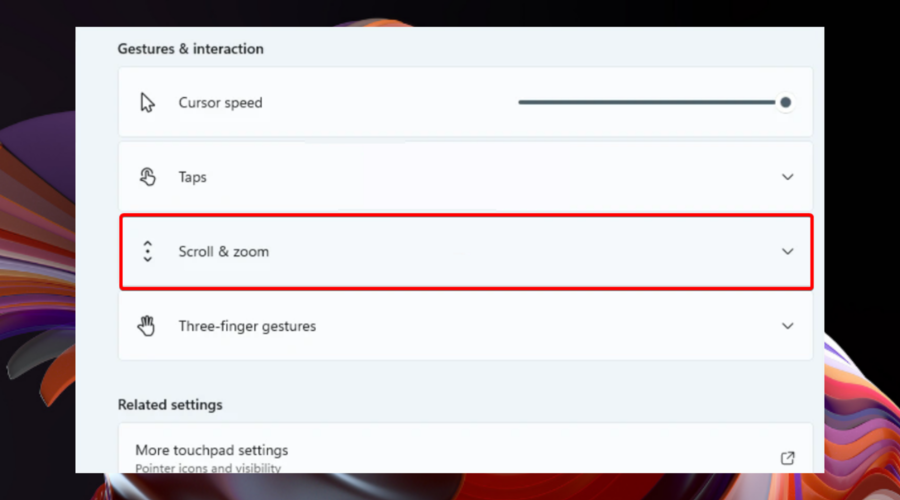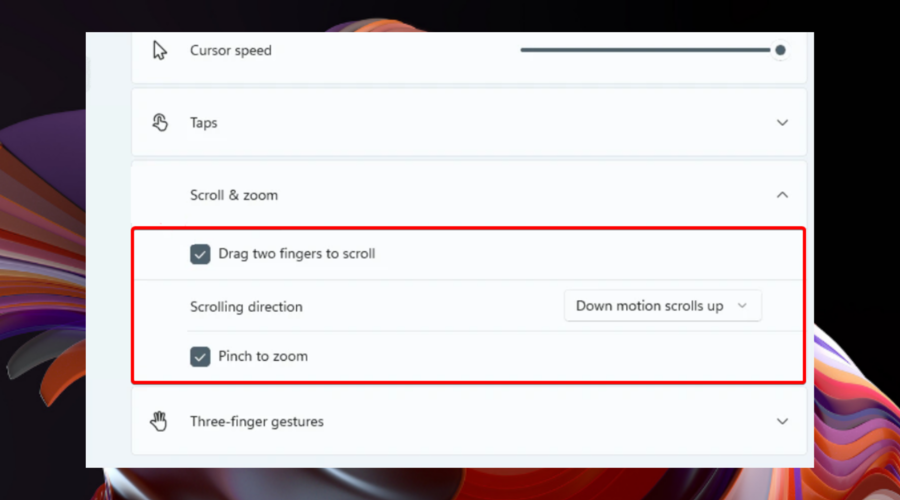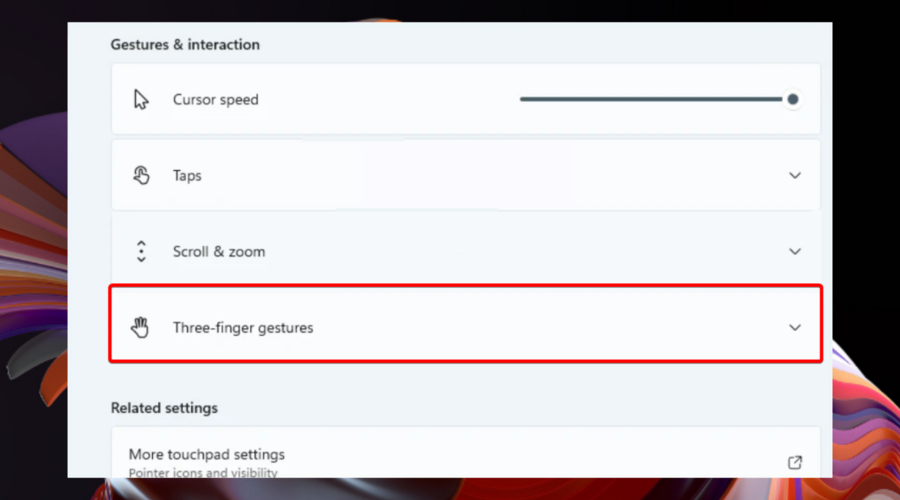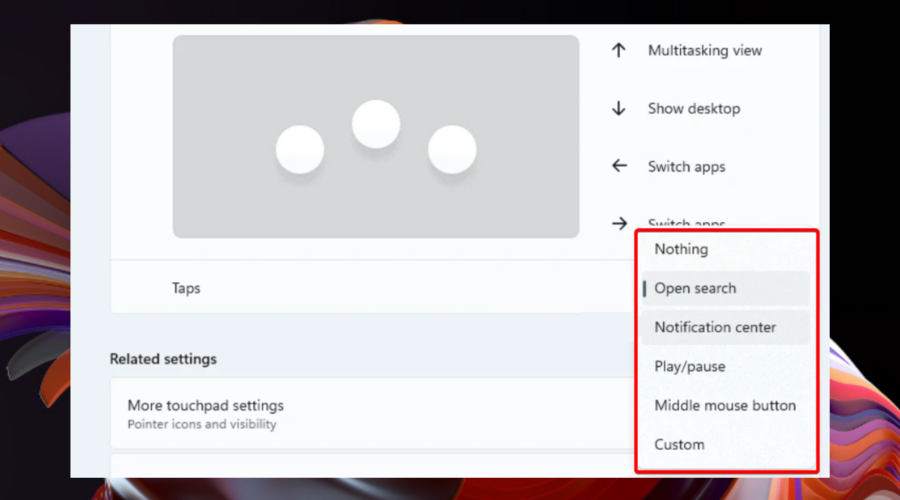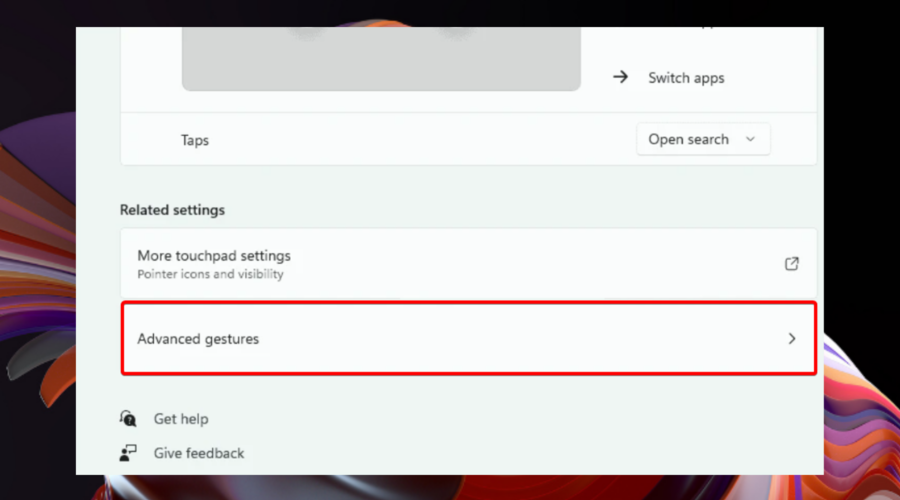Windows 11 Touchpad Gestures: How to Enable & Customize
Personalize your Tap, Zoom, Scroll and Three-Finger gestures
4 min. read
Updated on
Read our disclosure page to find out how can you help Windows Report sustain the editorial team Read more
Key notes
- Touchpad Gestures are great if you want to customize your Windows 11 environment, and we’d like to tell you more about a few available options.
- To set them, we recommend starting with Tap Gestures.
- You can easily personalize Zoom & scroll Gestures as well.
- The Three-Finger Gestures are customizable for both Swipes and Taps options.
![How to set Touchpad Gestures in Windows 11 [Full Guide]](https://cdn.windowsreport.com/wp-content/uploads/2021/09/pexels-karolina-grabowska-4195409-1-886x590.jpg)
Windows 11 offers some new great features that are also easily customizable. So, setting them according to your needs will create a more pleasant and original digital environment.
Among others, touchpad and touchscreen functionalities are extremely popular and require specific attention.
Because we want to always keep you up to date, today’s article will explore how to personalize Touchpad Gestures in Windows 11. But before anything else, let’s look at the supported ones and why to use each one.
How can I easily set Windows 11 Touchpad Gestures?
1. Customize Zoom & Scroll Gestures
- Navigate again to the Touchpad page, from the Windows 11 Settings Menu.
- Expand the Scroll & Zoom section.
- Now you can manage Scroll & Zoom Touchpad Gestures.
2. Set Three-Finger Gestures
2.1 Swipes
- Go to the Touchpad page, from the Settings menu.
- Expand the Three-finger gestures option.
- Windows 11 comes with existing templates to start with for using three-finger swipe gestures.
 NOTE
NOTE
2.2 Taps
- Navigate again to the Touchpad page, located in the Windows 11 Settings menu.
- Expand the Three-finger gestures option.
- Look at the Taps section, then click on Open search.
- Now, you can customize your Taps options.
2.3 Three-Finger Gestures options in Windows 11
As mentioned before, Windows 11 three-finger swipe gestures offer specific templates, so take a look at the list below and discover how great they are:
- Switch apps and show desktop – This option is set by default and allows you to switch among apps using the three-finger sideways swipe gesture. When you swipe up, you’ll have the Mutlitasking view and if you choose swipe down Desktop will show.
- Switch desktops and show desktop – In case you choose this one, you’ll be able to switch among desktop instead of apps using the three-finger sideways swipe gesture, while other two swipe gestures will have the same function as they did in the previous preset.
- Change audio and volume – Last, but not least, this preset is more adequate for music or podcasts passionates. If you enable this one in Windows 11, you’ll be able to turn up or down your volume using the three-finger up/down swipe gesture respectively. In addtion, its side ways will allow you to jump to previous/next song currently present in your queue.
Similar to the three-finger swipe gestures, taps ones come with multiple options, as you can see below:
2.4 How can I customize the Three-Finger Gestures option?
The great part is that you can map your own peripherals specs (like keyboard shortcuts or mouse actions) for both Swipe and Taps Three-Finger Gestures. This would help if you feel like presets provided by Windows 11 are not that useful for your needs.
Fortunately, it is extremely simple to do that. And you only have to navigate to the already known Touchpad page, then access the Advanced gestures options.
Personalize tap gestures on Windows 11 touchpad
You can personalize the tap gestures settings on your touchpad by going into Control Panel. The tap gestures are enabled by default as soon as you connect the touchpad. Afterwards, you can easily configure touchpad sensitivity and tapping settings.
1. Hit the Windows key, then open the Settings menu.

2. Click on Bluetooth & devices, then navigate to Touchpad.
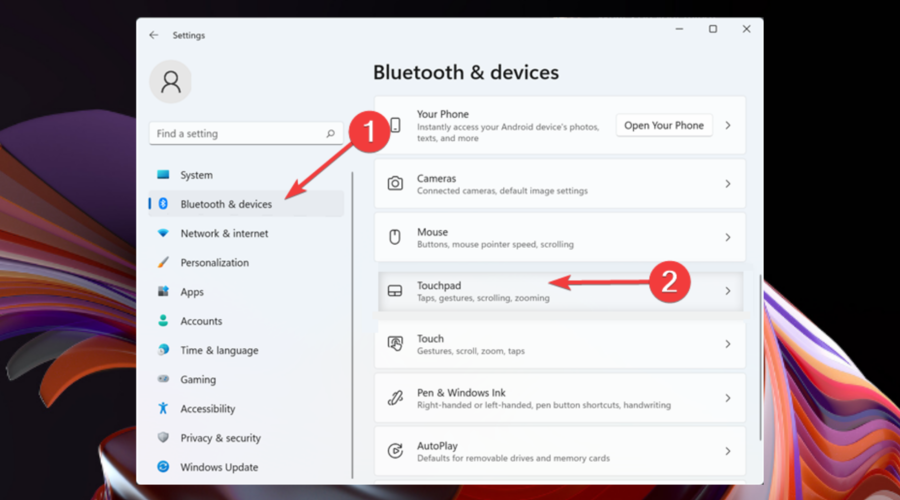
3. To reveal the needed gestures, click on Taps.
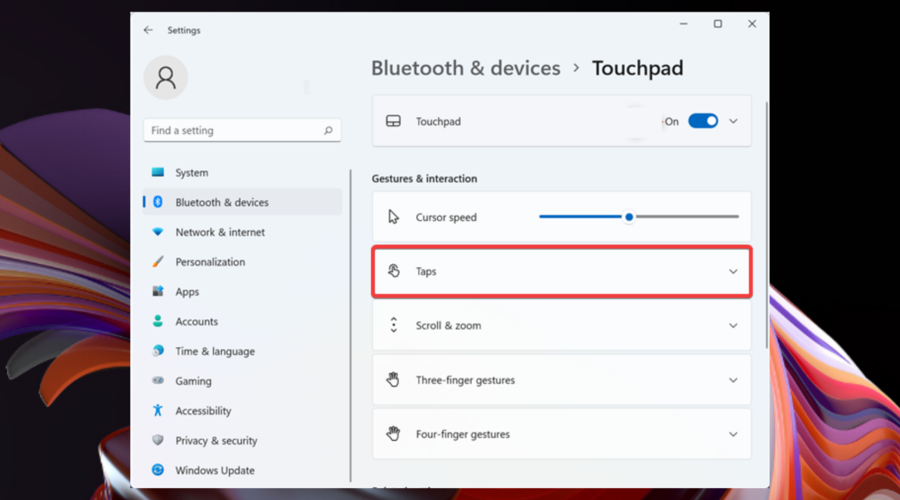
4. There, checkmark the options you want. Note that you can choose multiple preferences.
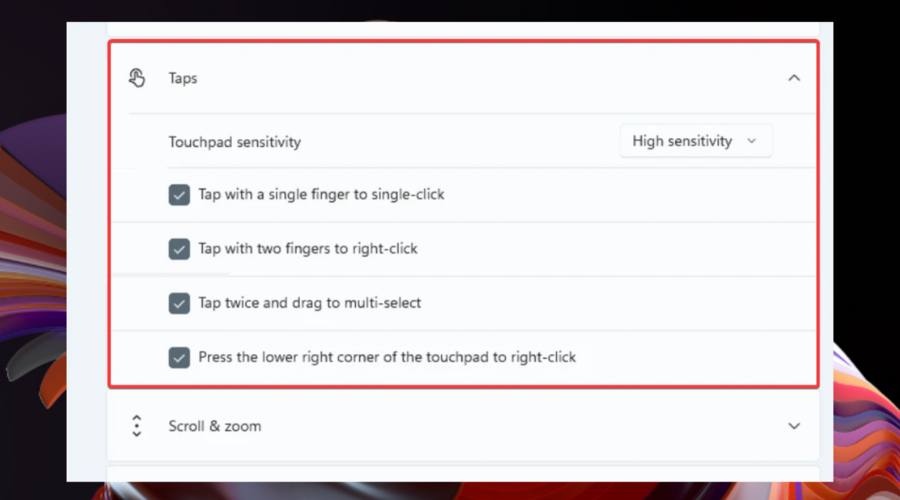
5. You can also select the level of Touchpad Sensitivity.
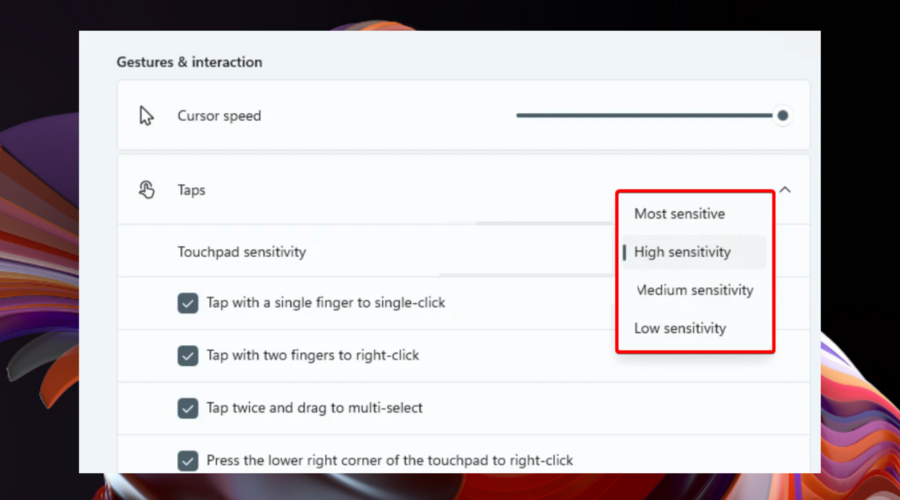
So, as you can see, there are multiple ways to set Touchpad Gestures in Windows 11. You can also use them when you connect your Apple Pro Vision headset to your PC since the eyes don’t work as a cursor with PCs.
If you customize them according to your day-to-day needs, ensure you’ll get a more pleasant and accessible workplace.
What Touchpad Gestures are supported in Windows 11?
Tap Gestures
Tap and swipe represent two common gestures for devices like laptops or tablets.
The Tap gestures detect one or more fingers pressing the touchpad briefly. Maybe it sounds complex, but keep in mind that they do nothing but allow you to select certain items during your day-to-day work.
When a supported precision touchpad is installed, these are always enabled on a Windows PC.
Zoom & Scroll Gestures
Considering the Scroll gesture, it does exactly what it says. Thus, you can use it to scroll conveniently without reaching out to the window’s scroll bar you need to search in.
Similarly, the Zoom Gesture allows you to zoom in or out of a certain box. You usually do this by pinching or expanding with two fingers on your touchpad.
Three-Finger Gestures
These are the most customizable parts of the Touchpad gestures. Windows 11 allows you to be more specific and configure three-finger swipes and taps to do as you please.
Keep in mind that if you have a touchscreen PC, a touch keyboard can be a handy tool to use your device as a tablet. There, checking how to quickly enable your touch keyboard on Windows 11 would be a great idea.
Also, take a look at these great touchpads for Windows PC you should definitely try.
In case there are other touchpad-related aspects that you’re concerned about, do not hesitate to notify us by leaving a comment in the section below.