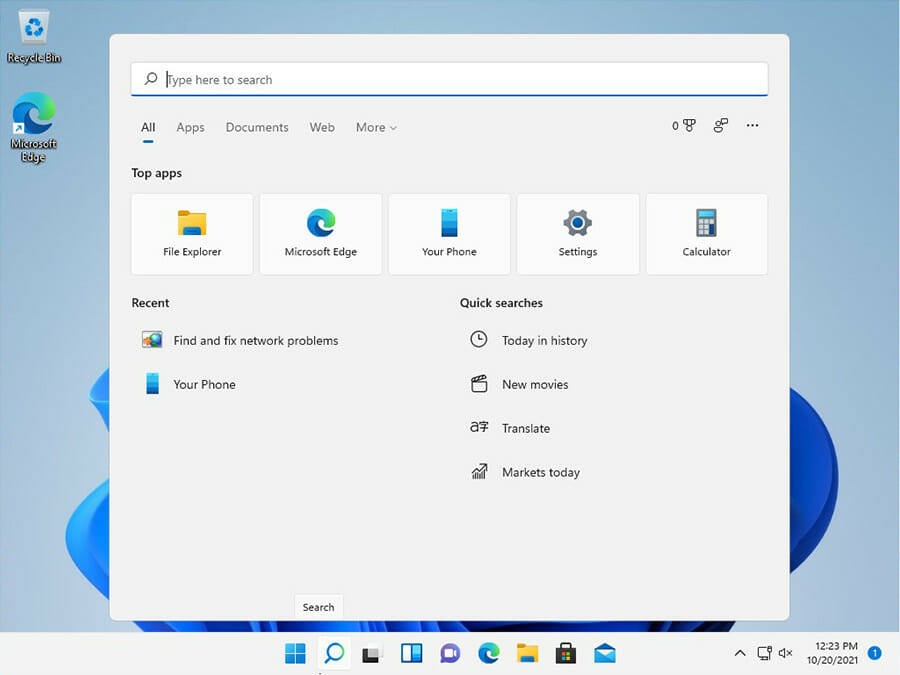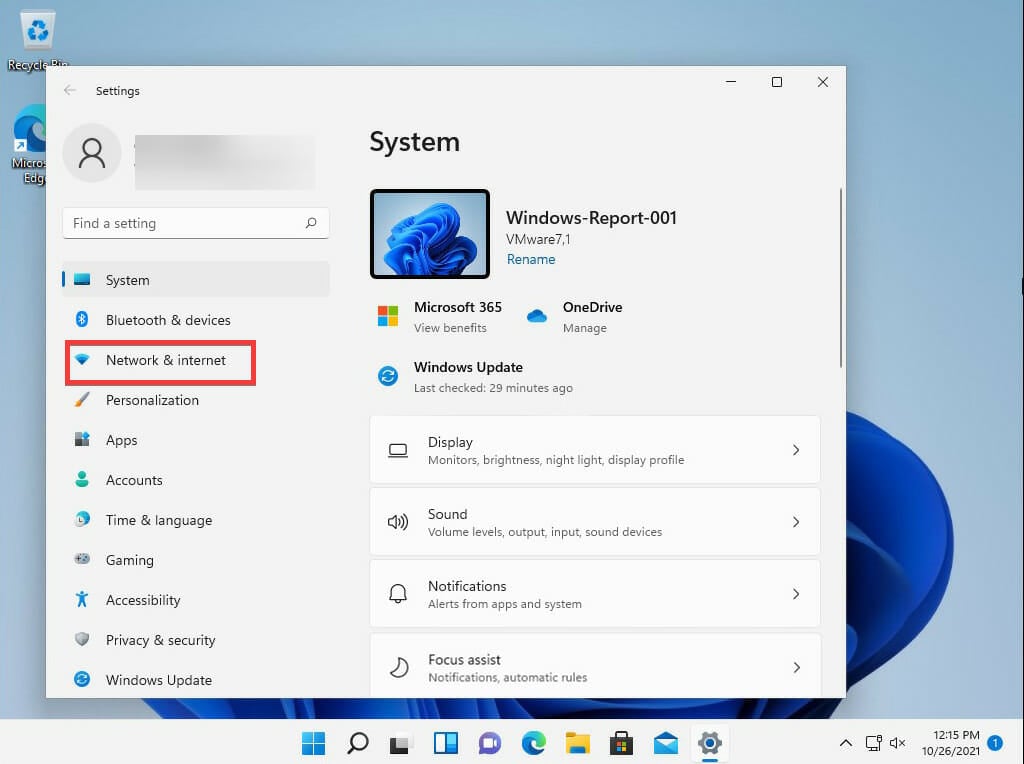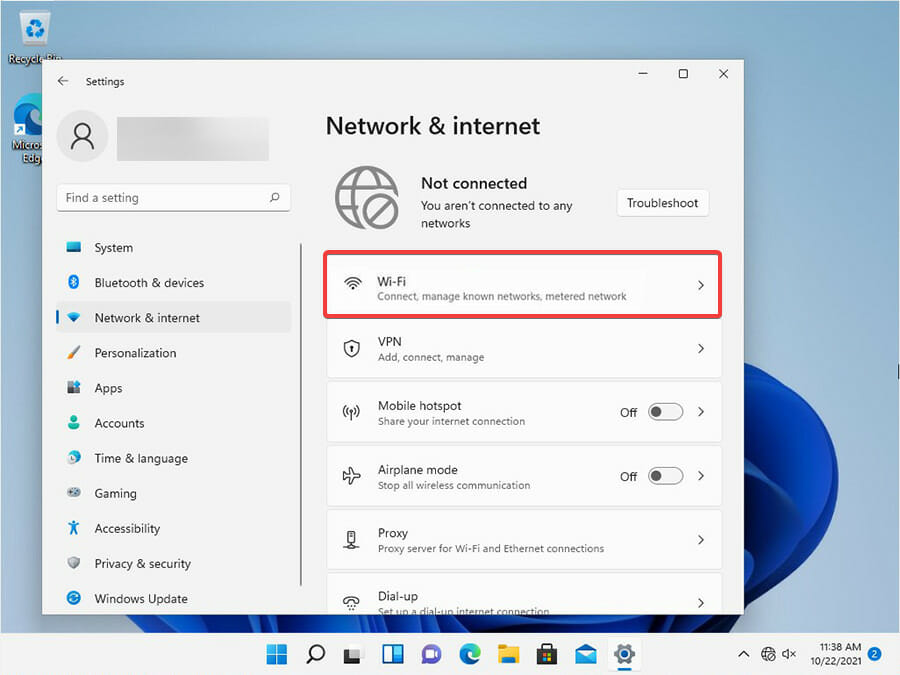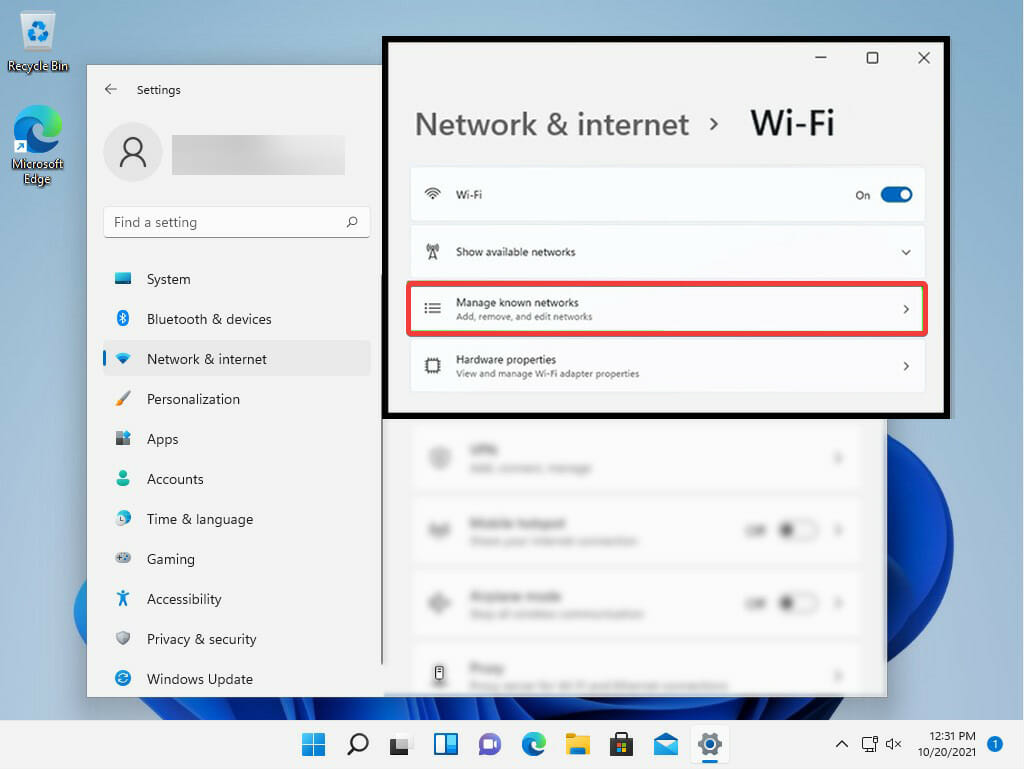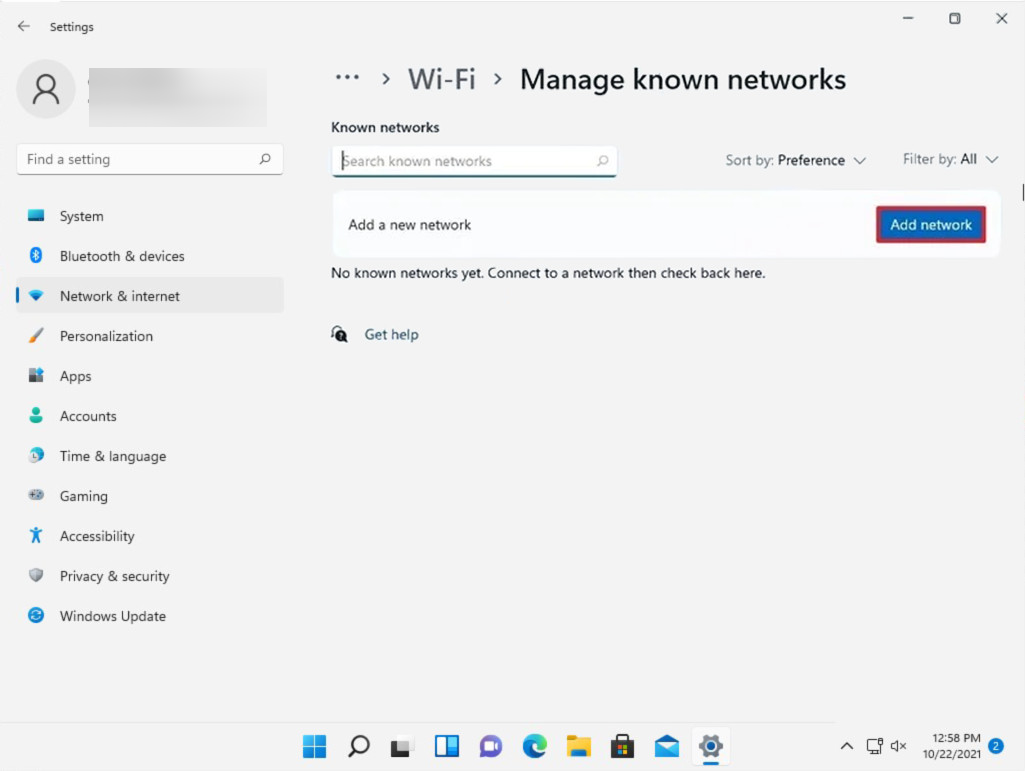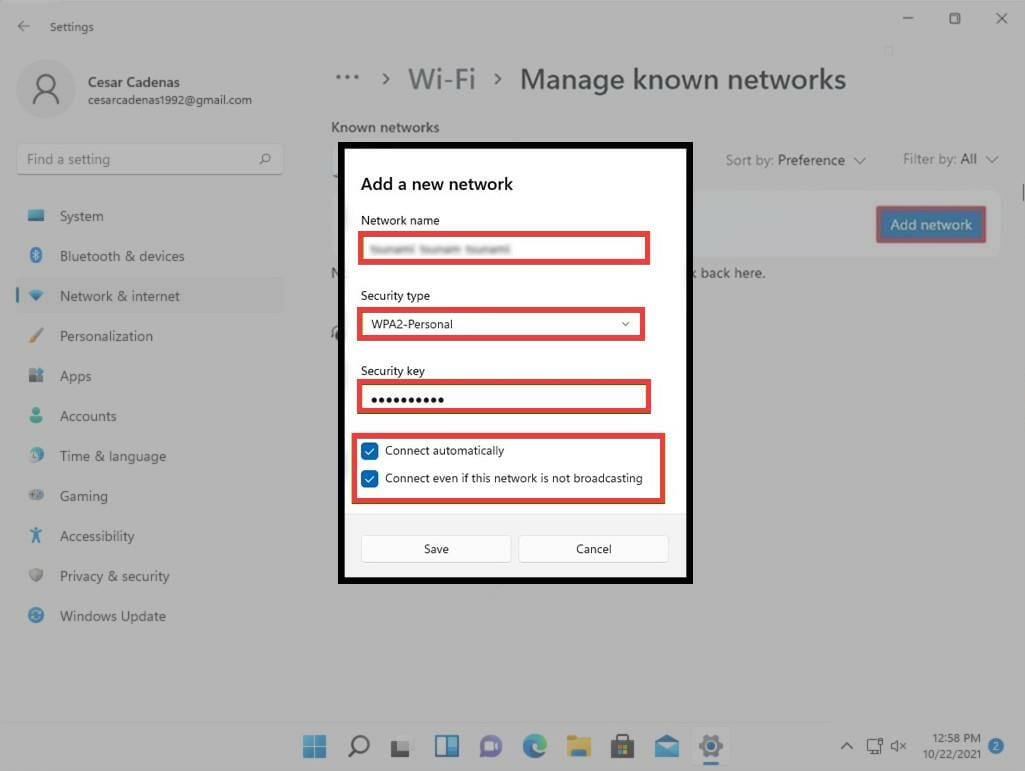2 Easy Wasy to Connect to WiFi on Windows 11
2 tested methods to connect your devices
5 min. read
Updated on
Read our disclosure page to find out how can you help Windows Report sustain the editorial team Read more
Key notes
- Windows 11 has implemented some huge changes to Microsoft's operating system by having a very different user interface.
- This guide will show you the easiest and simplest ways to connect a Windows 11 computer to a WiFi network.
- The most common ways are connecting via the Settings menu and connecting via the Taskbar in the corner.
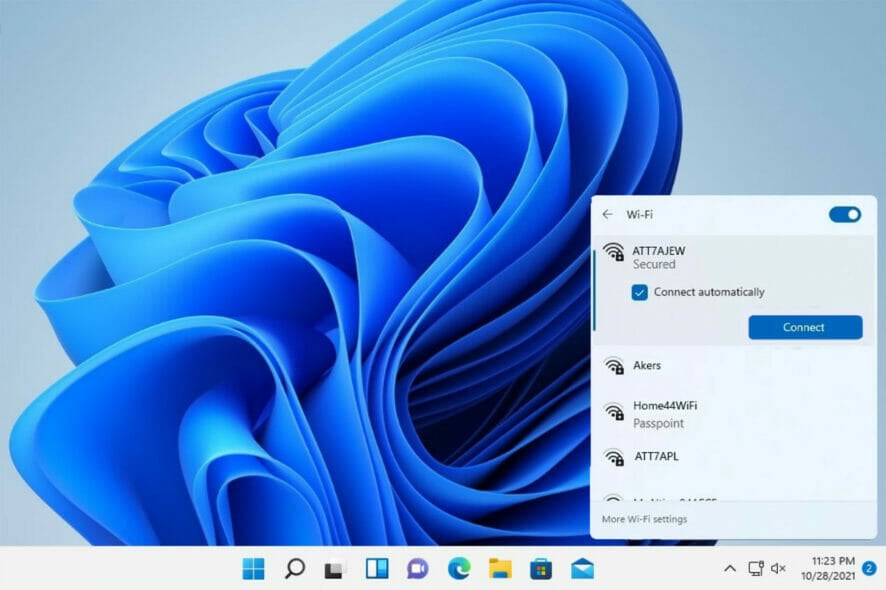
Connecting to Wi-Fi is something that every Windows user needs to know, especially as the workforce moves towards a more remote environment.
Windows 11 is the latest rendition of Microsoft’s operating system that adds new features that many Windows 10 users have been asking for.
However, the new UI is very different from Windows 10 and may be confusing to those who are not the most tech-savvy.
Fortunately, the process of connecting to a Wi-Fi network is pretty straightforward to do once you have learned the steps.
What are the user interface changes to Windows 11?
Most of Windows 11’s improvements were done to make the UI much more approachable and inviting with its hints of colors and depth.
The UI is noted for having rounded corners everywhere and a centered taskbar for the new Start menu. Overall, the new interface feels a lot less cluttered than Windows 10 and the menus are a lot easier to navigate.
The new user interface has dashes of color and depth throughout to help people identify sections and learn what they do.
Sections like the system tray, network controls, and notification center have been simplified to allow users an easier time configuring the settings however they want.
Down at the bottom of the screen, you will find the icons for Widgets, Snap Layout, and other apps.
Widgets are a new section that houses information about the weather, the stock market, and the news of the day, while Snap layouts allow you to string together different windows onto one display for ease of access.

There are a lot of other new features and apps that weren’t mentioned like the Android app compatibility and revamped Microsoft Store.
People will get a lot of mileage from Windows 11 and its new features, but they all require the same thing to work: an internet connection. Without this, you will not be able to utilize Windows 11 to its fullest potential.
How can I connect my PC to the Wi-Fi network?
This guide will show you how to connect your Windows 11 computer to the wifi in 2 different methods, so you can get the most out of it.
1. Connect to WiFi via Taskbar
1. Click on the Network icon in the corner of the screen.
2. Select the arrow next to the Wi-Fi icon.
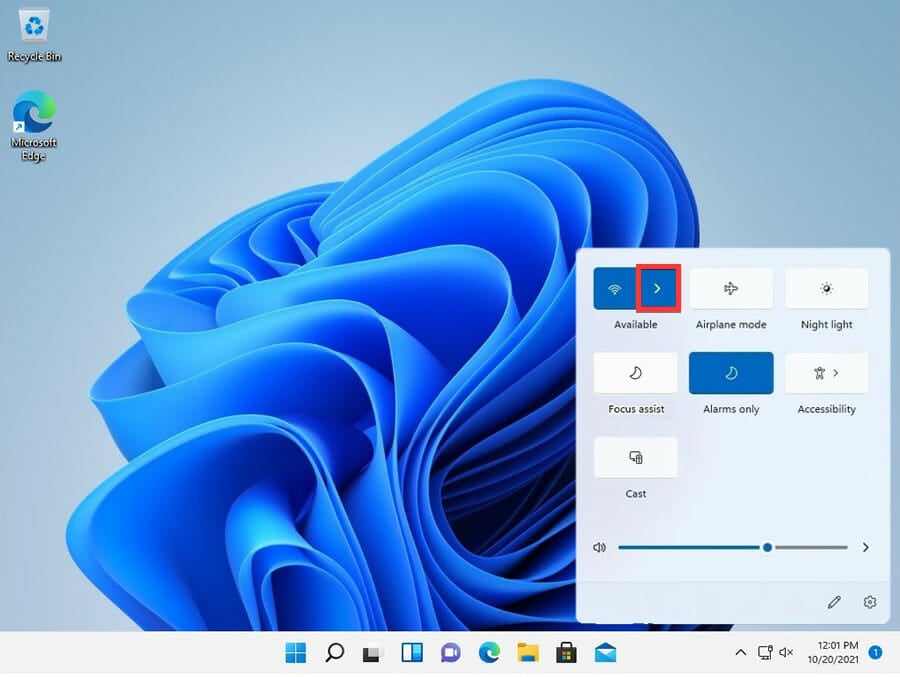
3. Locate the network to which you want to connect’s name on the list.
4. Click the Connect button.
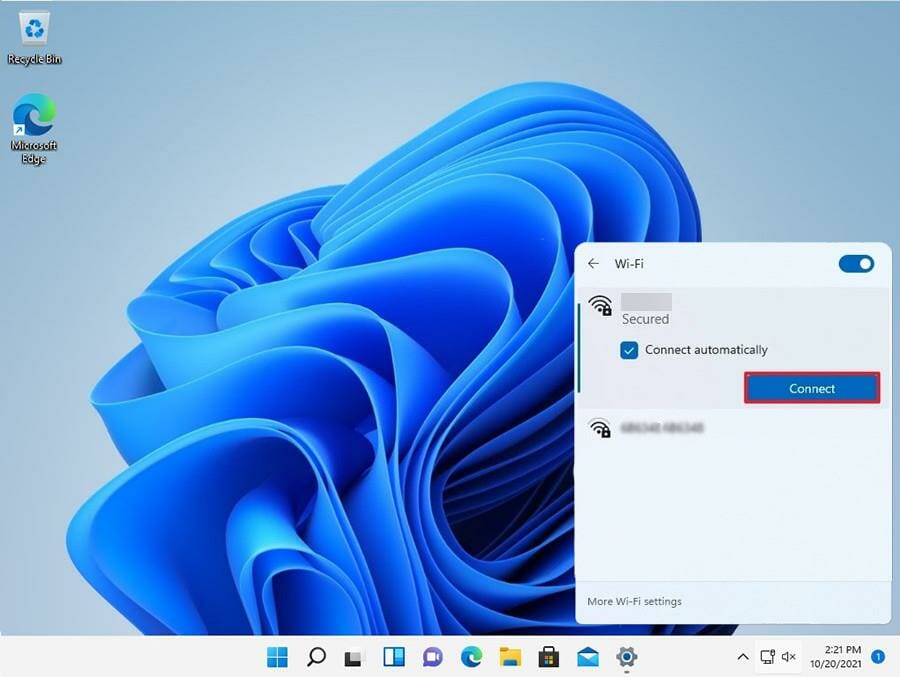
5. Type in the network security key which is the password.
6. Click the Next button after you type the password.
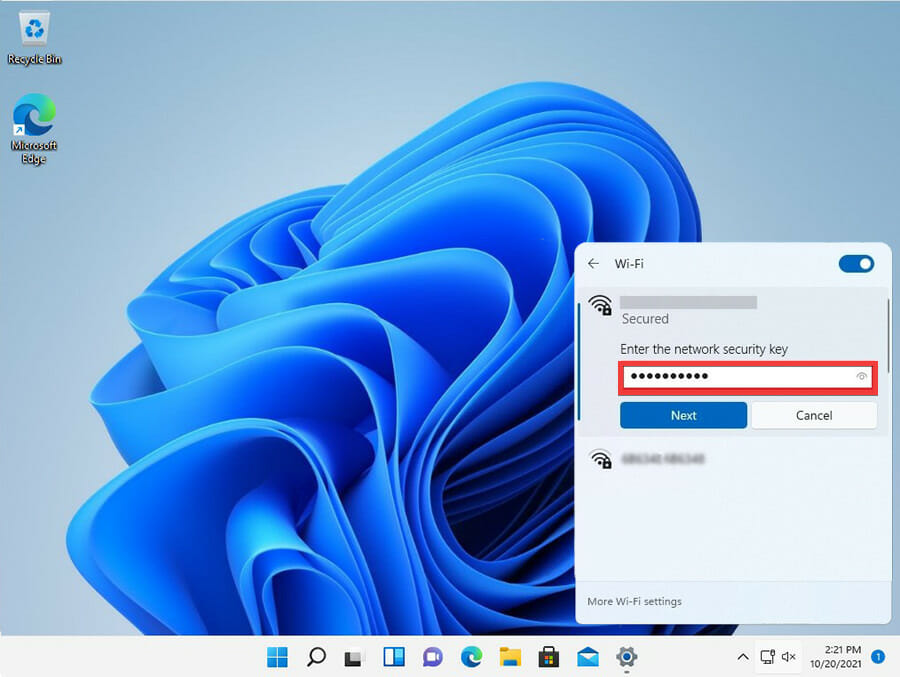
7. Once you’ve completed these steps, the Windows 11 computer will automatically connect to the network using Wi-Fi.
Connecting your Windows 11 device to a WiFi network is very easy and can be done through the built-in taskbar. It functions as a shortcut to the Network and Internet settings that allows you to configure your network connection in a few clicks.
 NOTE
NOTE
2. Connect to Wi-Fi using the Settings app
- Click on the magnifying glass icon in the center bar to bring up the search menu.
- Click on the Settings icon if it’s in the Top apps section or type in Settings in the search bar above.
- Click on Network and Internet, which is the third entry in the Settings menu.
- Locate Wi-Fi on the right-hand menu and click it.
- In the drop-down, click on Manage known networks located on the right side of the page.
- On the next page, select the Add network button on the far side.
- A small window will appear that will allow you to add a network. Fill in the required network information inside the pop-up window that appears on the screen.
- Click Save located at the bottom.
Note: It’s recommended you click the boxes next to Connect automatically and Connect even if this network is not broadcasting to save you the trouble of having to manually connect to the Wi-Fi over and over again.
If you can’t connect to Wi-Fi, check our dedicated article to find out how to fix this issue.
How can I improve my Wi-Fi internet speeds?
Many people will attest to just how tricky and fickle a Wi-Fi connection can be. One minute you’re enjoying a movie on Netflix and the next the signal is lost. There are several things to keep in mind so that your Wi-Fi connection doesn’t weaken.
A major factor in signal disruption is distance. Wi-Fi routers don’t have strong transmitting power and cheap ones may have a hard time covering a small apartment. It’s for this particular reason we recommend that you purchase Wi-Fi extenders to boost the signal range so it stays strong throughout the house.
On the market, you will find many extenders that state they are for Windows 10 computers, but they still work the same for Windows 11 machines.
If you prefer a software solution, you will want to look into Wi-Fi repeater software. A Wi-Fi repeater is a computer or laptop that picks up the signal, acts as a relay point, and sends it to other parts of a house.
You can buy a physical repeater, but if you prefer not to buy another gadget, you can always convert your network device into a repeater.
That second device boosts the signal as it moves across the relay system.
If you want to learn more about Windows 11 and some of its new tricks, be sure to check out our guide on how to shut down Windows 11 with just a keyboard shortcut; useful for a quick shutdown.
Feel free to leave a comment below if you have any questions on other Wi-Fi connection methods or issues. Or even comments about guides that you’d like to see or information on other Windows 11 features.