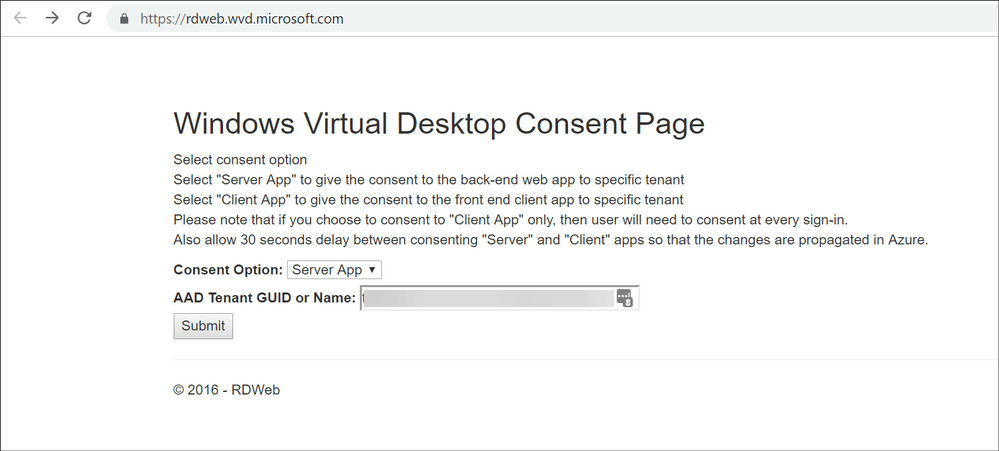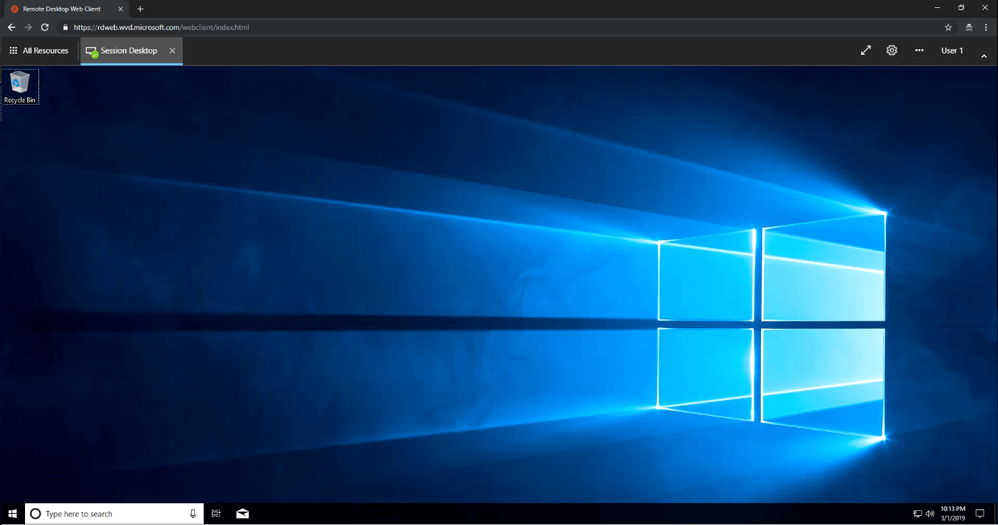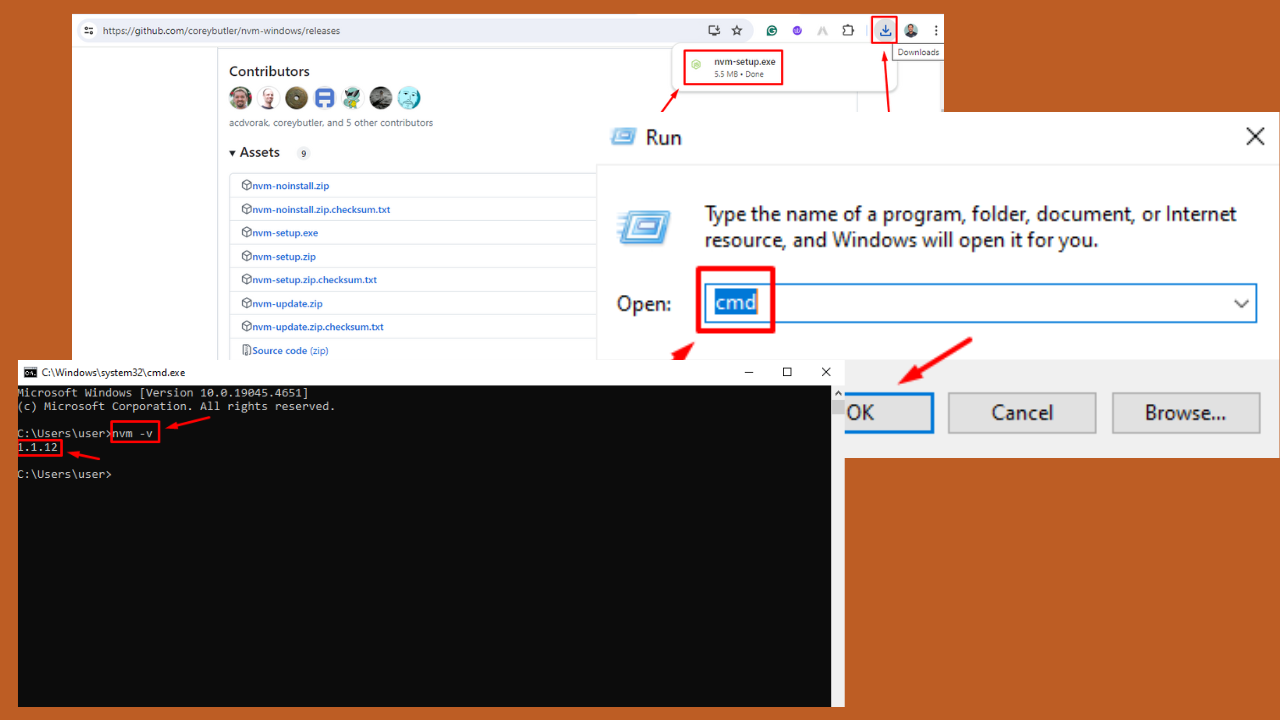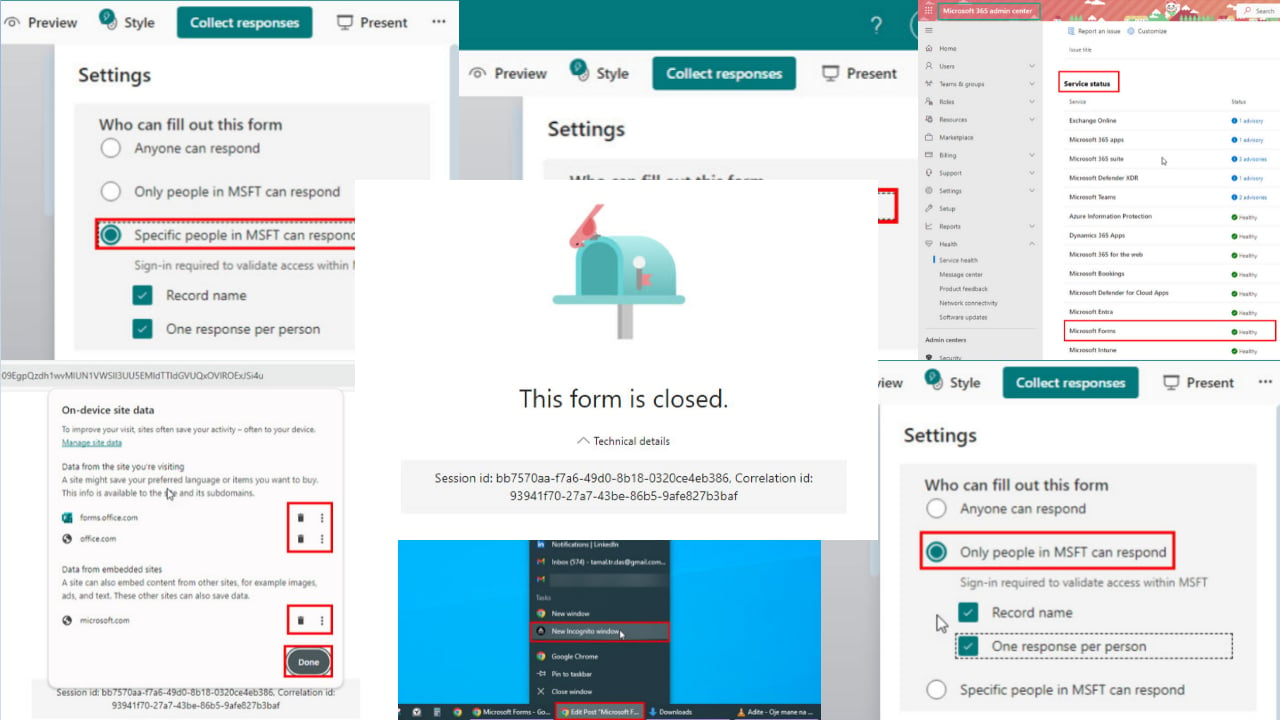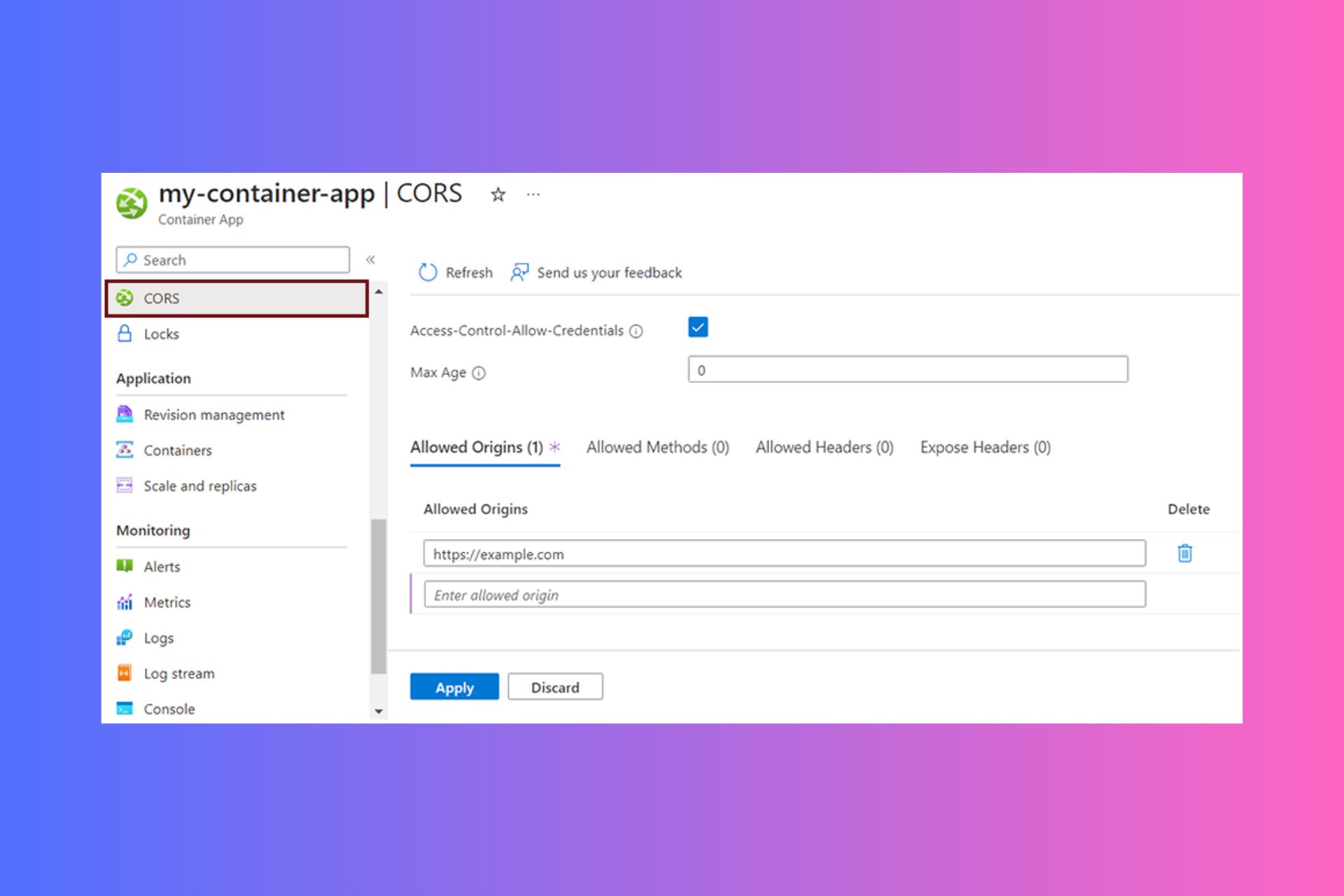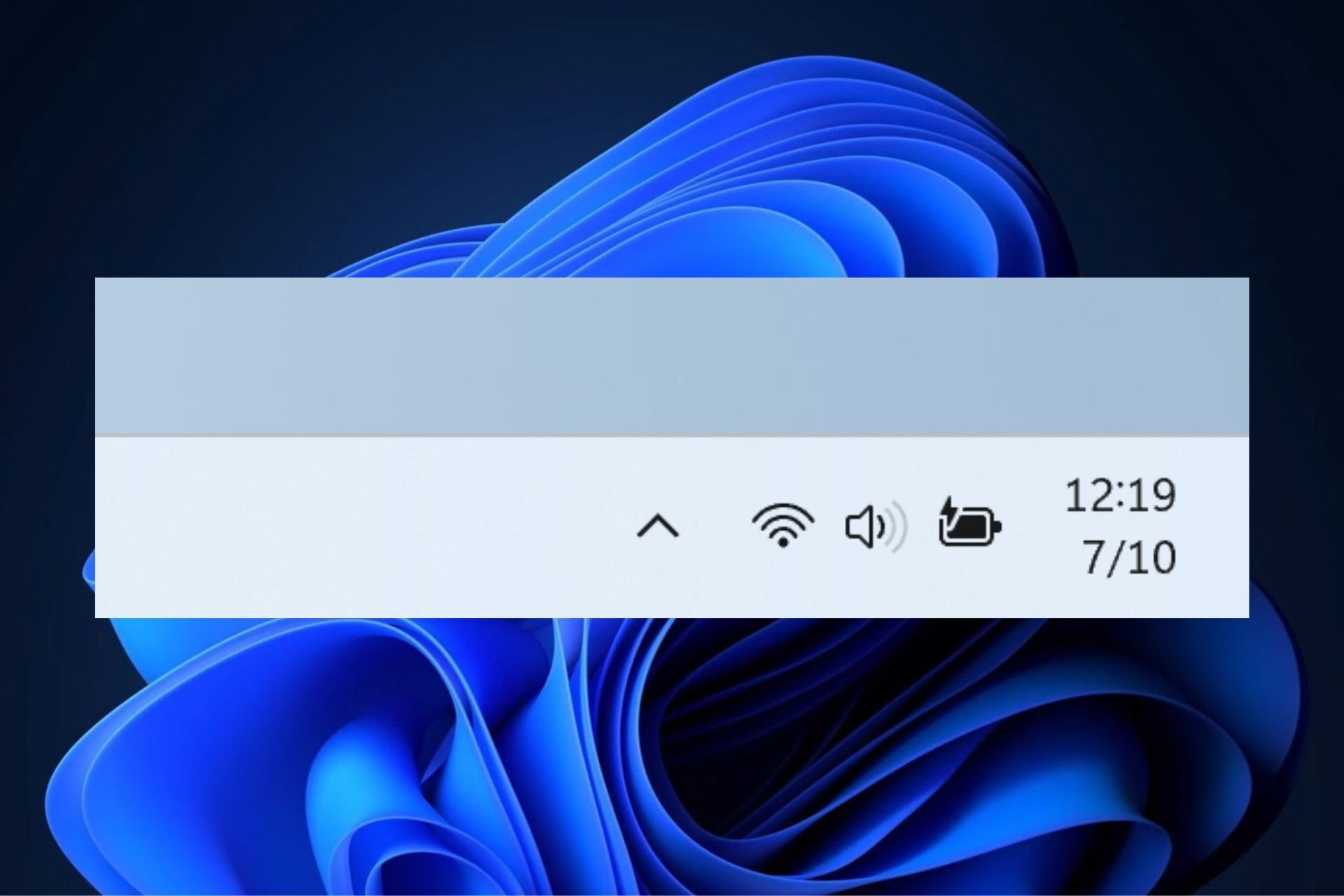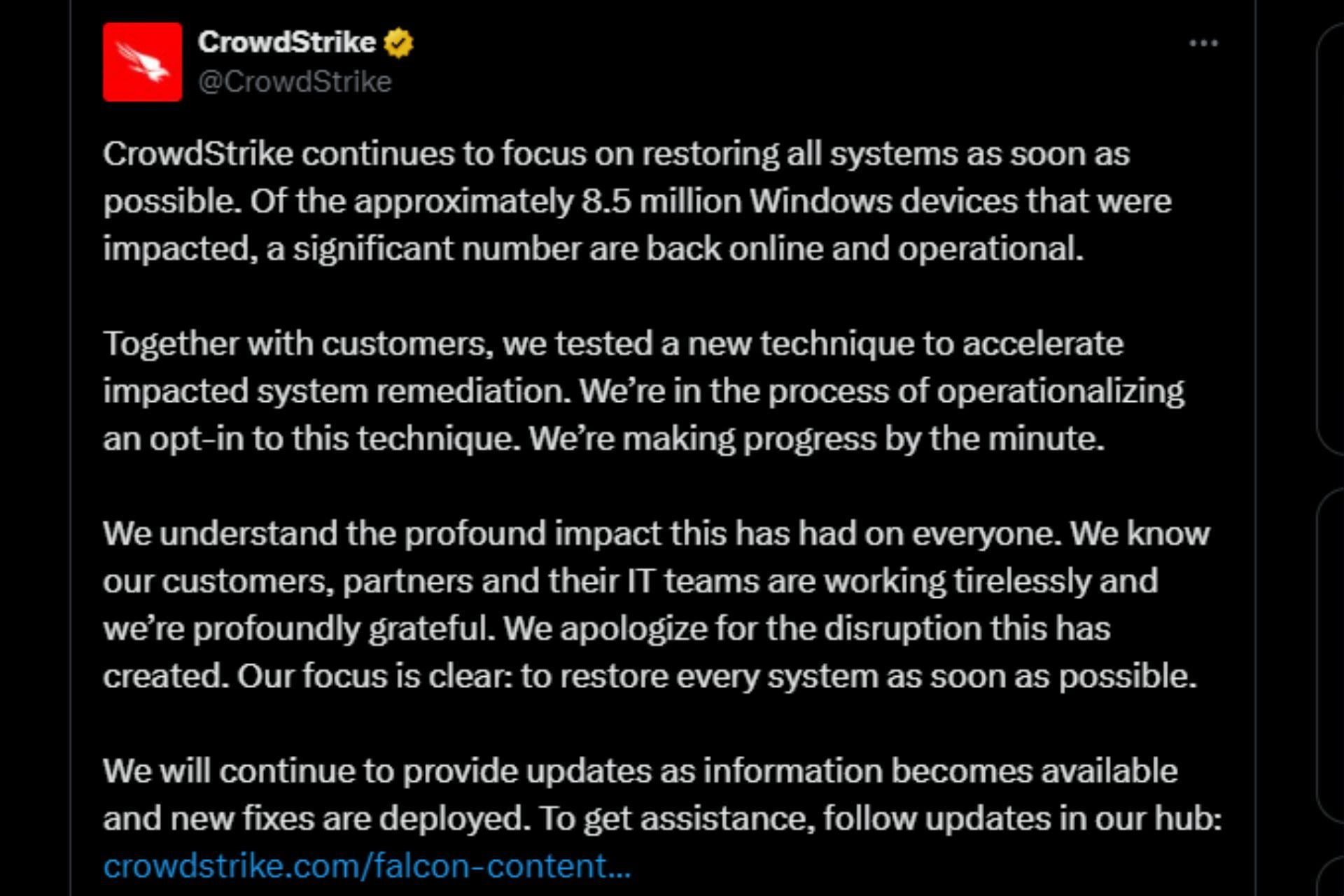How to Connect to Virtual Desktop
Learn to run your Azure Virtual Desktop
3 min. read
Updated on
Read our disclosure page to find out how can you help Windows Report sustain the editorial team Read more
Key notes
- Azure Virtual Desktop is a virtualization service from Microsoft, previously known as Windows Virtual Desktop.
- Before you can connect to it, you need to set it up.
- You can connect to Virtual Desktop using a web client or via a browser that supports HTML5.
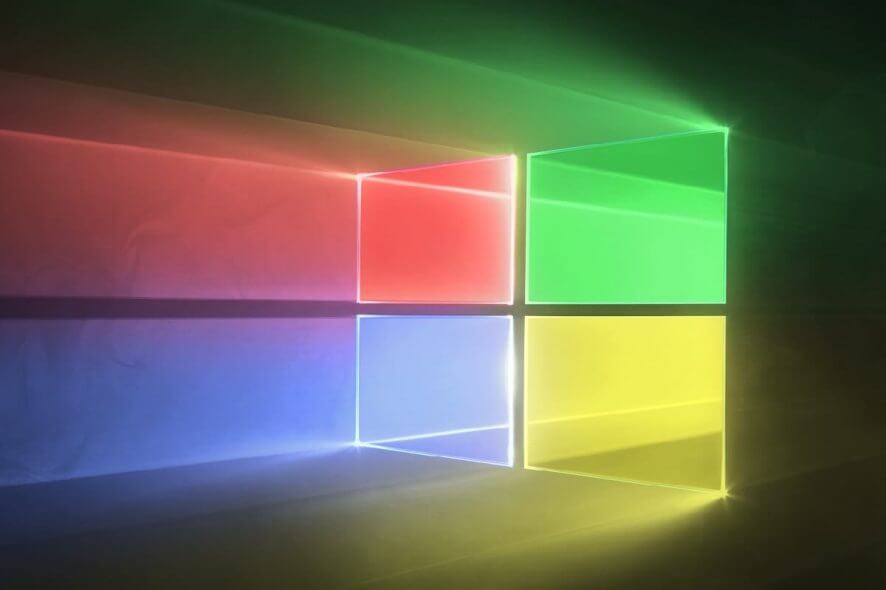
Azure Virtual Desktop (formerly known as Windows Virtual Desktop or WVD) is a new virtual desktop infrastructure service from Microsoft.
WVD lets organizations access Windows 7 or Windows 10 desktops hosted on remote servers, namely via Microsoft’s Azure servers.
While Microsoft already has a similar service, known as the Remote Desktop Services (RDS) virtual desktop, Azure Virtual Desktop is better.
Some of you may already have access to the WVD, and given its extreme usefulness, knowing how to set it up and connect to it is a must-know.
What do I need before I can set up Windows Virtual Desktop?
- An Azure subscription
- Download and install the Windows Virtual Desktop cmdlets for Windows PowerShell on a device.
- Configure your virtual network in Azure in such a way that new VMs have your Domain Controller or Azure AD Domain Services (Azure AD DS) set as the DNS
- Ensure that all Azure resources are in the same region
- If you require seamless Single Sign-On, you will need AD FS or users will have to authenticate when gaining access to the Virtual Machine
Once all prerequisites have been met, you may begin setting up the Windows Virtual Desktop.
How can I set up a Virtual Desktop?
1. Allow WVD to access Azure AD
- Navigate to the Windows Virtual Desktop Consent Page.
- Add your Azure AD tenant ID, also referred to as the Directory ID, and hit Submit.
- You can find your Azure AD ID by visiting the Microsoft Azure Portal.
- Change Consent Option to Client App and enter the same Azure AD tenant ID to the field for AAD Tenant GUID or Name.
- Click Submit.
2. Assign the TenantCreator role to a user account
- Log in to the Microsoft Azure Portal.
- Go to Azure Active Directory from the left menu.
- Click on Enterprise applications.
- Search and select Windows Virtual Desktop.
- Select Users and groups.
- Select Add user, select Users and groups.
- Choose the user you want to turn into a WVD tenant and hit Select, followed by Assign.
3. Create a WVD tenant
You will require two IDs:
- Your Azure AD tenant ID.
- Your Azure subscription ID.
You will then need to create a PowerShell script where you will need these two IDs.
4. Activate your first Virtual Desktop host pool
- Configure basic settings
- Configure the virtual machines
- This includes specifying whether they are personal or pooled
- Configure VM settings
- Enter authentication details
- Create the host pool
After the configurations are made, you will have your first WVD environment.
How do I connect to Virtual Desktop?
Once you are done creating your Windows Virtual Desktop host pool, you can download the client for Windows, or use the HTML5 client.
1. Connect to Virtual Desktop using the client
The first method of connecting to the Azure Virtual Desktop implies using the client for Windows. What you need to do is download the Windows Remote Desktop client and subscribe to the feed.
1. Download the latest Windows Remote Desktop client.
2. Open the Windows Desktop client.
3. Select Subscribe on the main page.
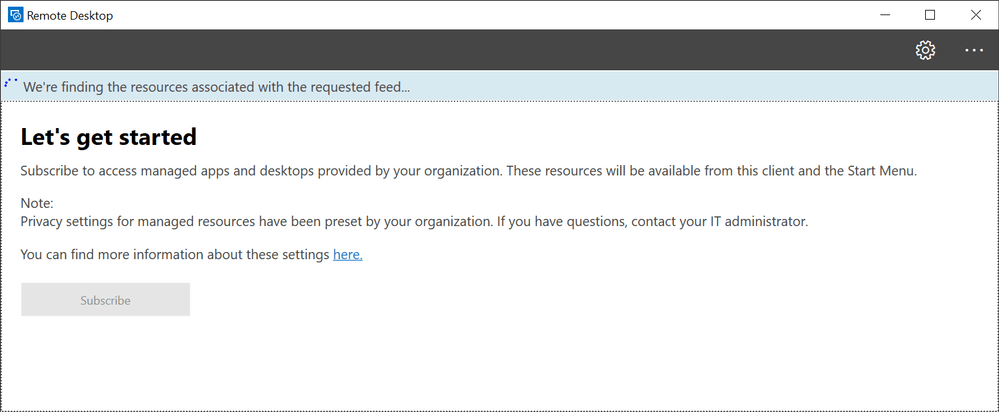
4. Sign in with your user account when prompted.
5. Once you’ve subscribed, you will find the virtualized apps and desktops in the Start menu.
2. Connect to the Windows Virtual Desktop with the HTML5 client
- Launch any browser that supports HTML5.
- This works in both normal and incognito modes.
- Visit the WVD Web App.
- Log in using the information to which you assigned a full desktop session.
If you are successful in connecting to a Virtual Desktop using either the desktop or the HTML5 client, you should be able to see something similar to this:
If you have any other questions regarding how to use the Windows Virtual Desktop, let us know in the comments section below.