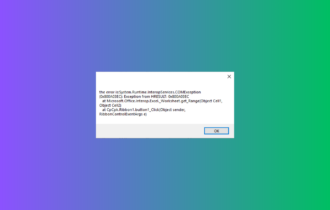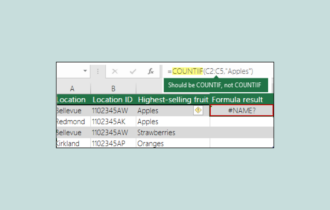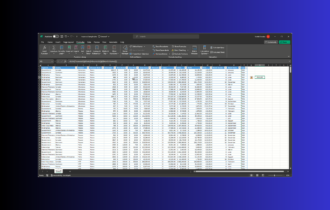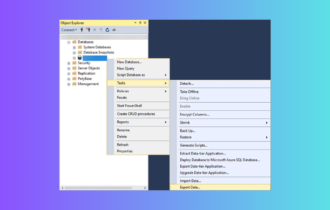How to fix corrupted Excel cells in 4 quick steps
4 min. read
Updated on
Read our disclosure page to find out how can you help Windows Report sustain the editorial team Read more
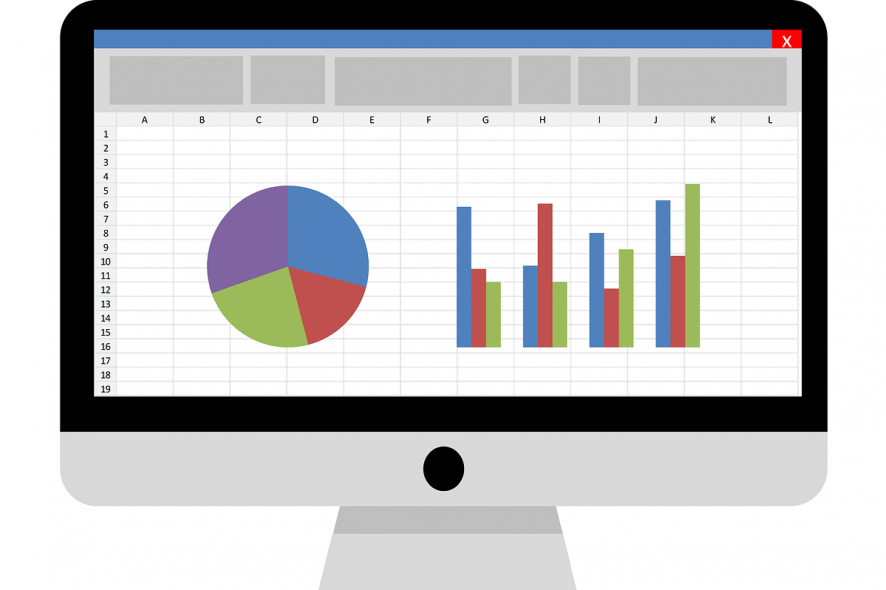
4 solutions to fix corrupted Excel cells
Microsoft Excel is one of the best and commonly used tools to analyse data. This office program is crucial for the day to day work of millions of people around the world. Nevertheless, several errors can sometimes slow down processes and decrease the efficiency of users.
One of the possible annoying situations, while working in Microsoft Excel, is when one or more cells of the workbook are corrupted. If you face this trouble, do not worry: — this article provides you with a solution for this problem.
QUICK FIX: Move the File
Before starting any procedure to recover your workbook, it can be better carrying out two attempts to check if the file is really corrupted.
- Move the file: to do so, you can move the file to another folder, server or drive and check if you can open the Excel file.
- Open the file with another software: the cause of the file problem could be the software. You can try Calc, the Excel twin software in the OpenOffice Suite. If you do not have the OpenOffice Suite, you can download it online for free.
How can I fix corrupted Excel cells?
Solution 1 – Automatic procedure
If the file or workbook is really corrupted, you can start trusting first Microsoft Excel’s automatic procedure. Sometimes Microsoft Excel can detect a corrupted cell or workbook, when the file is open.
In this case, the software activates automatically a File Recovery Mode. The latter will make an attempt to solve a potential problem, without any user intervention.
Solution 2 – Manual procedure
In other cases, Excel is not able to detect the problem, especially if this regards just few cells or if the software version is not the most advanced. If so, you can act to solve the problem. Here, in few steps how you can fix the problem manually.
STEP 1 – Select the File, click on it and, then, Open
STEP 2 – Select the location and folder that contains the workbook that is corrupted
STEP 3 – In the Open box, pick the corrupted workbook
STEP 4 – Select the little downward-facing arrow next to the Open button and a menu will appear.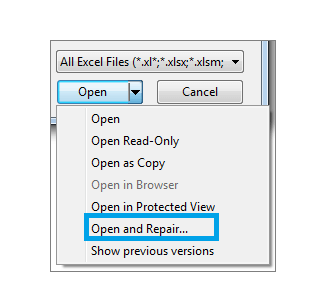
STEP 6 – Click on Repair if you wish to recover most of the workbook data.
Pay attention that you could not have the Repair option. If this is the case, click on Extract Data and pick Convert to Values or Recover Formulas to extract values and formulas from the workbook. In this way, no matter what, you will keep your data.
— RELATED: Excel Online won’t calculate/ open [Best Solutions]
Solution 3 – Recover your data
You may need to recover your data while the corrupted workbook is open. Besides extracting the data, you could go with another procedure in order to recover as much data as you can. Doing that, the corrupted cells will not damage the entire work.
The software should have saved automatically from time to time your work in Excel. Normally, you should have saved as well from time to time your work (Never forget to do so). So, you can take advantage of it, switching back to the last saved version.
STEP 1 – Click on File and Open
STEP 2 – Click two times the workbook you keep open in Excel
STEP 3 – Select Yes to open again the workbook.
The workbook should open without any changes that could have caused the corruption of your cells or of the entire workbook.
Solution 4 – Copy the file in WordPad
If none of the previous solutions worked, there is another option to try to save the data: open the workbook in WordPad. The latter will transform the Excel into text, so no formulas will be recovered.
Nevertheless, WordPad will keep the macros. Wordpad is preferable to Microsoft Word. In fact, if you convert the file in Word, you could find limitation to your data recovering process.
Conclusion
The cell or workbook corruption problem can ruin your day. We hoped this article have solved your problem. Let us know if this was useful by leaving a comment in the space below.
RELATED GUIDES YOU NEED TO CHECK OUT: