Best Tips to Recover any Minecraft Corrupted World
We recommend backing up your saves to prevent world corruption
4 min. read
Updated on
Read our disclosure page to find out how can you help Windows Report sustain the editorial team Read more
Key notes
- Creating the perfect world in Minecraft takes time and dedication, and the worst thing that can happen is for the world to get corrupted and become unplayable.
- This can happen for a number of reasons, including system crashes, damaged hard drive, viruses, and more.
- Luckily, we listed a few methods of recovering your world and replacing the damaged files.
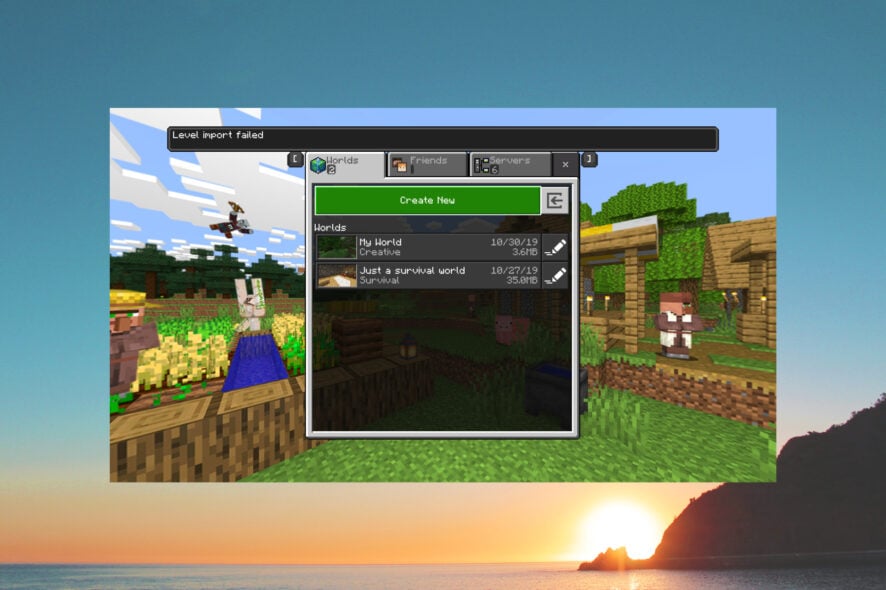
Fixing corrupted chunks or whole worlds in Minecraft isn’t necessarily a hard thing to do.
Those corruptions rarely occur on the vanilla version of the game, but mods tend to break the game from time to time.
If you’re on the receiving end of this, we are sure you fancy restoring the corrupted world instead of starting from scratch.
What causes a corrupted world in Minecraft?
Any file can become corrupted for several reasons and that can also happen with Minecraft save files.
Anything from system crashes to hard drive damage or virus infections can corrupt files and if that happens to your save files, the world becomes corrupted.
Can you uncorrupt a Minecraft world?
As you will see below, you can uncorrupt a Minecraft world but that depends on the extent of the damage to the files.
You may be able to restore the world completely or discover that certain elements within the world are missing like the items in your inventory.
In the case of a Minecraft corrupted world PS4, PS5, or Xbox One, you can restore the world from the cloud backup.
If there is no back-up, try creating a new world with the exact same name and everything will be restored.
There are multiple ways to fix corrupted Minecraft worlds and we provided you with the two below.
How do I recover a lost Minecraft world?
1. Restore the corrupted world into a new one
- In the Windows Search bar, copy and paste the following line and press Enter:
%appdata%.minecraftsaves - For the remainder of the tutorial, we’ll call the corrupted world World C. Copy the World C folder, rename it to World C, and save it in the Saves folder.
- Start Minecraft and re-create the corrupted world as a new world. Name it Blank, save it, and close Minecraft.
- Go back to the Saves folder (%appdata%.minecraftsaves) and you should see a newly-created Blank world.
- Copy the following files from the Blank folder to backed up World C:
level.dat
level.dat_mcr (not always present)
level.dat_old
session.lock
- Restart Minecraft and load World C.
The first thing you can do if your Minecraft world gets corrupt is to create a new world and use some of the data files to retrieve as much of the old world as possible. Have in mind that this applies to the world only, as all your belongings and wear are not recoverable. What you’ll need to do is to back up the corrupted save file and use some of its data files to restore it into a new
Follow these steps to recover a corrupted Minecraft world:
A true gamer needs the best browser
Complete your gaming setup with Opera GX. It's a customizable browser designed for gamers, with a futuristic design and a game-focused interface. It includes optimization features for resource consumption: CPU, RAM and bandwidth limiters.
The browser has integrations with Twitch, Discord, and other messengers, plus a gaming newsfeed with a new releases calendar, tournaments info and other gaming events. Moreover, to keep your sight focused on gaming elements, Opera GX includes an easy to enable dark theme.

Opera GX
Play games lag-free, chat with your peers and keep up with all new releases!2. Try with the Region Fixer
- From the in-game Multicraft Control Panel, choose File and then Backup. Save your world and exit the game.
- Download your Minecraft server world to your PC.
- Download Region Fixer from Gitbub, and extract it.
- Open Command Prompt in the extracted Region Fixer window (Shift + Right Click) and enter the following commands:
cd <full directory path>
regionfixer.exe -p 4 --delete-corrupted <full directory path to world folder>
- Don’t forget to replace full directory path with the path to extracted Region Fixer and full directory path to world folder with the path to the World folder.
- Upload your world again with an FTP tool and look for changes.
If you have an older backup of your world, you can use the Region Fixer to restore it or remove everything from your server locally.
Corrupt worlds will cause your server to crash and that’s the last thing we want. What you need to do is download your backup and the server world.
Now you can use an older backup to restore the world instead of starting from scratch.
Will uninstalling Minecraft delete my worlds?
When you uninstall Minecraft, you will be asked at one point if you also want to delete your saves.
So, if you accept, they will be deleted. To prevent deleting them accidentally, make a copy of your saves on another location on your drives.
With that said, this is how to fix a corrupted Minecraft world. Our solutions also cover how to fix the corrupted world Minecraft Bedrock.
You might also be interested in the best tips on how to play Minecraft Cross-Platform because you might learn other interesting information.
Don’t forget to share alternative solutions or questions in the comments section below.
If you’re still stuck with an error, consider posting your inquiry in the official forum or contacting support.
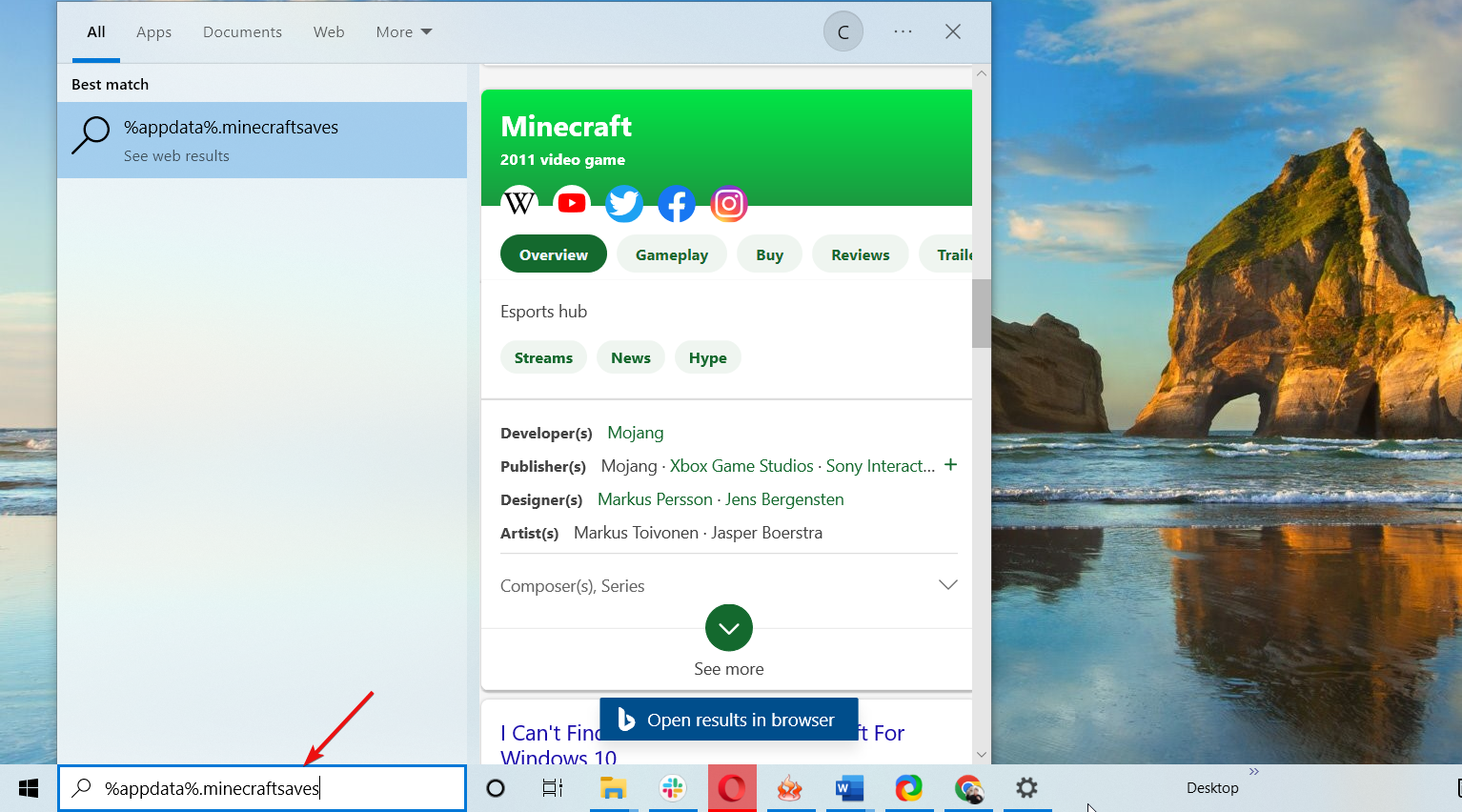
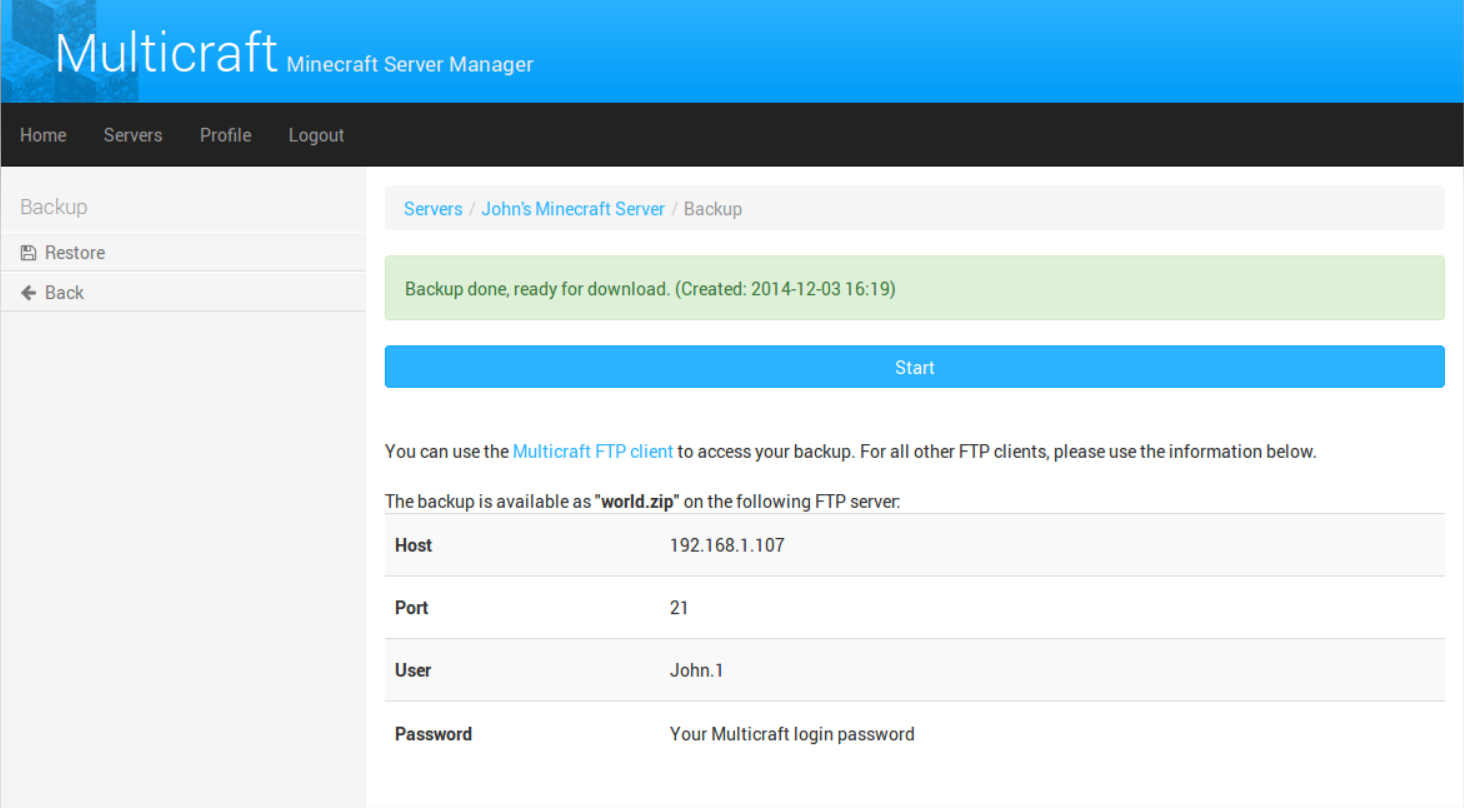
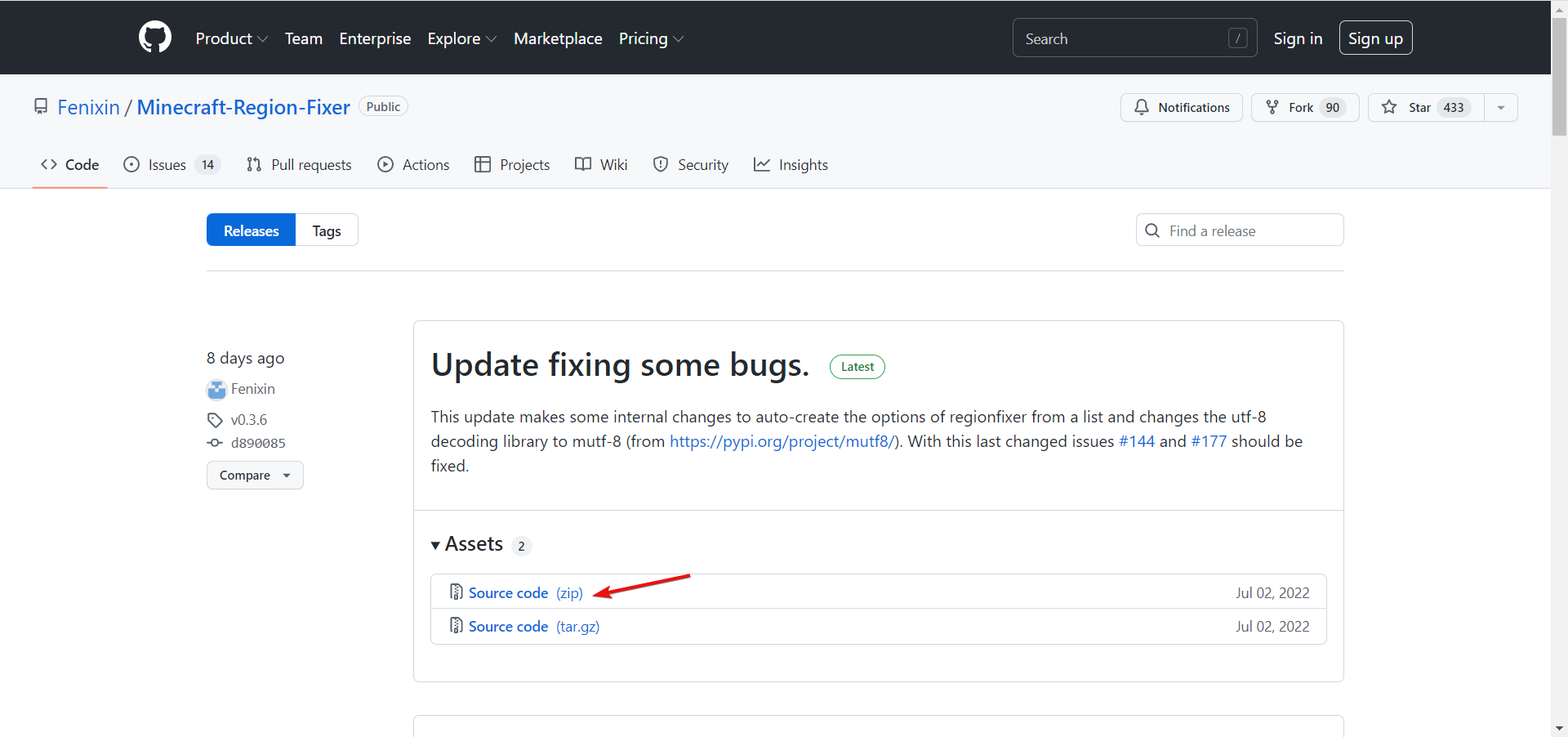
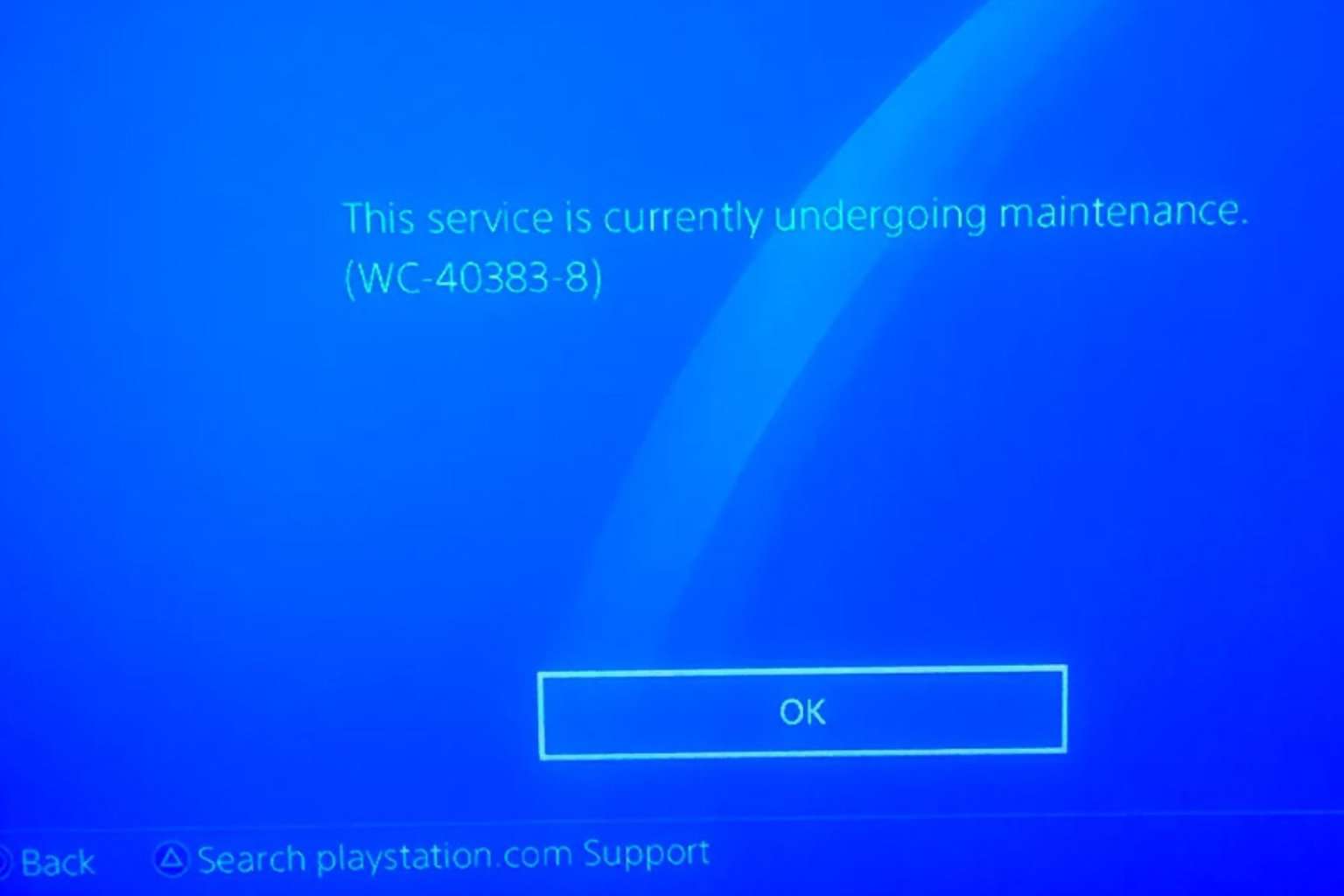
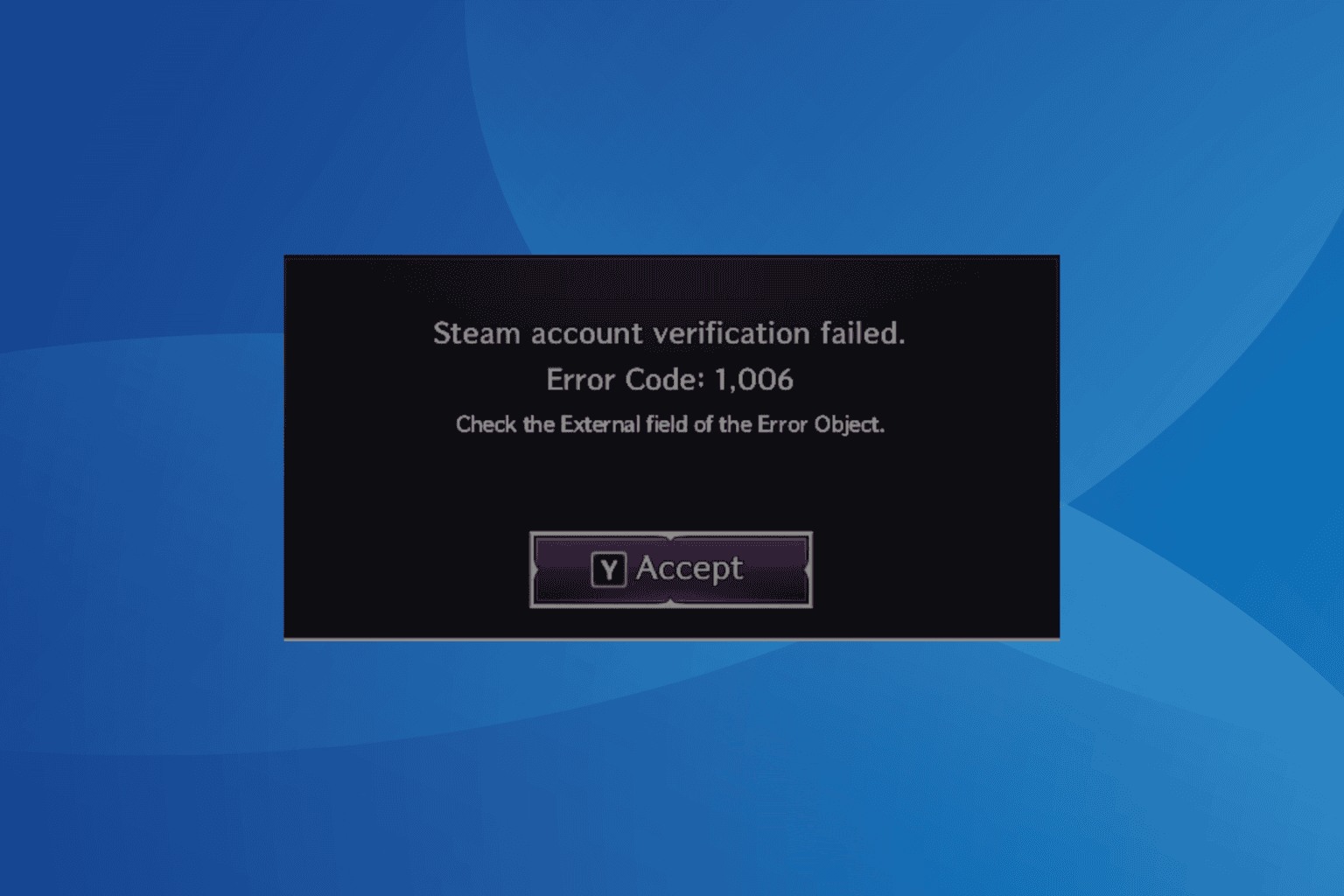
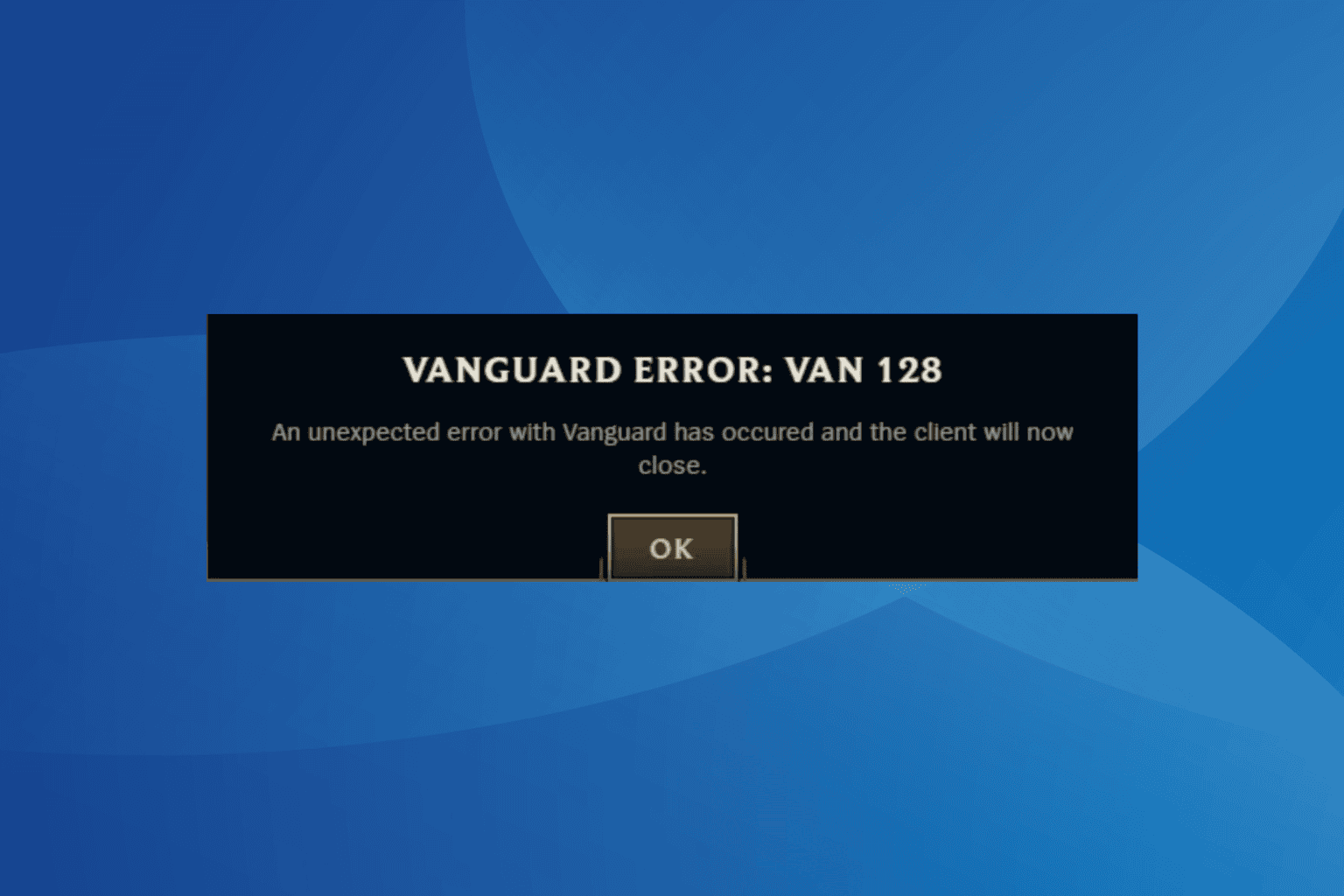



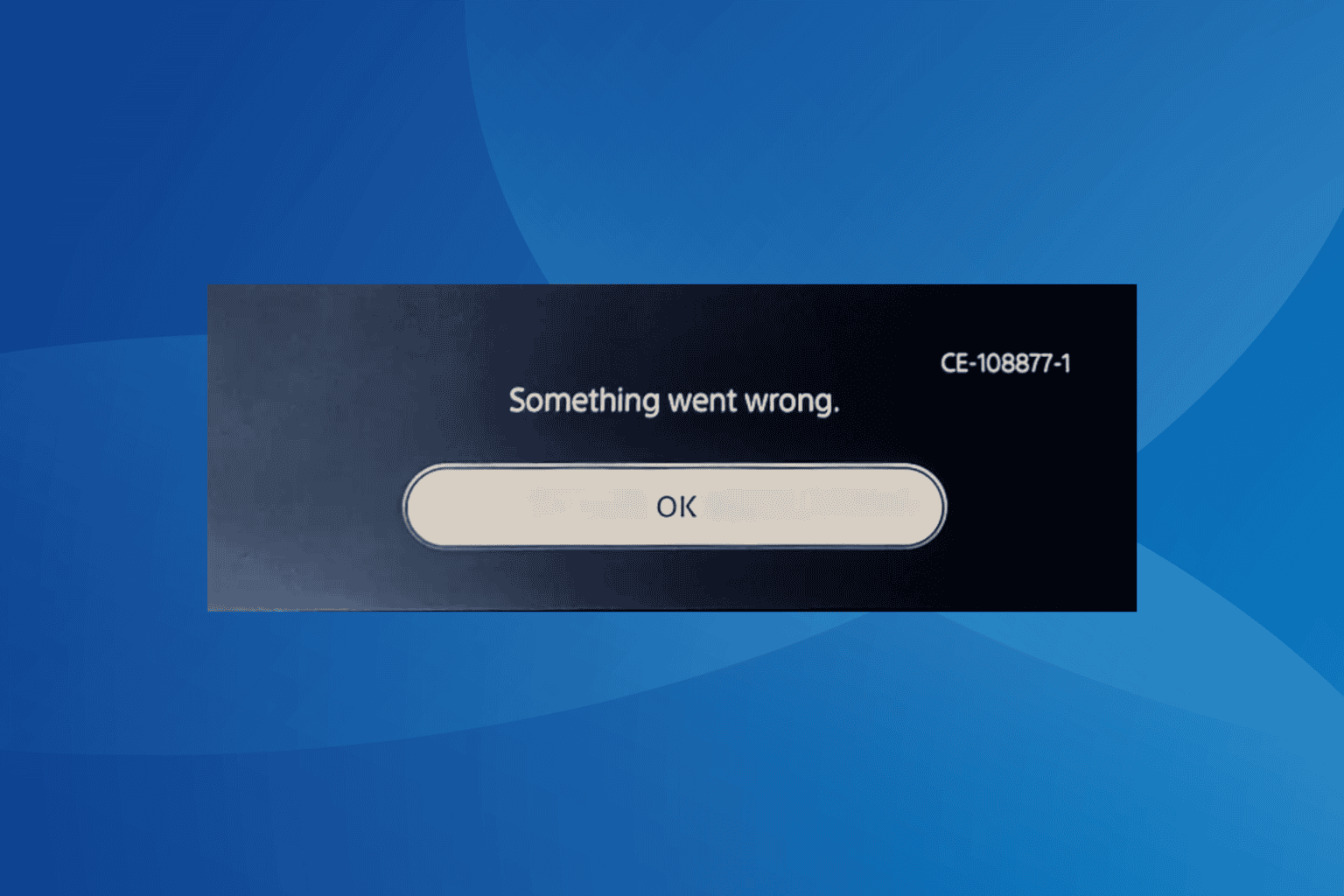

User forum
3 messages