Fix: Corsair Mouse Side Buttons Not Working [Scimitar]
5 min. read
Updated on
Read our disclosure page to find out how can you help Windows Report sustain the editorial team. Read more
Key notes
- The Corsair mouse side buttons not working problem usually occurs due to onboard profile conflict or incorrect button mapping.
- Use the built-in repair tool to repair and fix issues with the iCUE software.
- Try clearing the onboard profile storage and delete the default profile to fix the side button issues.
- Additionally, clean installing the iCUE software can also help you fix the issues.

Corsair makes some of the best gaming peripherals, including gaming mice. Corsair mouse consists of multiple side buttons that allow the gamer to customize the action based on their requirements.
However, recently several users have reported the Corsair mouse side buttons not working issue.
Your Corsair mouse side buttons may stop working due to several reasons. Incorrect button assignment, malfunctioning Corsair software, and hardware failure are some of the reasons.
Today, we take a look at a few working solutions to help you fix the Corsair mouse side buttons not working problem in games and other applications such as GeForce Now.
How do I fix the Corsair mouse side buttons not working?
1. Update device drivers
Outdated and missing device drivers can cause Corsair mice to malfunction. If you have recently installed a Windows update, some mouse functionalities may stop working due to pending updates.
While you can manually update your mouse driver from the Device Manager, it can be cumbersome to update multiple device drivers manually.
Third-party software updater utilities can automate this process and make installing driver updates easy.
2. Check if iCUE is running
iCUE is a proprietary tool for Corsair that manages the customization of its peripheral devices, including the mouse. If the side button on your Corsair mouse is not working, make sure iCUE runs in the background.
Right-click on the taskbar and open Task Manager. Check if the iCUE process is running. If not, relaunch the tool and let it run in the background. Check if the side buttons work now with iCUE running.
If the issue persists, repair iCUE from the Control Panel. It comes with a built-in repair tool to find and fix issues preventing the software from working.
3. Clear onboard storage
- Launch the iCUE app.
- Open the Settings tab.
- Under Device Settings, select your Corsair mouse.
- Click the Clear onboard storage button for Device Memory.
- Click Yes to confirm the action.
Clearing the onboard storage will delete all profiles from the device’s memory. Once cleared, Leave your custom profile as the only option and reboot the computer. Make sure to delete all the default profiles available to resolve the issue.
4. Remap the side button
- Launch iCUE.
- Under Device, choose your Mouse.
- Click the + icon in Actions to add action.
- Click the Macro drop-down menu and choose Remap Mouse Button.
- In the Mouse Button settings, choose the action that you want the side buttons to perform.
- Choose the same action from the predefined actions tab.
- Open the Advanced tab and check the Retain original key output.
- Do this for all the actions that you want to assign to your side buttons. Close iCUE and check if the Corsair mouse side button not working issue is resolved.
5. Repair iCUE
Delete Corsair composite virtual input device
- Open Device Manager.
- In Device Manager, expand the Human Interface Devices.
- Right-click on Corsair composite virtual input device and Uninstall device.
- Check the Delete the driver software for this device box and click Uninstall.
Once the driver is deleted, you can proceed with the repair process. However, before repairing iCUE, it is important to Corsair composite virtual input device driver.
Repair iCUE
- Press the Windows key + R to open Run.
- Type control and click OK to open the Control Panel.
- Click on Uninstall a Program under the Programs section.
- Locate and select the iCUE software from the list of installed apps.
- Click the Uninstall button and then click Yes to confirm the action.
- In the iCUE software setup screen, click on the Repair option.
- Click Next and wait for the tool to scan and repair any issues with the software.
If the Repair option is not available, rerun the installation file for iCUE and choose Repair from the setup screen. Once the repair is complete, reboot your PC and check if the macros and remaps are working.
6. Uninstall your Corsair mouse driver
- Press the Windows key + R to open Run.
- Type devmgmt.msc and click OK to open Device Manager.
- In the Device Manager, expand the Mice and other pointing devices section.
- Right-click on your Corsair mouse device in the list (if you have more than one pointing device connected) and choose Uninstall Device.
- When the Uninstall Device prompt appears, click the Uninstall button to confirm the action. This will uninstall the Corsair mouse installed on your PC.
- Once uninstalled, restart your computer. Make sure the mouse is connected to your PC during the restart. After the restart, Windows will detect and reinstall the device.
Reinstalling the Corsair mouse seems to have fixed the Corsair mouse side buttons not working issues for many users. On PCs with new Windows updates, a quick uninstall has resolved the issue for many.
The Corsair mouse side buttons not working issue in Windows can occur due to onboard profile conflict or incorrect button mapping.
Additionally, reinstall the mouse device, and repairing the iCUE software can help you fix the issue quickly. Follow the steps and let us know which method helped you resolve the issue in the comments.
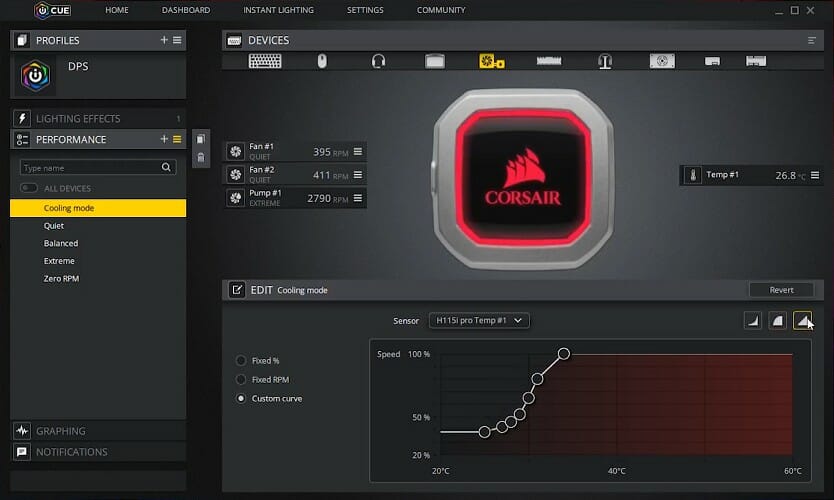













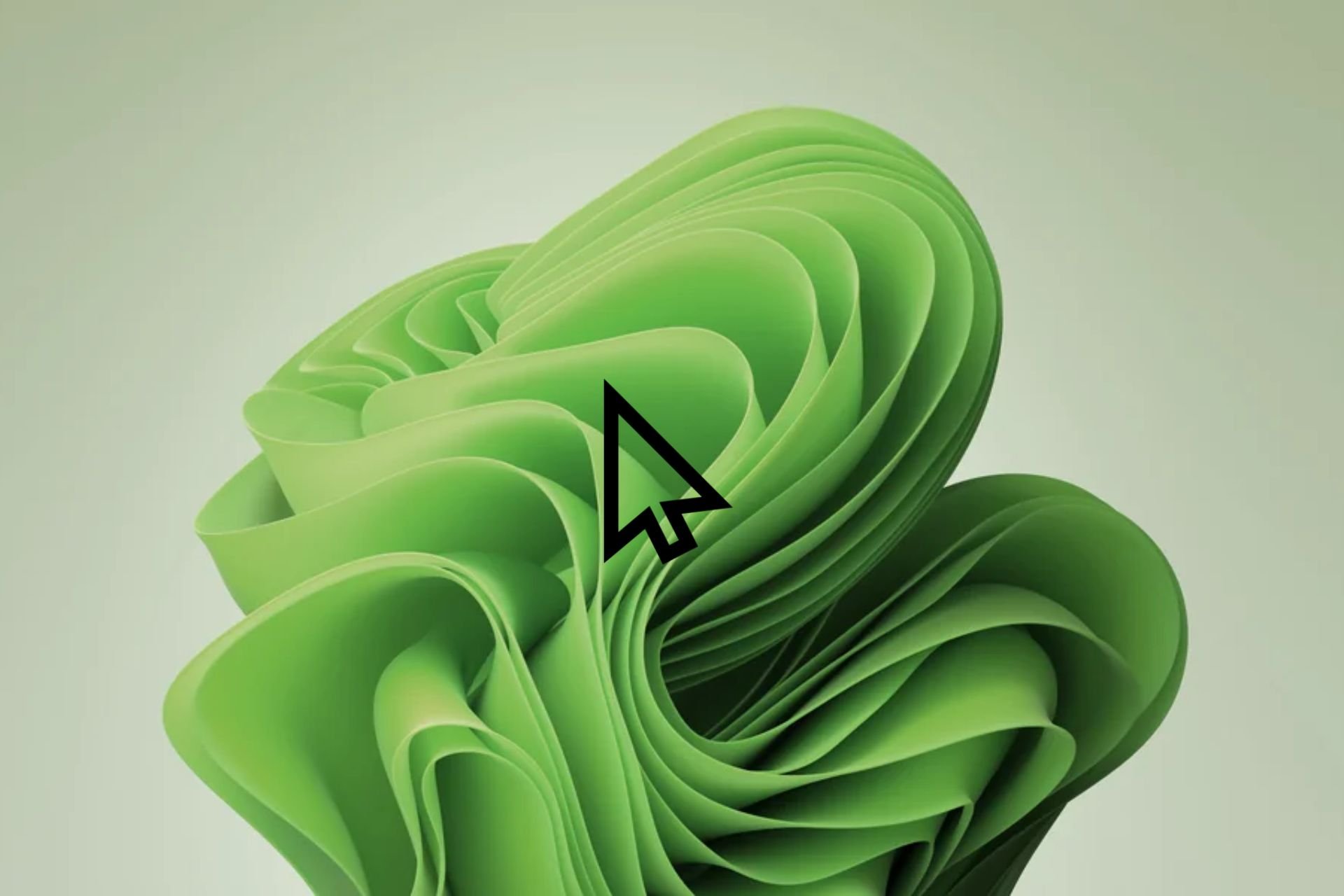
User forum
0 messages