How to fix Cortana issues in Windows 10
5 min. read
Updated on
Read our disclosure page to find out how can you help Windows Report sustain the editorial team. Read more
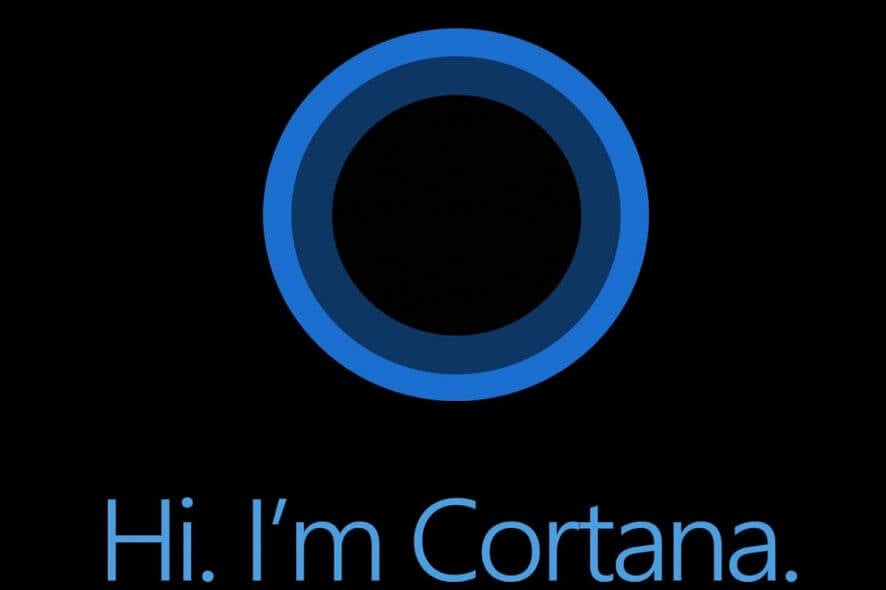
With the Creators Update, Cortana received various improvements, and we eagerly await to see changes in practical use. It seems that Cortana becomes much more useful, as it’s now able to store your recurring reminders while roaming trough Outlook and 365 Office for new memos. Additionally, with the Creators Update, you’re able to use Cortana in full-screen mode which is an interesting novelty.
However, don’t let that distract you from the fact that there are some issues you may stumble upon. It seems that the first experience with remodeled Cortana wasn’t exceptional for all users after they upgraded to the Creators Update.
If you have any issues with Cortana on Creators Update, you should take this list into consideration. These workarounds should get you started with your favorite virtual assistant.
How to resolve Creators Update Cortana issues in Windows 10
Check your regional settings
The first thing worth checking is whether you’re able to use Cortana at all. As you already may know, Cortana is supported within limited languages. This is the list of supported regions and languages:
- Australia: English
- Brazil: Portuguese
- Canada: English/French
- China: Chinese (Simplified)
- France: French
- Germany: German
- India: English
- Italy: Italian
- Japan: Japanese
- Mexico: Spanish
- Spain: Spanish
- United Kingdom: English
- United States: English
If you were able to use Cortana seamlessly before the update, and now it’s not available, there’s a great chance that something with your Region settings is wrong. Either you have installed an unsupported language by mistake or the installation changed the settings on its own. In both cases, you can resolve this issue in a few easy steps.
- Open Settings.
- Click on Region & Language.
- Under the Country or Region drop-down menu, select one of the supported regions/countries.
- Click on the Speech.
- Under Speech Language drop-down menu, select one of the supported spoken languages.
- Restart your PC and the Cortana should be placed on taskbar after the system is up
Have in mind that you can use Cortana even though you’re not from the supported region. You’ll find the thorough explanation in this article.
Use Troubleshooter
However, since the previous solution is related only to Cortana‘s absence issue, it won’t help much if you’re experiencing more complex problems. And there, the Windows Troubleshooter comes in handy. You can either use a newly introduced Unified troubleshooter or download a specific Start Menu Troubleshooter and run it. After the procedure is finished, restart your PC and check for improvements.
You can find Windows Start Menu Troubleshooter here.
Check your Microphone
Cortana is highly dependable on the microphone. If the microphone isn’t properly set up, there is a great chance that the voice commands won’t function. Because of that, take these precaution measures:
- First, check your hardware setup.
- Once hardware is out of the equation, right-click the Start and open Device Manager.
- Navigate to Sound, video and game controllers.
- Right-click on all sound-related drivers and click ‘Update Driver’.
- After you’ve acquired latest drivers, right-click on the Volume icon in the Notification area and open Recording Devices.
- Now, click on your preferred microphone and Set as Default.
- Right-click microphone and open Properties.
- Test microphone and look at the green bar. If everything works as intended, it should rise when speaking.
- However, if the microphone is still not functioning, right-click default device and open Properties.
- Under Levels tab, volume up your microphone by dragging the slider to the right.
- Restart your PC.
If the microphone isn’t the problem, move on to the additional steps.
Reset Cortana with PowerShell
When it comes to advanced troubleshooting, you can either use PowerShell to re-register Cortana or the simplistic unofficial workaround trough registry.
If you’re not familiar with the resetting procedure via Windows PowerShell, follow the instructions below.
- In the Search Windows, type PowerShell. Right-click on Windows PowerShell and Run as Administrator.
- Type the following command and press Enter:
-
- Get-AppXPackage -AllUsers | Foreach {Add-AppxPackage -DisableDevelopmentMode -Register “$($_.InstallLocation)\AppXManifest.xml”}
-
- After the input procedure is finished, restart your PC and try out Cortana.
Fix Cortana trough registry
Moreover, you can make a simple registry tweak to resolve Cortana issues. According to some users, this proved as a most fruitful solution for a multitude of issues. Follow these instructions to perform this simple registry tweak:
- In the Search Windows bar, type regedit, right-click regedit and Run as Administrator.
- Navigate to HKEY_CURRENT_USER\SOFTWARE\Microsoft\Windows\CurrentVersion\Search.
- Change the BingSearchEnabled value from 0 to 1.
- Make sure all of the Cortana flags are set to 1 instead of 0.
- Restart PC and check out Cortana again.
Have in mind that reckless use of registry can create a lot of problems. So, just follow the instructions without any additional changes.
Reset PC with Recovery options
In the end, you can start from scratch. Since a clean reinstallation may be lengthy, you can try with the simple ”Reset this PC” option. You can preserve all of your files but, all installed apps and programs will be lost.
Follow these workarounds to reset your PC:
- Navigate to Settings.
- Open Update & Security.
- Click on Reset this PC.
- Click on Get Started.
- Choose the ‘Keep my files’ option and start the reinstallation procedure.
After everything is finished, your Cortana issues should be resolved.
Nonetheless, if you have any additional workarounds or questions regarding the subject, please be free to share them in the comments section.
RELATED STORIES YOU NEED TO CHECK OUT:
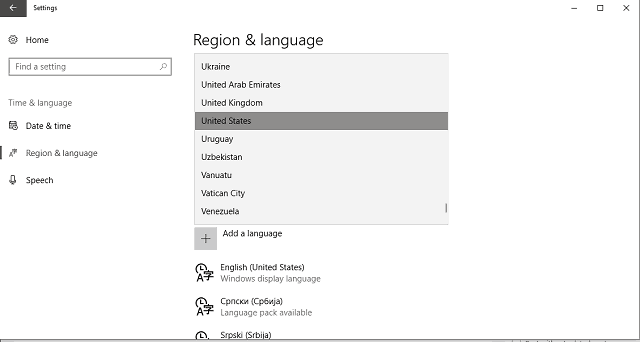
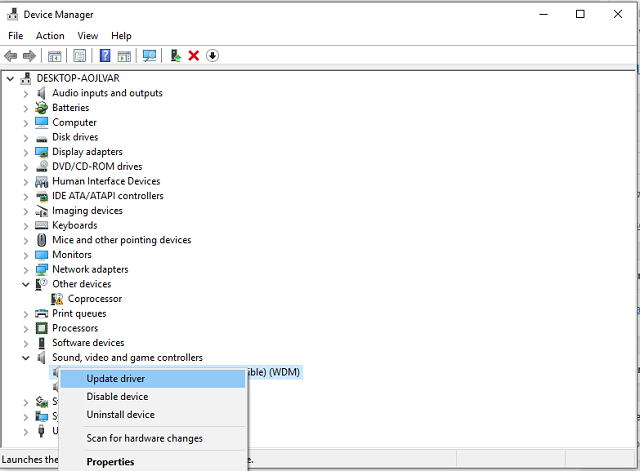
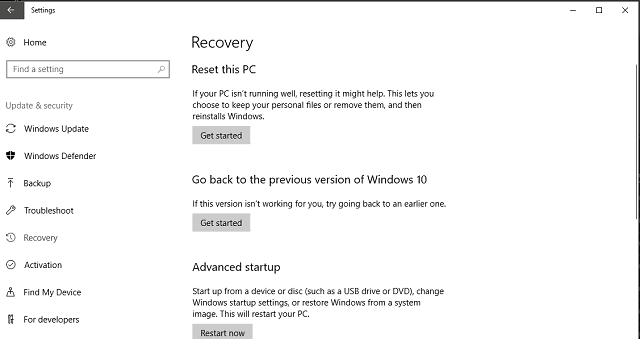








User forum
2 messages