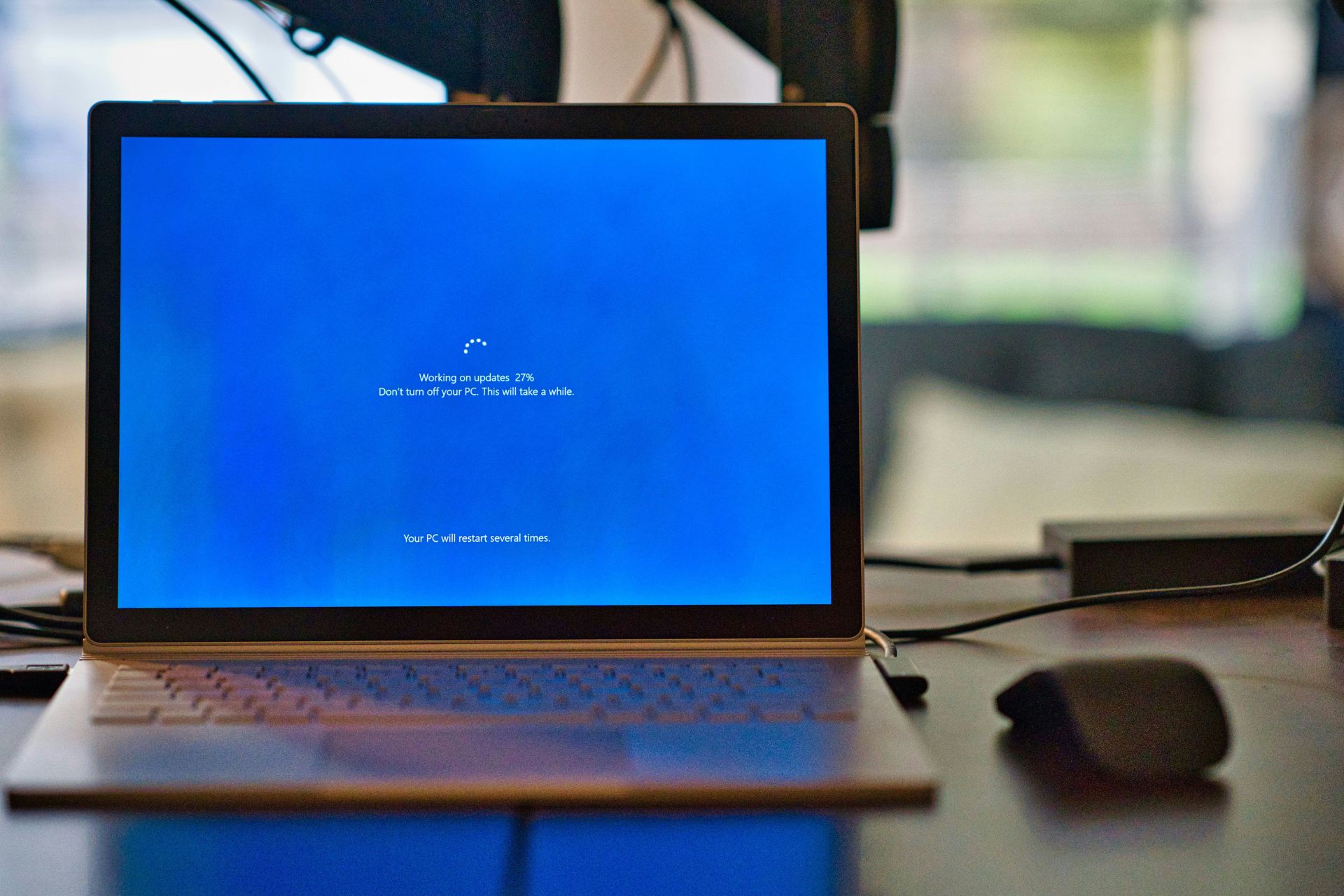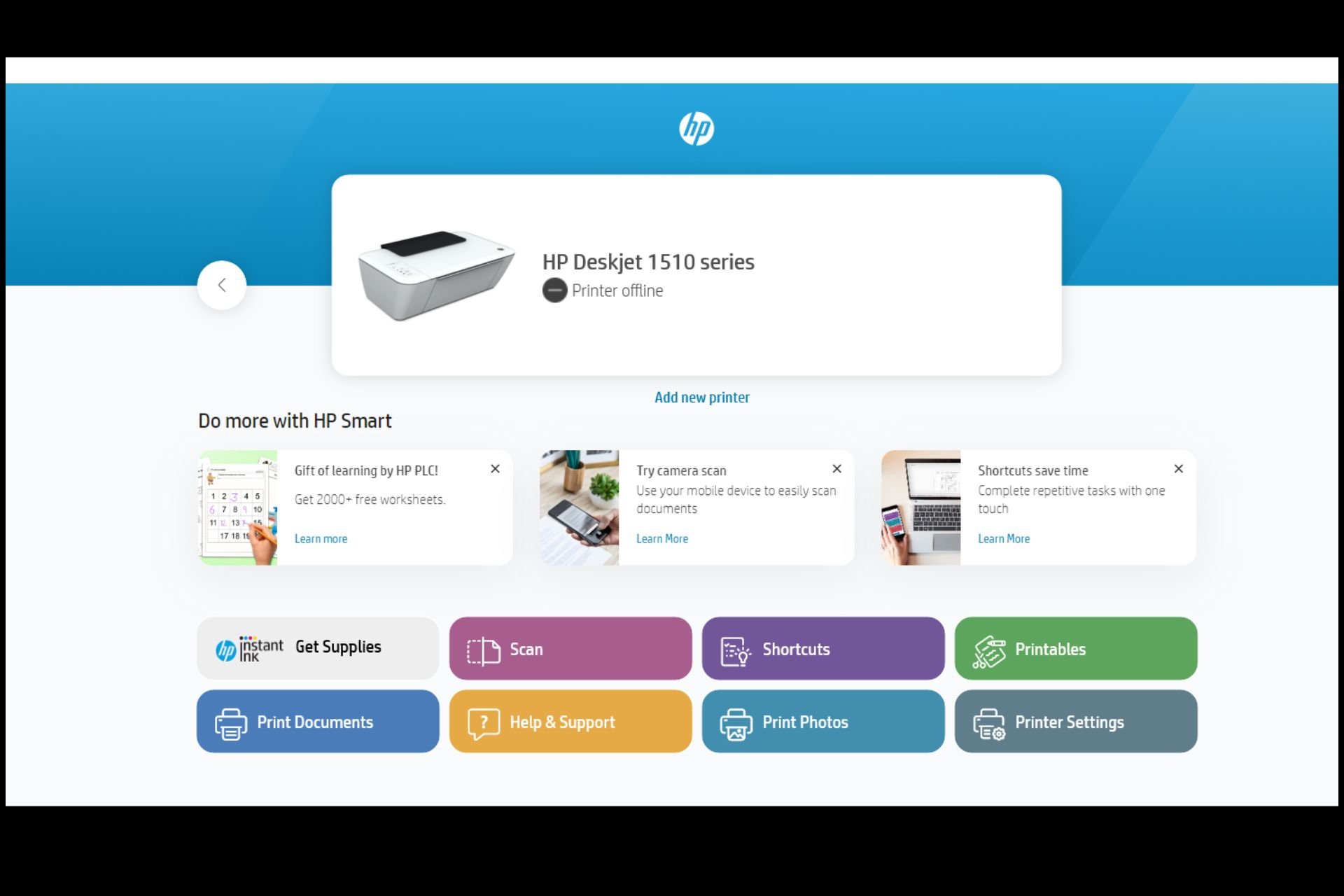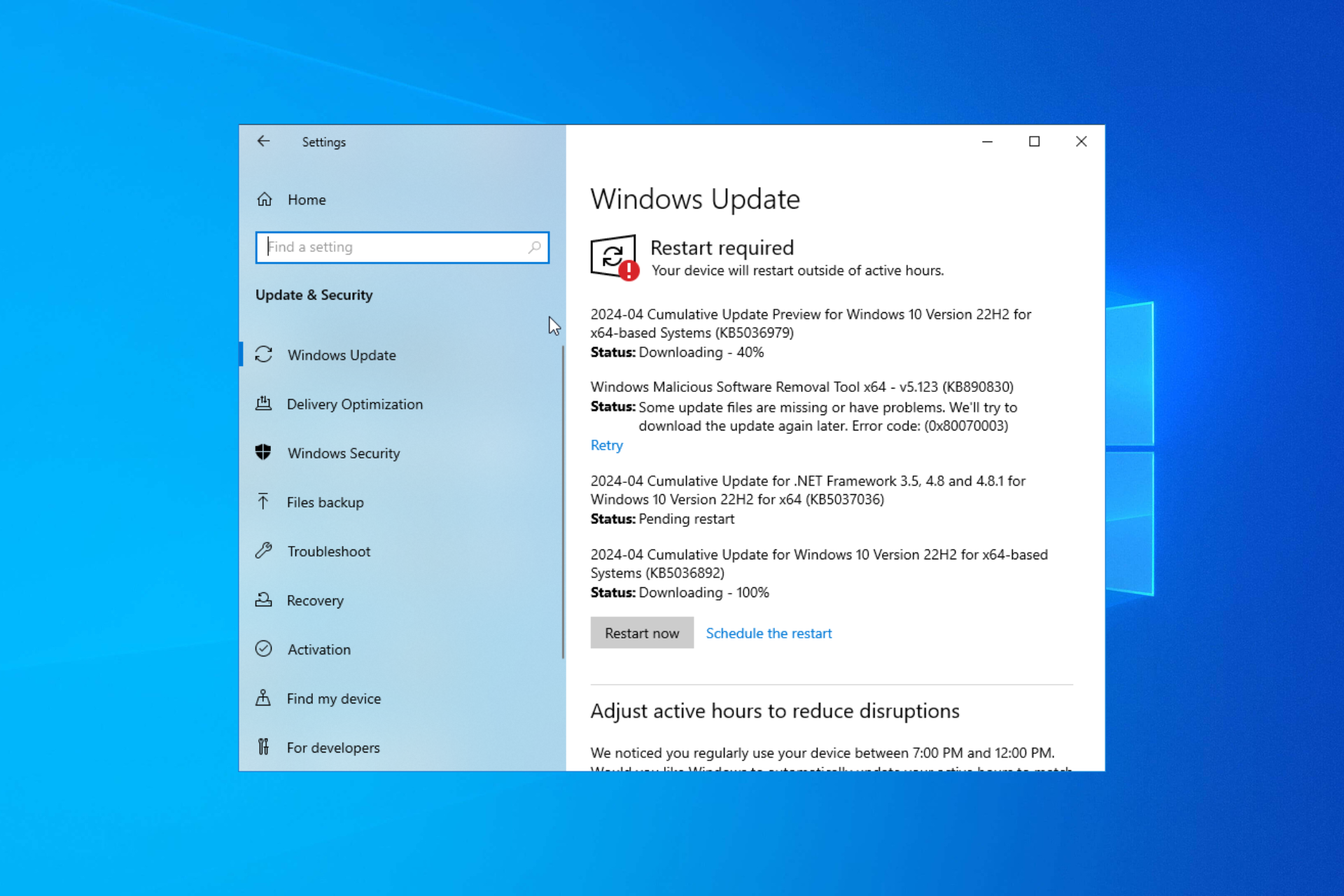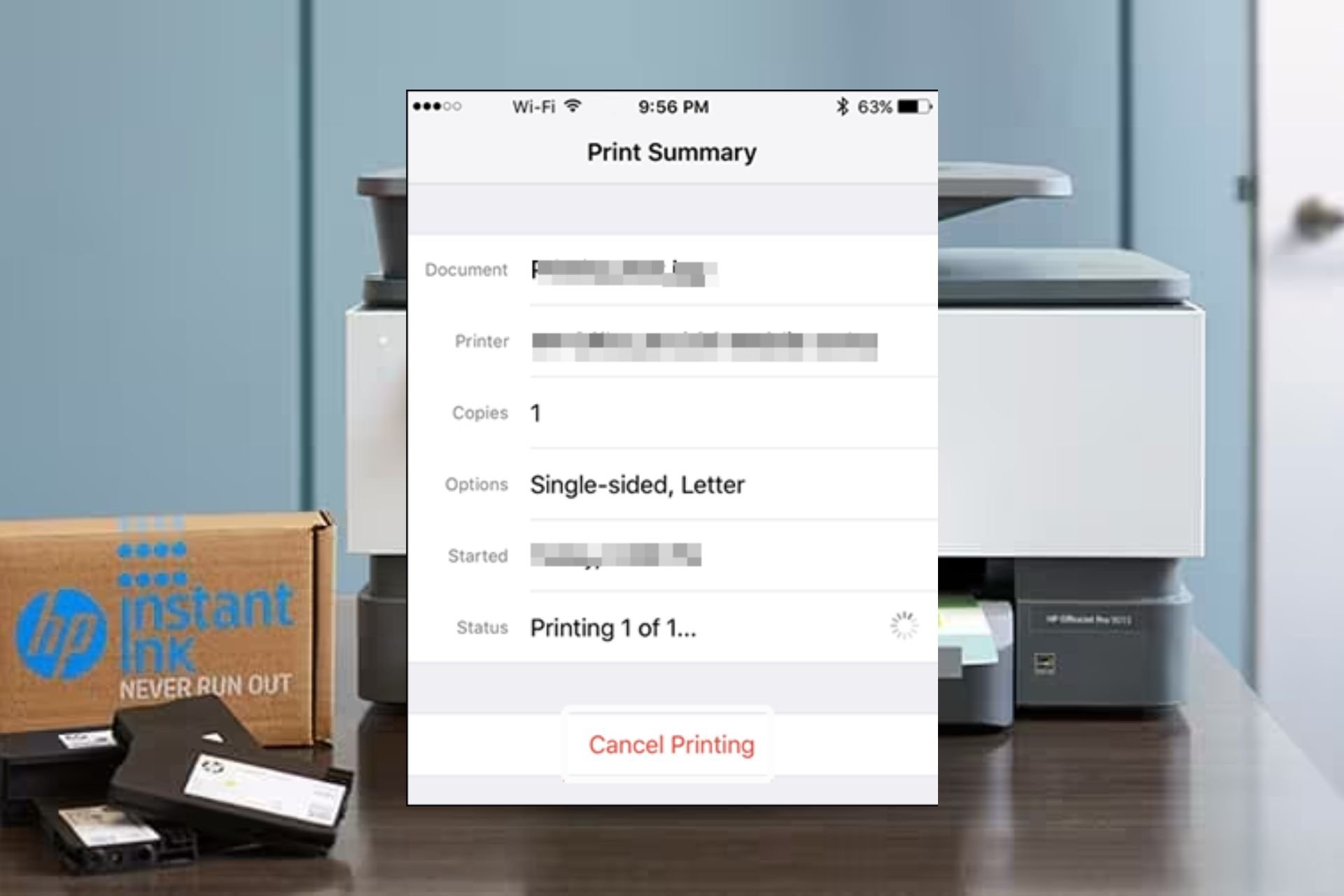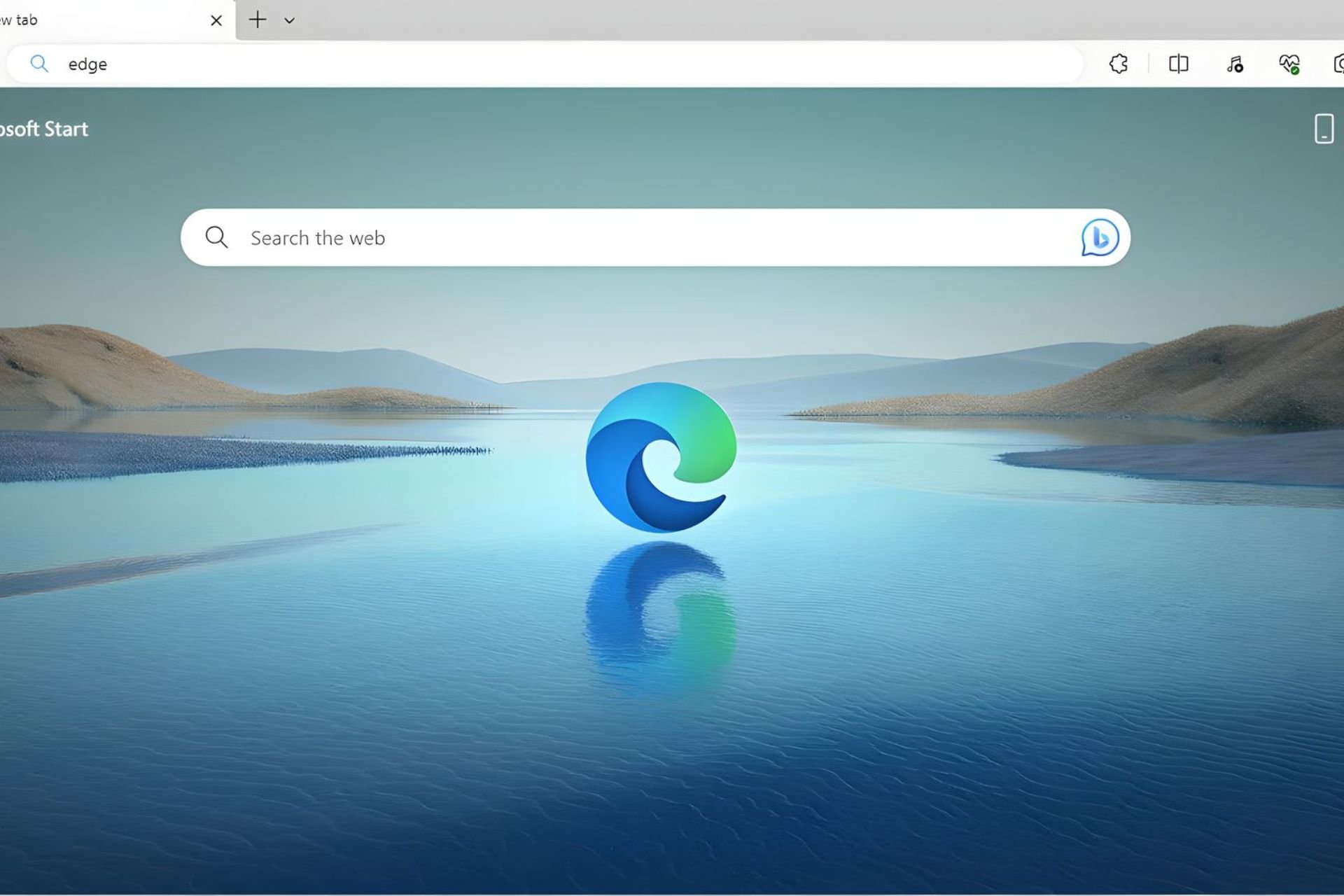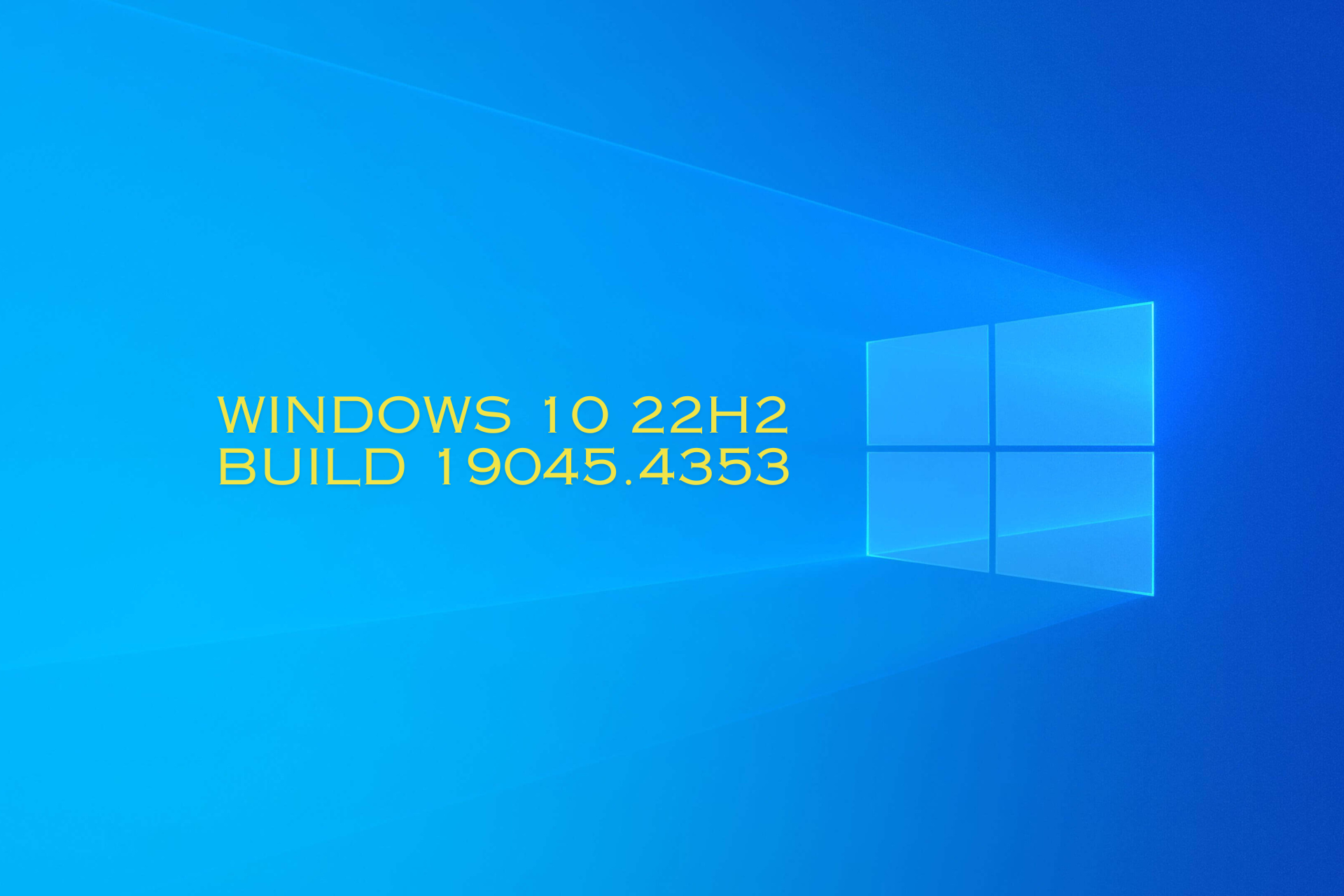How to enable Cortana in Windows 10 Lock Screen in
A registry tweak allows you to talk to Cortana while in Lock Screen
2 min. read
Updated on
Read our disclosure page to find out how can you help Windows Report sustain the editorial team Read more
Key notes
- Windows 10 builds prior to the Anniversary update do not have Cortana activated on the Lock Screen.
- Users have been looking for ways to use Cortana from the Lock Screen.
- We will show you how to enable this feature in our article.
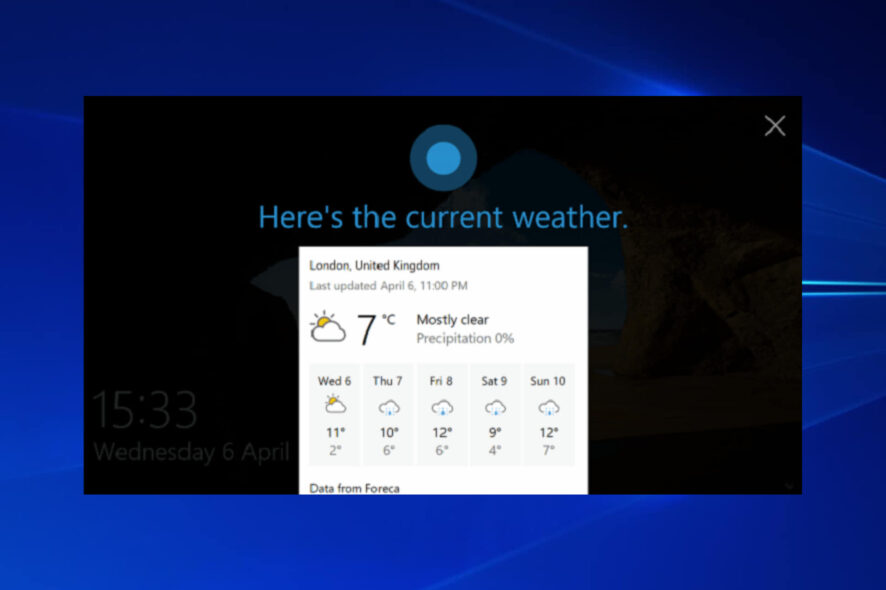
At last week’s BUILD conference Microsoft announced a lot of improvements for its virtual assistant, Cortana. One of these additions is the ability to activate Cortana while on the Lock Screen, which should arrive to all users with the Anniversary Update.
But Microsoft already included this feature in the latest Windows 10 Preview build 14316, so Insiders on the Fast Ring can test it right now. However, Microsoft didn’t officially announce the feature yet, and it is still hidden in Windows 10 Preview, but there’s a way to enable it.
The reason why Microsoft didn’t officially present Cortana on the Lock Screen is that the feature is still buggy, and it doesn’t perform well.
Microsoft’s development team is still working on it, and we expect it to be officially presented to Insiders in one of the future Windows 10 Preview builds.
Enable Cortana on the Windows 10 Lock Screen
Although Cortana on the Lock Screen is a hidden feature for builds before the Anniversary update, there’s a way to enable it. What you need to do is perform a simple registry tweak.
1. Press the Windows + R keys. The Run dialog will open.
2. Type regedit in the text box and click on OK.
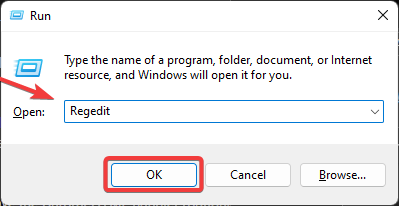
3. Go to the following path: HKEY_CURRENT_USER\SOFTWARE\Microsoft\Speech_OneCore\Preferences
4. Right click on an empty place and select New >DWORD(32-bit) Value.
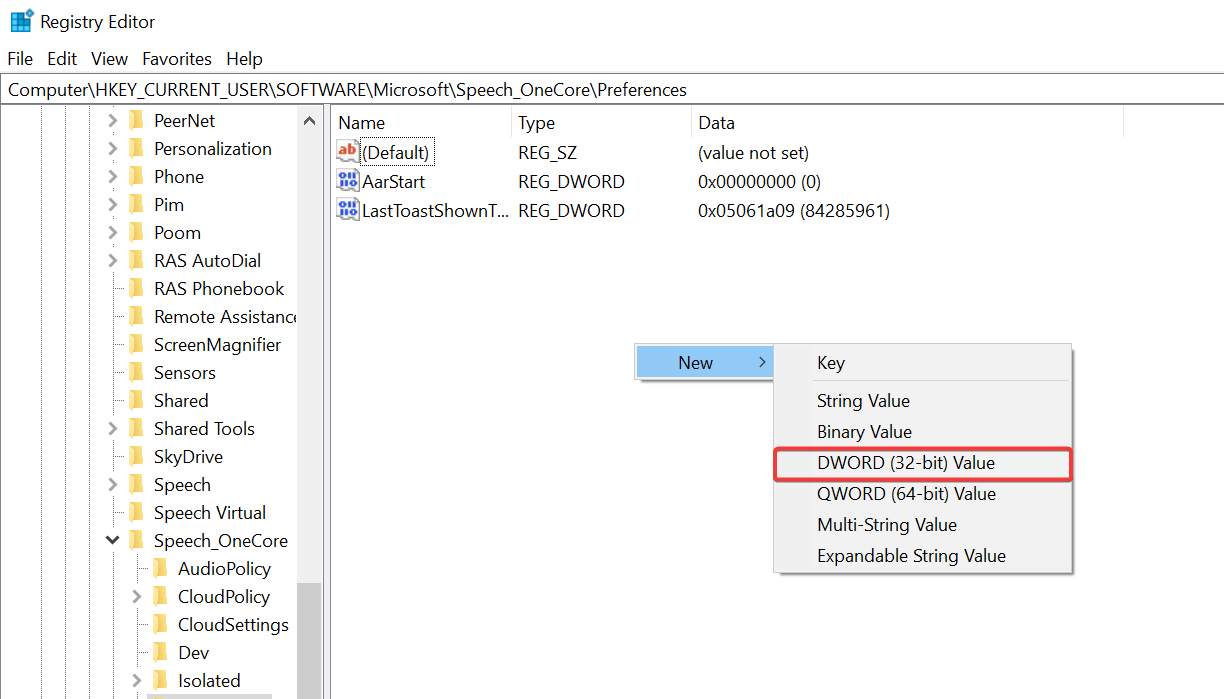
5. Name the new value VoiceActivationEnableAboveLockscreen.
6. Set the value of VoiceActivationEnableAboveLockscreen to 1.
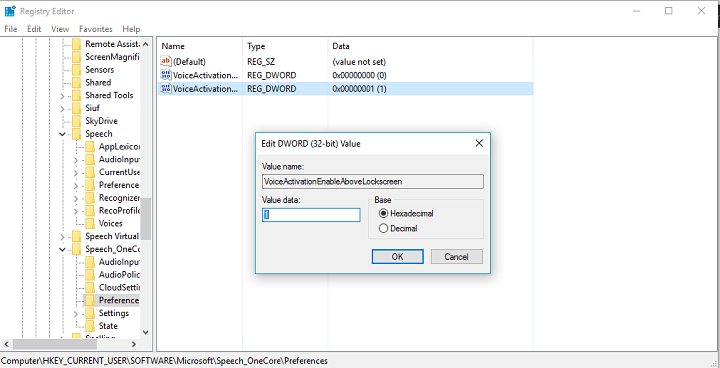
7. Click OK.
8. Reboot your computer.
Next time you turn on your computer, you’ll be able to talk with Cortana directly from the Lock Screen. Simply say Hey Cortana and the virtual assistant will get activated.
When Cortana answers, you can ask her some basic questions, like what’s the weather like outside, or where’s the nearest Chinese restaurant.
Be aware that Cortana on the Lock Screen isn’t officially presented by Microsoft, and it works slow and buggy, so having it enabled all the time is maybe not a good idea.
Let us know in the comments about your impressions of having Cortana on the Lock Screen, if you tried the feature yet.