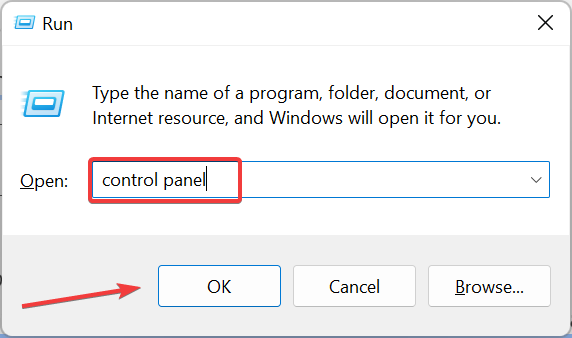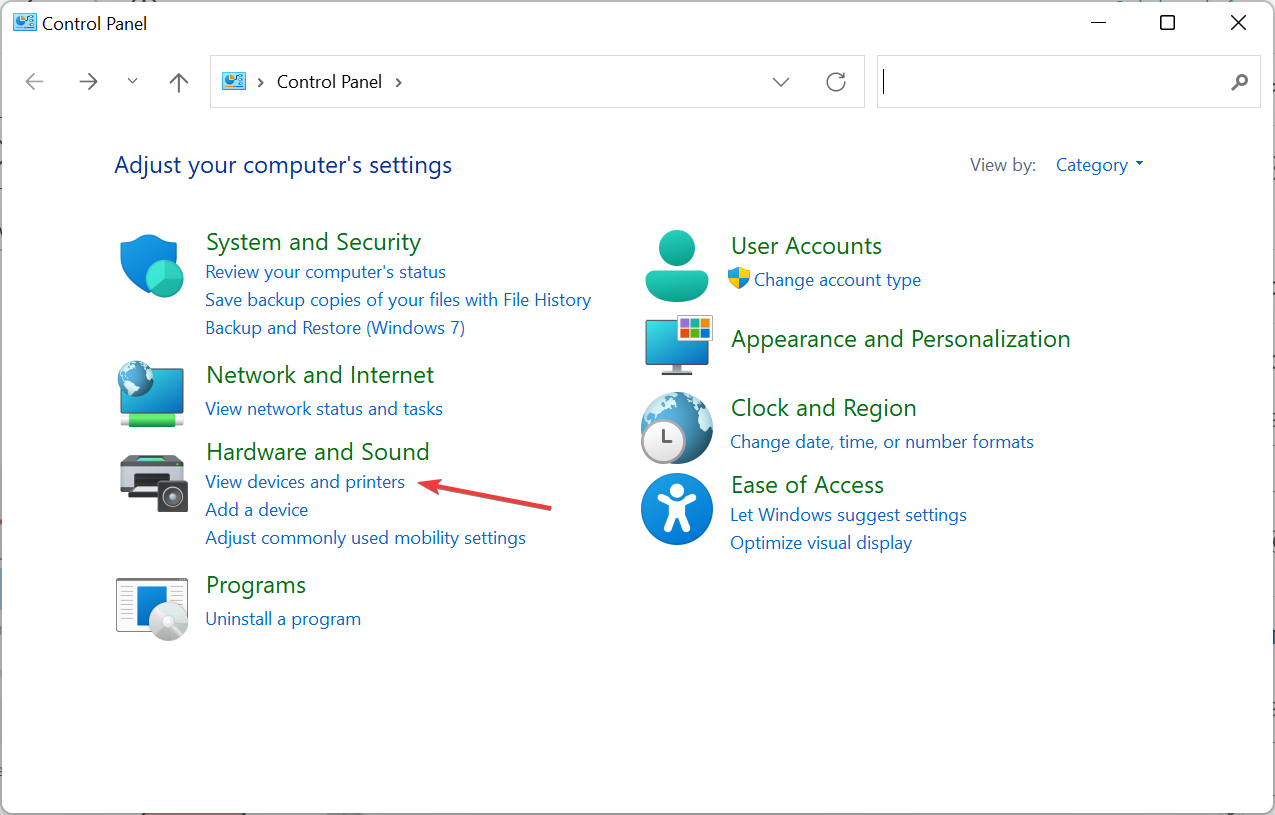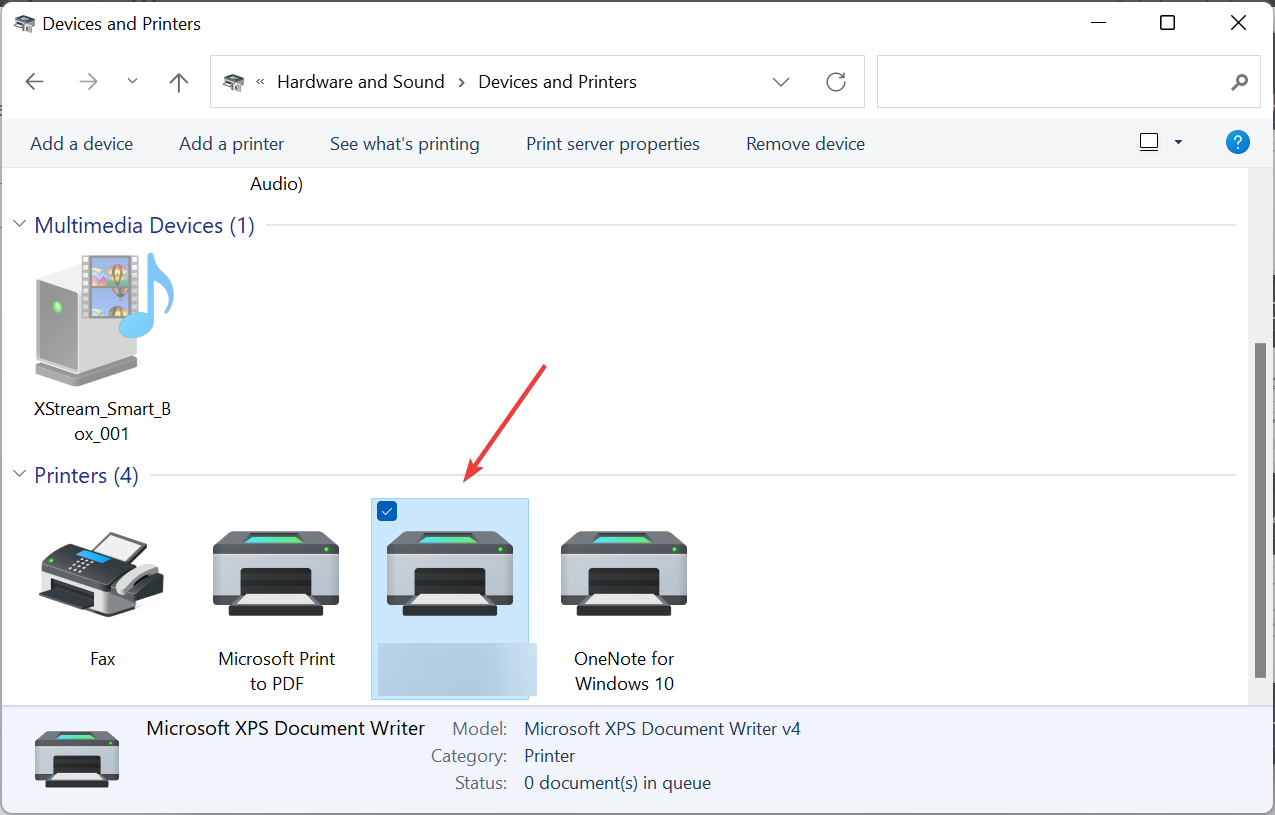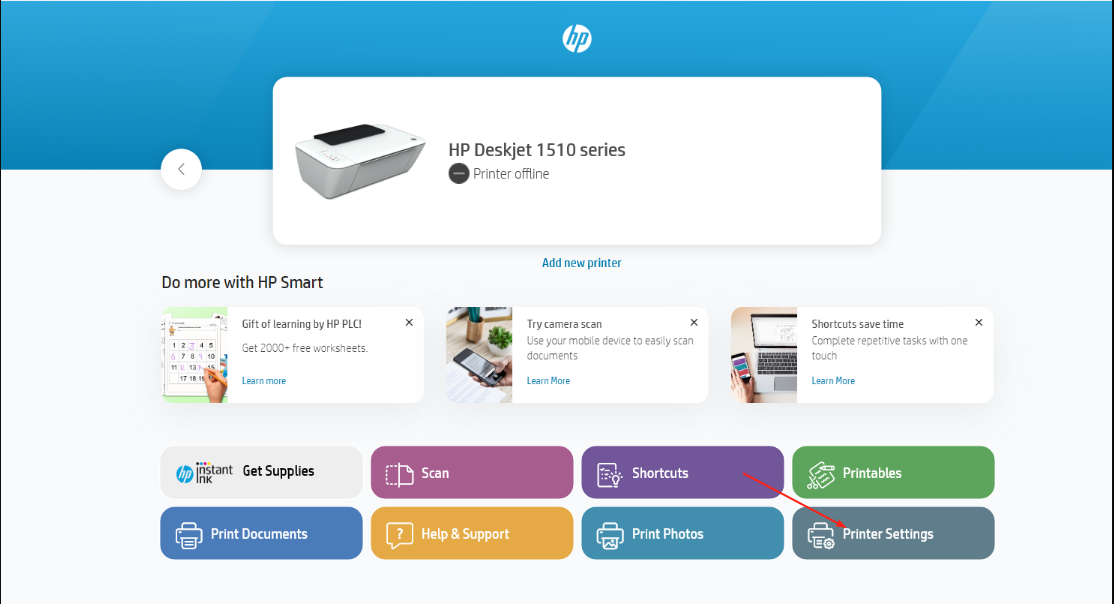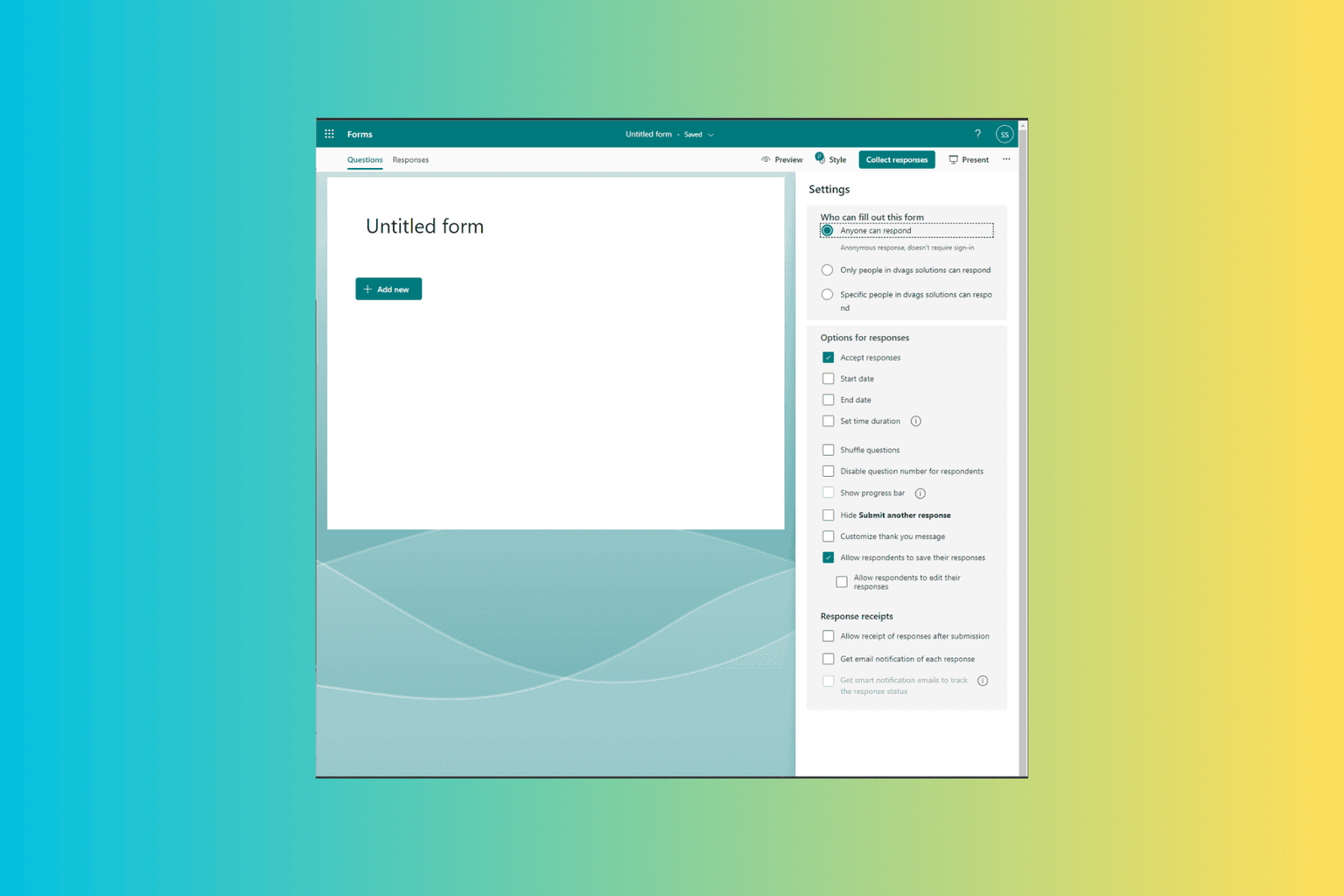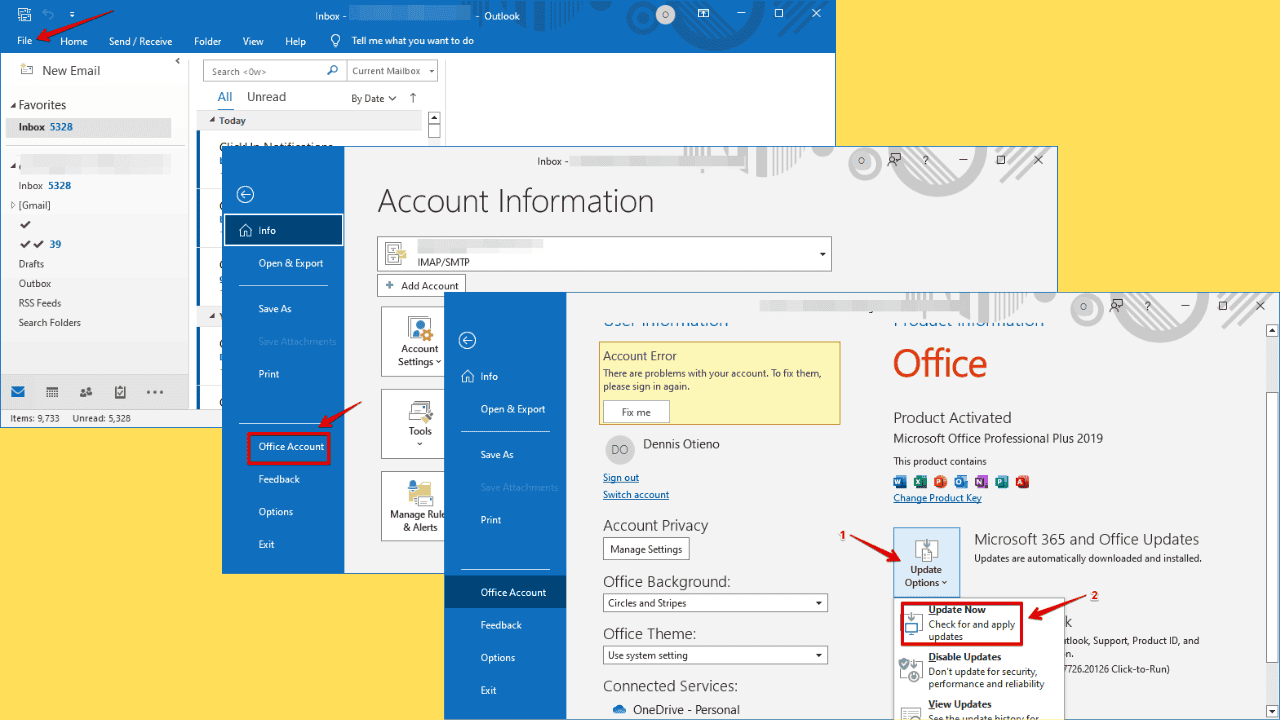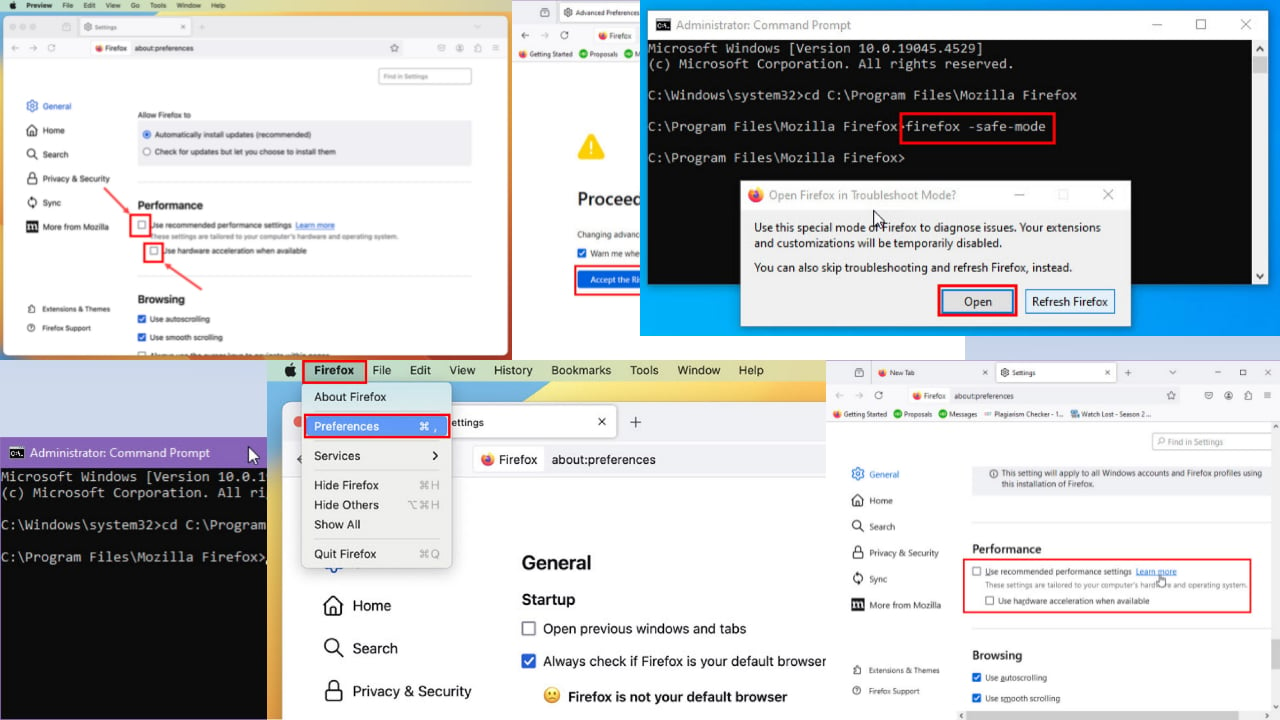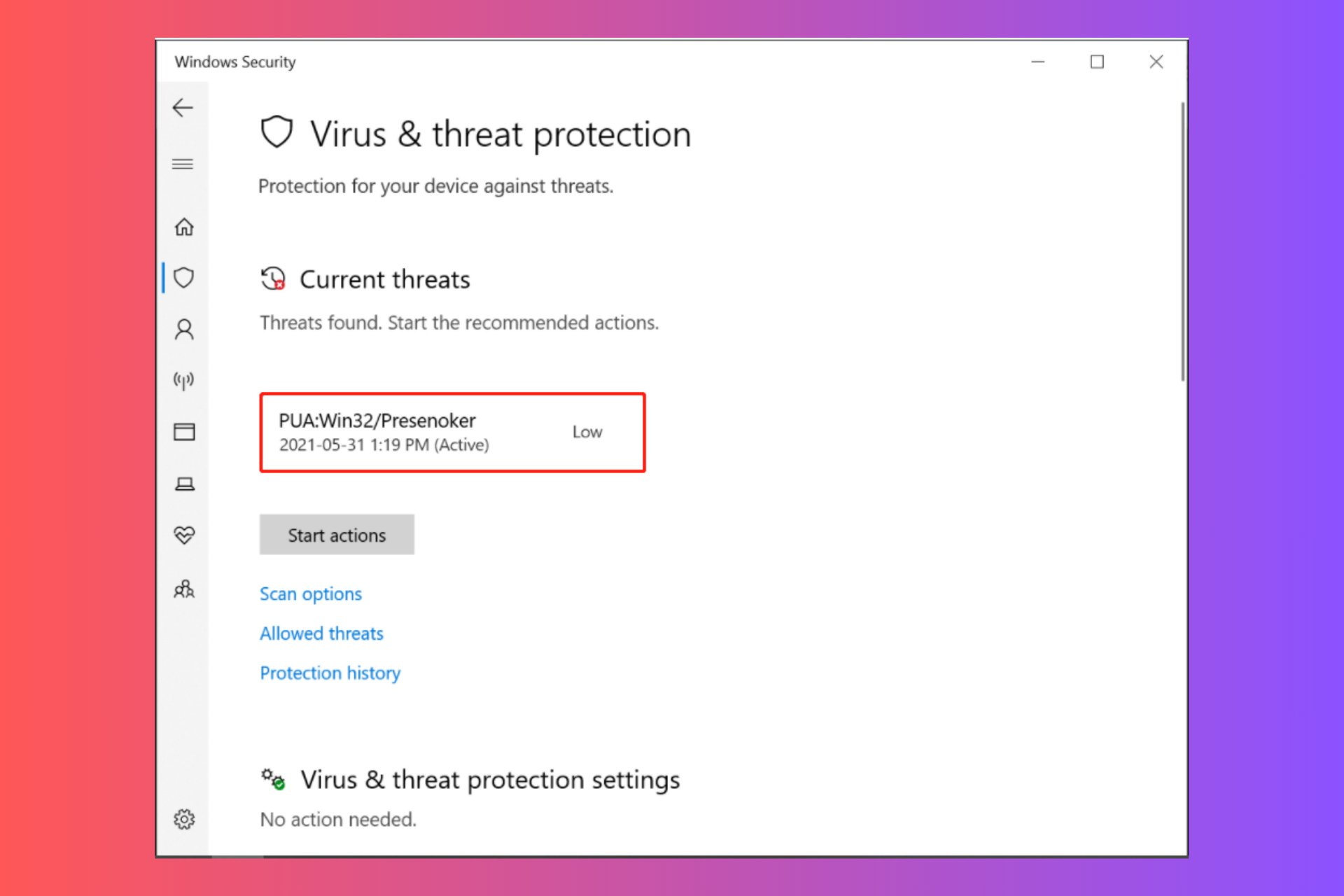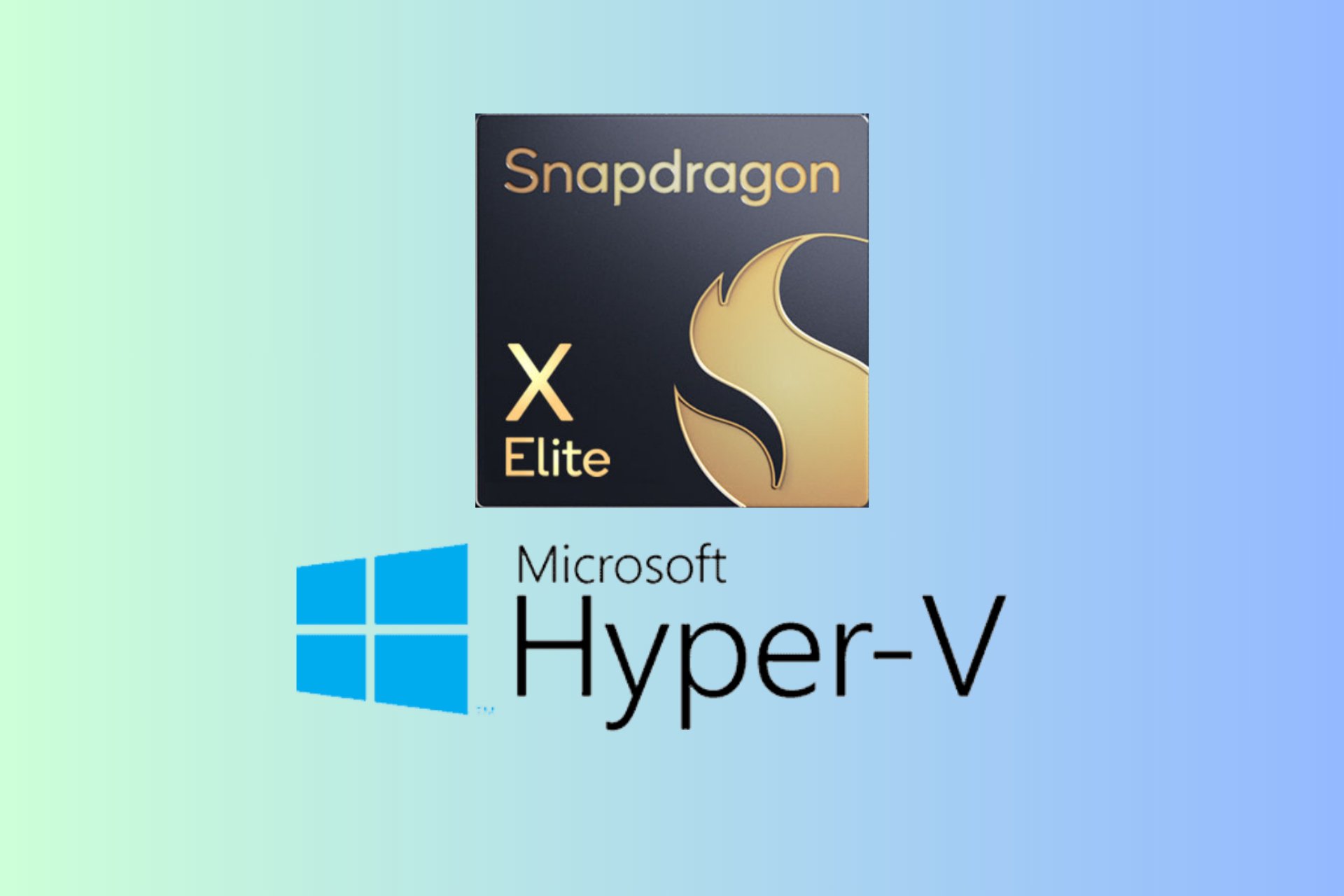3 Simple Ways to Cancel Printing on an HP Printer
These canceling techniques will save you time and paper
3 min. read
Updated on
Read our disclosure page to find out how can you help Windows Report sustain the editorial team Read more

To maintain a steady and smooth workflow, cancelling printing on your HP printer may suffice if you make a mistake or want to prioritize more time-sensitive tasks.
It may be necessary to cancel a print job if you used incorrect print settings, inadvertently sent the wrong information to the printer or the print job is taking too long.
How do I cancel printing on my HP printer?
1. By using the Control Panel
- Press Windows + R to open Run, type Control Panel, and click OK or hit Enter.
- Click on View devices and printers under Hardware and Sound.
- Now double-click on your HP printer.
- Cancel all the print jobs assigned to the printer.
Most HP printers also have their own control panel so depending on your model, you should be able to cancel printing by pressing the Cancel button or an X.
2. By using the HP Smart app
- If you’ve connected a wireless printer to your WiFi, launch the HP Smart App on your phone or PC.
- Select your HP printer and navigate to the Printer settings.
- Scan through the print queue and select the print job you wish to cancel.
- Click on the Cancel button.
3. By resetting the printer
- Power off the printer and disconnect the cable for at least 30 seconds.
- Reconnect the power cable, and turn on the printer while pressing the Resume button for 10-20 seconds.
- Once the Attention light turns on, release the Resume button.
- Now, wait a few moments while the Attention and Ready lights blink, indicating that the reset is in process.
Finally, all the above methods may be able to cancel printing on your HP printer but in case they fail, you can always pull out the paper tray and remove the sheets of paper. However, this should be a last resort as you risk damaging your printer if you pull out the tray while it is in the middle of printing.
Additional tips and troubleshooting printing errors
- Most HP printers come with a preview function so using it could help minimize the number of times you may need to cancel a print job.
- Always verify the print settings before printing to ensure the document comes out as intended. This will save you from wasted resources, especially in cases where you’re using the HP Instant Ink and it’s limited.
- Consider installing printer management software to further enhance your print jobs and minimize mistakes.
- Update your printer software, OS and necessary printer drivers to minimize any errors that may interrupt the printing process.
- Where possible, consider double-sided printing for efficient use of resources.
Also note that when using a shared printer, you can only cancel print jobs from your computer.
Overall, whether your printer is printing gibberish or you want to change the paper size in the middle of printing, you should be able to cancel printing without too much fuss.
If you’re new to HP printers, we’ve got the HP 4155e which we think would be an excellent first printer choice. And to start you off for a seamless connection, we make it easier by telling you where to find your WPS PIN.
Have you had to cancel printing before? What’s the easiest method you’d recommend? Share your thoughts with us in the comment section below.