FIX: Couldn't format the selected partition error 0x8004242d
3 min. read
Updated on
Read our disclosure page to find out how can you help Windows Report sustain the editorial team. Read more
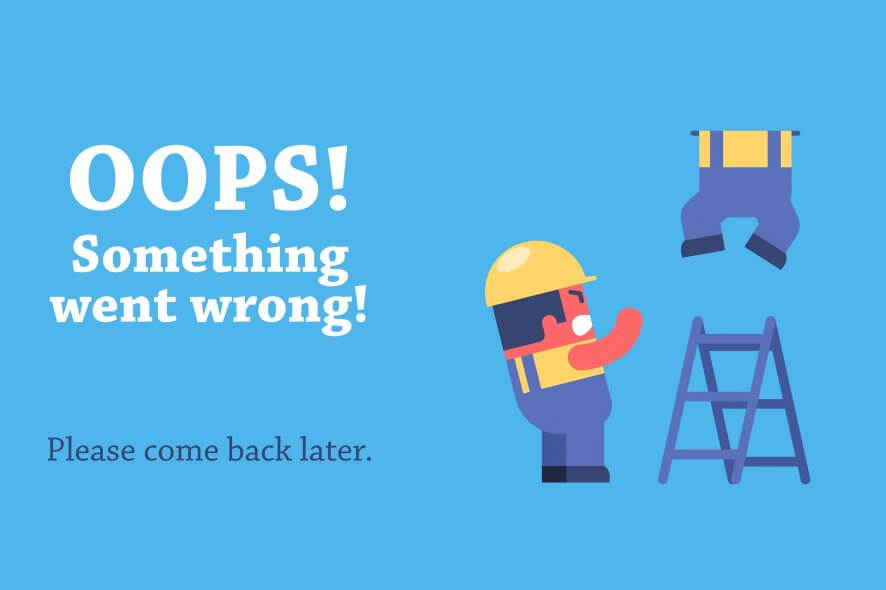
Error 0x8004242d is one that arises when users try to format drive partitions with Windows installation media. Users are trying to install, or reinstall, Windows platforms when that error arises.
For example, some users might be trying to upgrade from Windows 7 to 10. The full error message states: Failed to format the selected partition. (Error 0x8004242d). As a consequence, users can’t format the drive partition and install the platform.
How can I fix error 0x8004242d?
1. Convert a dynamic disk to basic disk
- Some users might need to convert their drives to basic disks to fix error 0x8004242d. To do that, first back up the dynamic disk volumes you need to convert to basic (you’re going to delete them).
- Press the Windows key + R hotkey that opens Run.
- Enter diskmgmt.msc in Run’s Open box, and click the OK option.
- The Disk Management window shows you if volumes are basic or dynamic in the Type column. Right-click each dynamic volume there and select Delete Volume.
- Then right-click the disk drive and select Convert to Basic Disk.
Users can also convert dynamic disks to basic disk with drive partition software without data loss. However, few freeware drive partition versions include their dynamic to basic disk conversion features. Nevertheless, you might be able to find some freeware drive partition software that do enable users to convert dynamic disks to basic.
2. Clean the drive with Diskpart
- Cleaning the drive with Diskpart can resolve error 0x8004242d (but also erases drive data). To do that, open the Command Prompt by entering cmd in Run and pressing the Ctrl + Alt + Enter hotkey.
- Users can open the Command Prompt from the Windows Setup window by clicking Repair your computer > Troubleshoot > Command Prompt.
- Input diskpart in the Command Prompt, and press the Return key.
- Enter list disk in the Prompt and press Return to display a list of disks.
- Input select disk x (replace the x with an actual disk number) into the Command Prompt, and press the Enter key. Make sure you select the right disk drive as cleaning it will erase its data.
- Enter clean all in the Prompt, and press the Return key.
3. Disable UEFI boot support
Error 0x8004242d can also arise when UEFI Boot Support is enabled on systems that support both legacy BIOS and UEFI boot modes. To fix that, you’ll need to press BIOS Setup key (such as F2, F4, F6, etc) just after turning on your desktop or laptop. Select the Boot tab when you’re in the BIOS settings. Then select a UEFI/BIOS Boot Mode option to select Legacy (BIOS) instead of UEFI.
Those are a few of the confirmed methods for fixing the error 0x8004242d partition error. Do be careful with resolutions one and two as both will erase selected disk or volume data.
[wl_navigator]
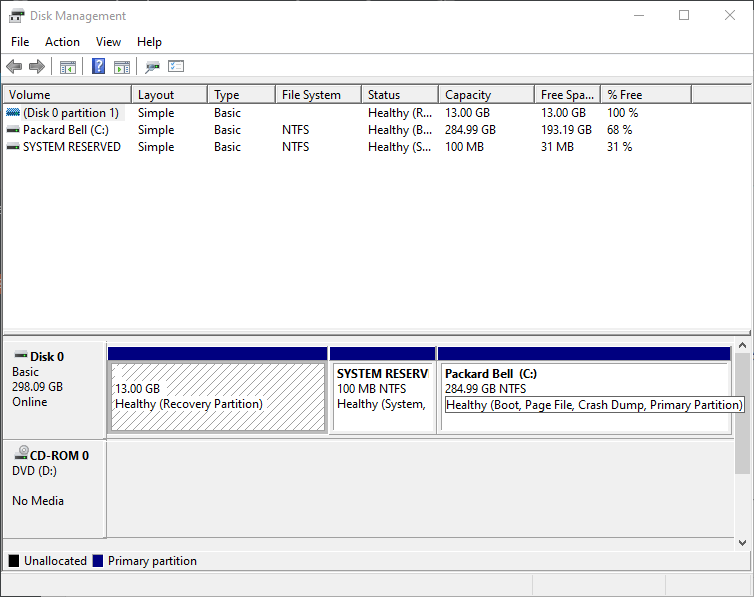
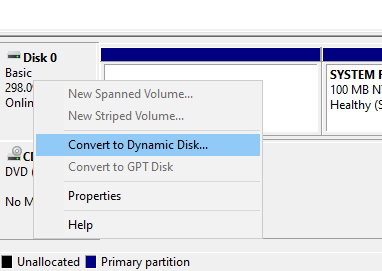
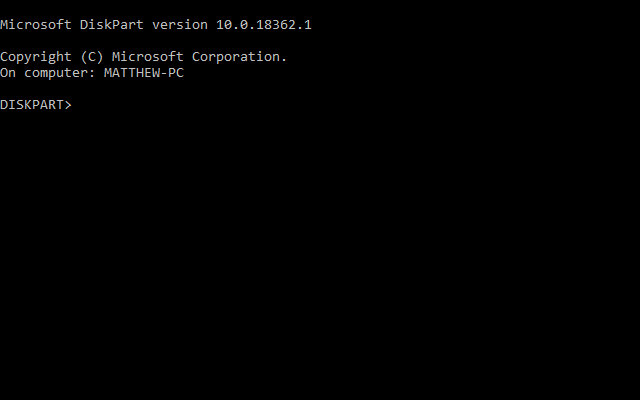
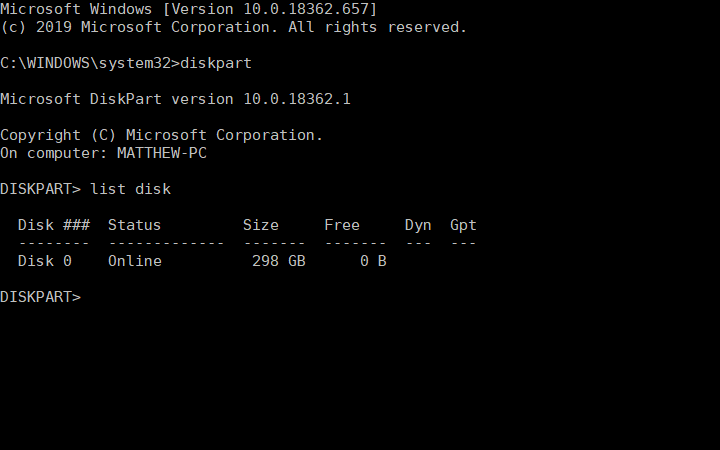
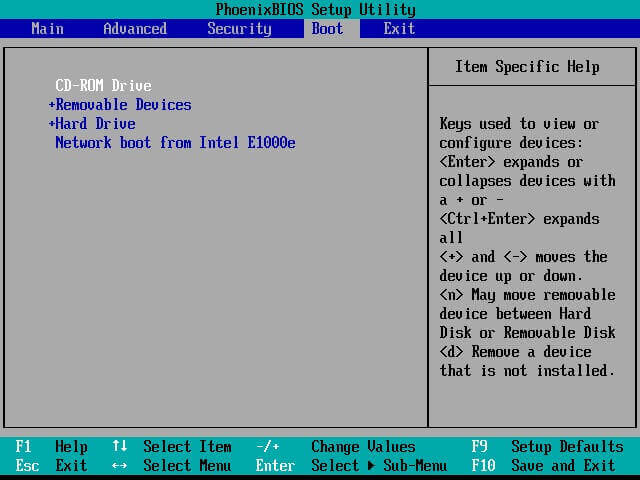








User forum
0 messages