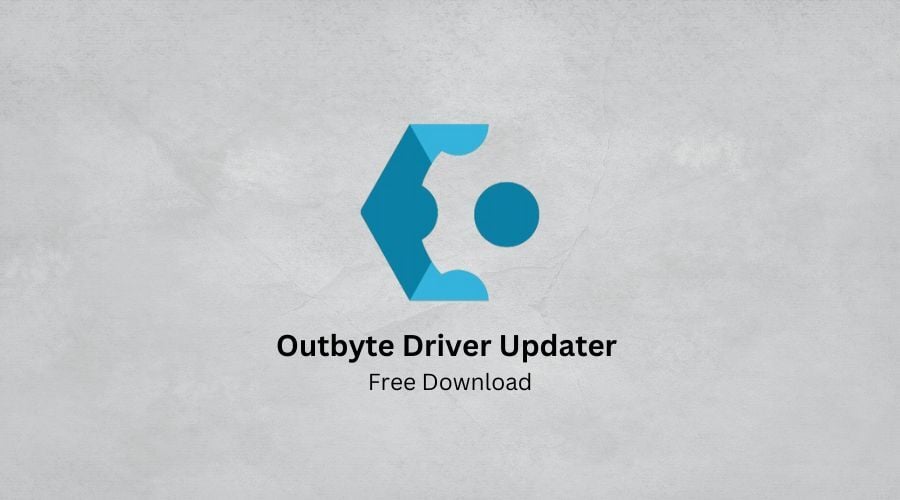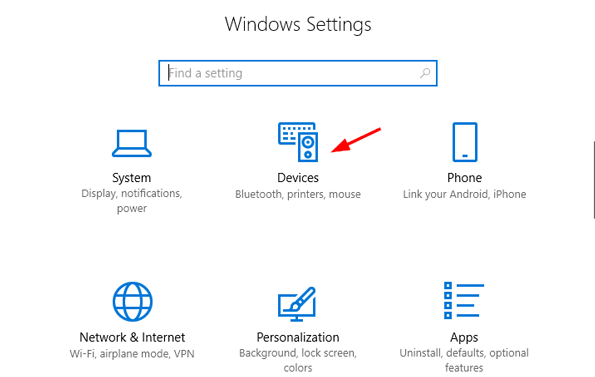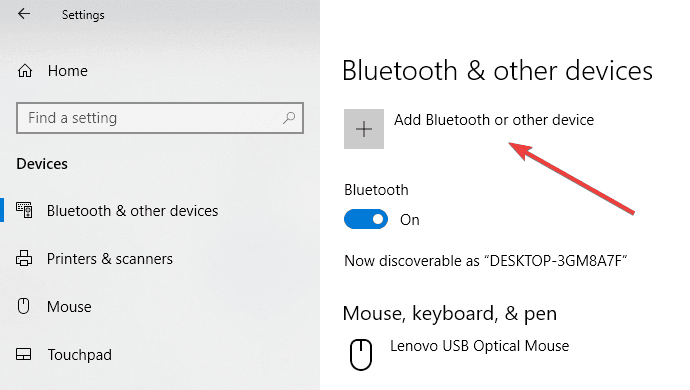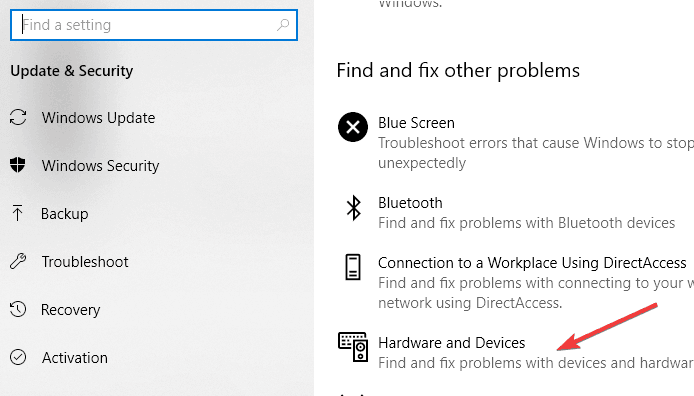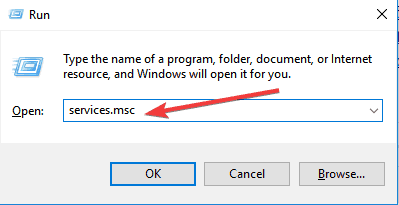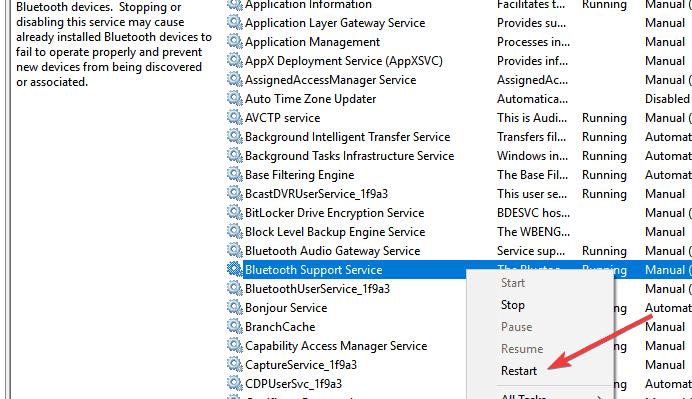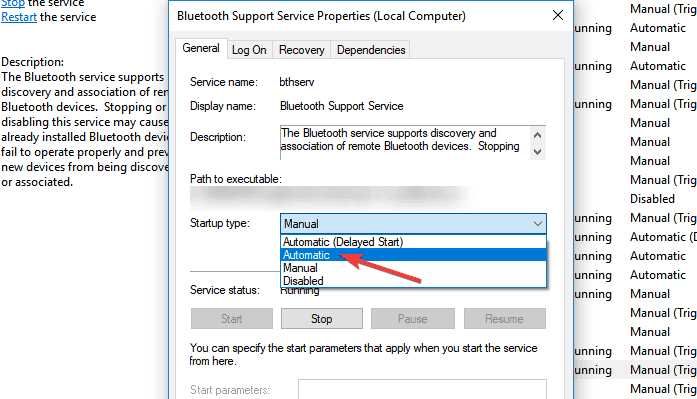Cowin Headphones not Working: Use These 5 Solutions
Valid solutions from experts
4 min. read
Updated on
Read our disclosure page to find out how can you help Windows Report sustain the editorial team Read more
Key notes
- Cowin Bluetooth headphones gained a lot of popularity among users, but unfortunately, they don't always work as they should.
- Users report being unable to connect their Cowin headphones to the PC, and in this article, we will explore how you can fix this issue.
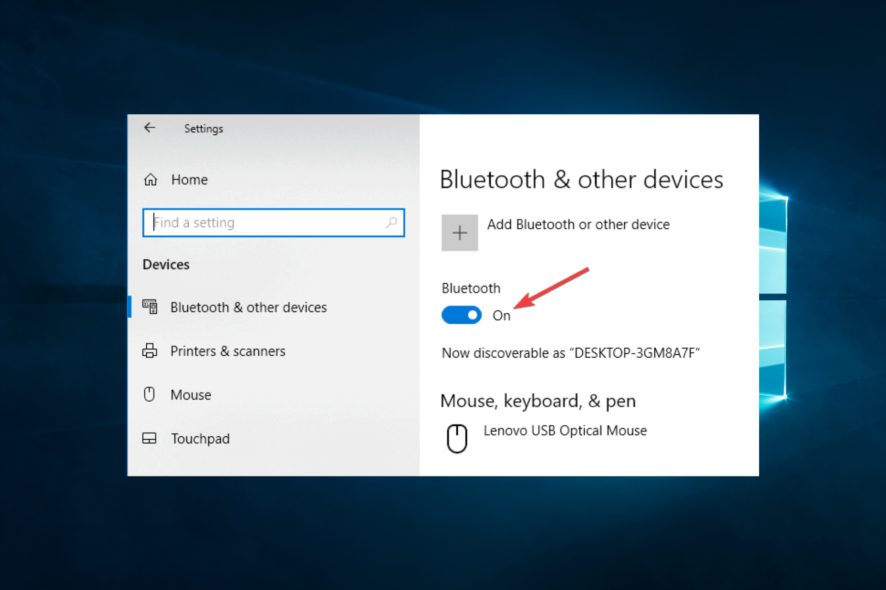
Bluetooth headphones are praised for their ability to deliver quality sound without cables, so the headphones industry has embraced this technology and has started producing it on a scale.
Considering the balance between price and performance, you can easily understand why Cowin Bluetooth headphones are so popular among users.
If you have a pair of Cowin headphones but are experiencing some troubles with them, this guide is for you. This post will list several solutions and suggestions to help you fix your problem.
Why are my Cowin headphones not working?
There could be many reasons why your Cowin headphones are not working, including the following:
- Battery issues – Ensure your headphones are fully charged and that the battery is not damaged.
- Connectivity issues – If your headphones are not paired correctly with the device you want to use them with, they will not work.
- Damaged or loose Cables – Check to see if any cables are damaged or not connected correctly because they may trigger this problem.
- Volume Control – If the volume is not turned up on both the device and the headphones, you may not know if it is responding.
- Audio Settings – Verify that the audio settings on your device are not set to mute or low volume.
With the common causes out of the way, the solutions below should come in handy.
How do I fix Cowin headphones if they are not working?
Before going into these solutions, you should check if the problem is from the PC or the Bluetooth. You should see if any Bluetooth devices can be connected to your computer.
If you cannot connect other Bluetooth devices to your PC, the issue is not with your headphones; it is a Bluetooth issue with your computer. Also, you should check if your Cowin headphones work on another device.
Also, it would be best to verify that you are not already connected to a different device. Because if your headphones still do not connect, it might be that they are connected to another device.
- Use a third-party software
- Verify the headphones pair
- Reset your Cowin Bluetooth headphones
- Use the Hardware and device troubleshooter
- Restart your Bluetooth service
1. Use a third-party software
Connection issues can sometimes happen due to outdated drivers. To ensure they are up to date, we recommend using a dedicated tool.
In that matter, after several tests made by our team, we strongly recommend using DriverFrix.
The program will automatically scan your PC for outdated drivers, check your installed driver versions against its cloud database of the latest versions, and recommend proper updates.
Once the scan process is completed, you will get a report on all problem drivers on your PC. Review the list and see if you want to update each driver individually or all at once.

Outbyte Driver Updater
Detect and update all of your missing drivers to keep your device run smoothly with this fast and reliable software. Try it now!2. Verify the headphones pair
- Turn the Cowin headphones into BT (Bluetooth) or NC (Bluetooth Noise Cancelling) mode.
- Turn on your computer and open Settings by pressing Windows + I. Now select Devices.
- Click on Bluetooth & other devices and turn on the Bluetooth toggle switch.
- Navigate to Add Bluetooth or other device button.
- Choose your Cowin headphones from the list of devices.
- Click the Connect button to pair, and then click the Done button.
3. Reset your Cowin Bluetooth headphones
- Remove the battery cover on the left earcup by using the finger slot on top of the battery cover under the base of the headband.
- Quickly remove the battery by using the finger slot provided.
- Reinsert the battery.
- Reverse the process, ensuring the battery cover is put back in the same orientation as when it was removed.
4. Use the Hardware and device troubleshooter
- Type troubleshoot in the search box and press Enter.
- In the Troubleshooting window, go to Find and fix other problems and choose Hardware and Devices.
- Click on Run the troubleshooter and click Next to run the troubleshooter.
- Follow the on-screen directions to complete the task.
5. Restart your Bluetooth service
- Press the Windows and R keys at the same time.
- Type services.msc and press Enter.
- Right-click on Bluetooth Support Service and click Restart.
- Right-click on the Bluetooth service again and click on Properties.
- Set the Startup type to Automatic and then click OK.
- Reboot your computer and try to connect your Cowin headphones again.
Hopefully, the solutions helped you to fix your Cowin headphones problems. Please comment below if you have other troubleshooting methods to fix this issue.