How to create multiple Windows 10 user accounts on a single PC
1 min. read
Published on
Read our disclosure page to find out how can you help Windows Report sustain the editorial team. Read more
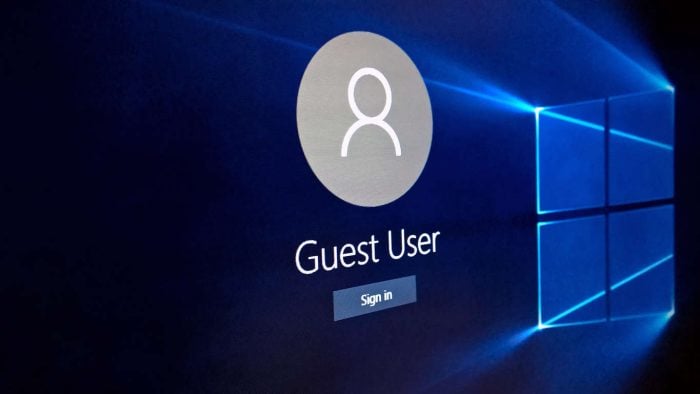
Would you like to share your Windows 10 PC or tablet with someone but are worried about them having access to all your personal files and social media accounts? With multiple accounts on Windows 10, you can, without worrying about prying eyes.
Step 1: To set up multiple accounts, go to Settings, then Accounts.
Step 2: On the left, select ‘Family & other users’.
Step 3: Under ‘Other users’, click ‘Add someone else to this PC’.
Step 4: If the person you want using your PC is someone you trust, add their email and follow the instructions. If not, select ‘The person I want to add doesn’t have an email address’ then ‘Add a user without a Microsoft account’ to add them as a guest user.
Step 5: Give the account a name, such as ‘Guest User’, add a password if necessary, then click Finish.
That’s it, you can now log out of your account and into the guest account you just created. Notice that none of your personal files can be accessed by this account, so it’s safe to allow others to use your PC.








User forum
0 messages