How to create a Windows To Go USB drive running Windows 10
3 min. read
Published on
Read our disclosure page to find out how can you help Windows Report sustain the editorial team. Read more
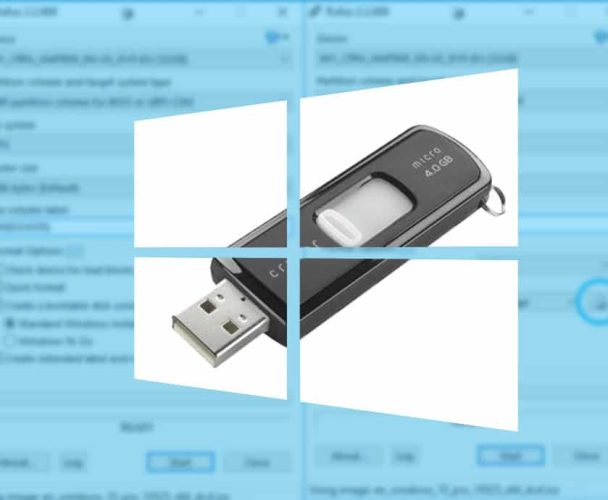
With all this Windows 10 news, some of us forgot about one of the most awesome features Microsoft gave us back in Windows 8, Windows To Go. The idea of having your entire office computer on your keys is possibly the coolest thing I have ever had the pleasure of doing. But why would you use it? Why on earth would you want to carry your entire computer with you in your pocket? Read that last question back to yourself, that’s why.
What exactly is Windows To Go? In a nutshell, it’s a portable Windows desktop environment designed to be plugged into a PC and boot into the OS, just as you left it. Let’s take a real world scenario.
You’re at home, working on a very highly classified PowerPoint presentation that you, and only you, can make. Your PC at work is still running Windows 8, and it’s frustrating as you’ve grown so fond of Windows 10 that Windows 8 seems like a distant memory. The thought that you want to work on your super secret awesome PowerPoint presentation on a Windows 8 running machine sits in the back of your mind, rendering you useless and unable to concentrate.
Roll on Windows To Go. You get to work, plug in your Windows To Go USB stick and boot straight into your Windows 10 environment, everything is where it should be, the desktop you remember, the settings you configured, the world of you, is a happy world.
Here are a few things we’re going to need before we get started.
- Windows To Go Certified USB stick (sorry, a normal USB stick won’t cut it here!)
- Rufus v2.2+
- Windows 10 ISO
First things first, Launch Rufus.

Now select your WTG USB drive at the top of the window.

Next, we need to tell Rufus where our Windows 10 ISO is, head down towards the bottom and click the ISO button.

Navigate Rufus to your Windows 10 ISO and wait for it to load it up.

Now, this part is very important – Once the ISO is loaded up, you need to select Windows To Go under the Format Options – Rufus will now know to not make a standard bootable USB bootable drive and will do it’s thing to make it Windows To Go instead.

Last step, hit start and wait for Rufus to make your Windows To Go drive!
That’s it! You now have a portable version of Windows 10! As I mentioned earlier – You MUST have a Windows To Go Certified USB stick in order for this to work, you can’t use an “off the shelf” USB stick, sorry!




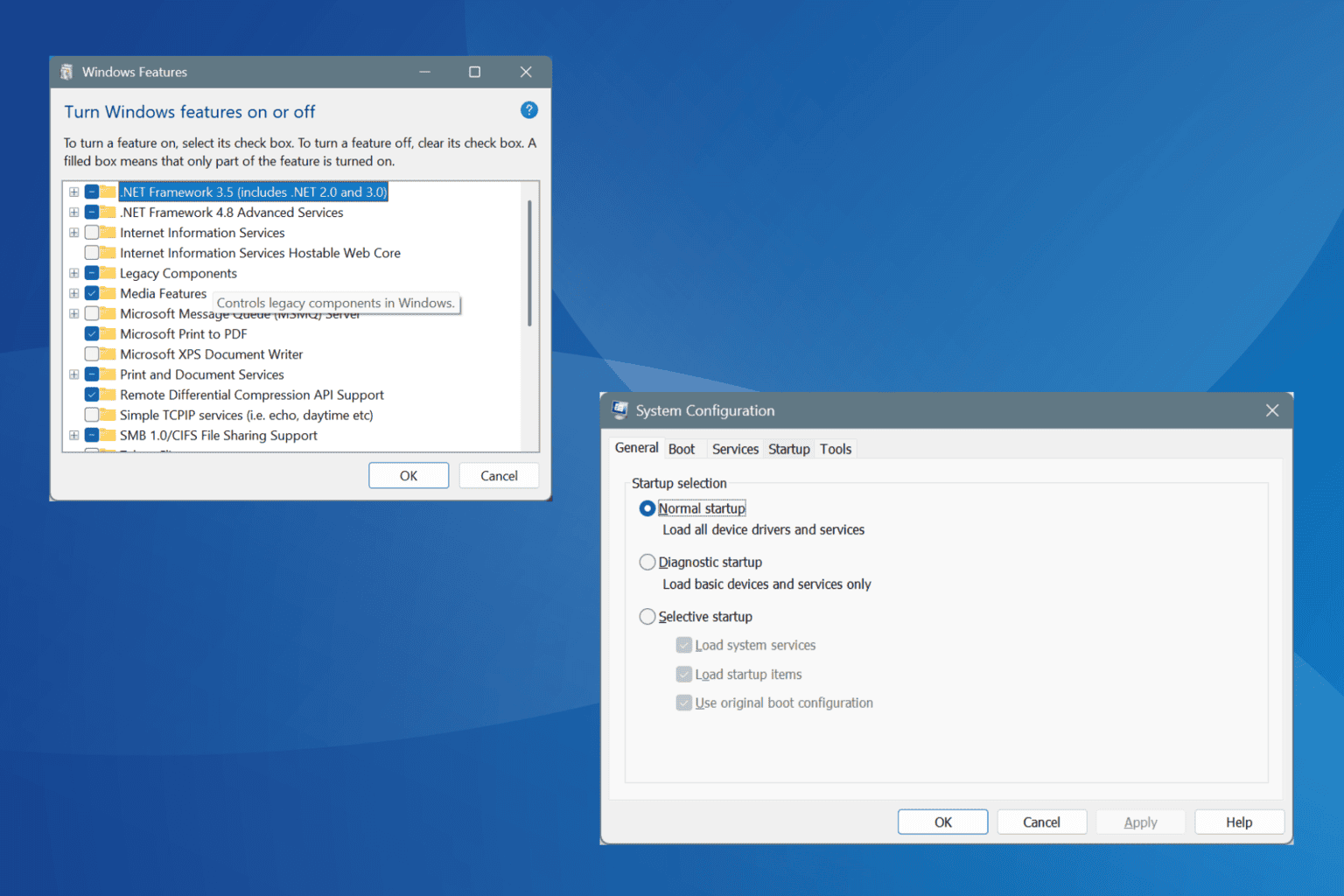


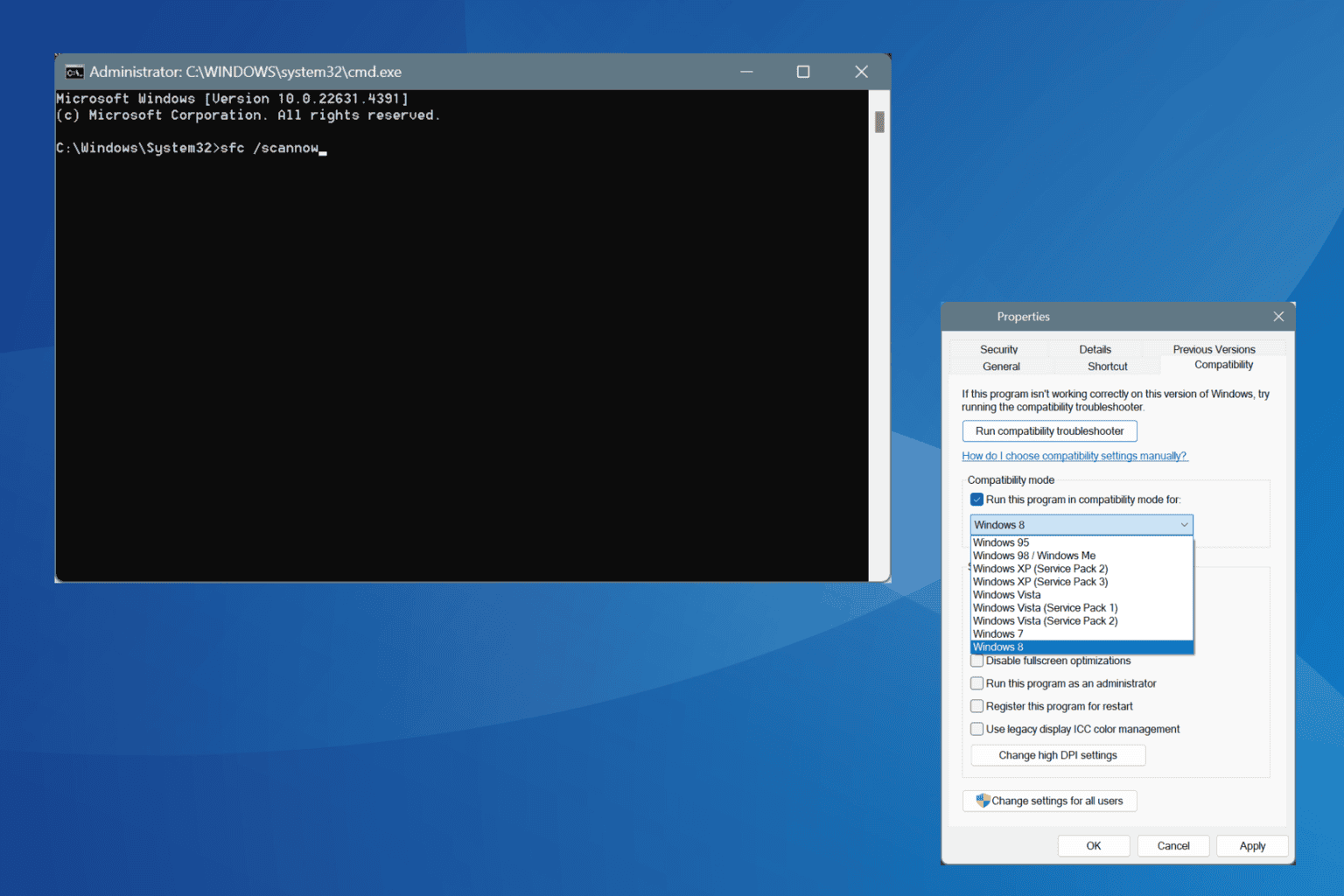
User forum
0 messages