CSGO is Using Too Much CPU: How to Fix it in 5 Steps
Your PC may be stressed so ensure to check that out
5 min. read
Updated on
Read our disclosure page to find out how can you help Windows Report sustain the editorial team. Read more
Key notes
- When playing games, you should expect that your CPU usage will fluctuate especially if it’s a RAM-hungry game.
- That being said, too much CPU usage should be a cause for concern, especially in CSGO.
- Your system may be under stress and a stress test should be able to establish this.

CSGO is a first-person shooter game that requires a lot of CPU power to run. It’s not uncommon for the game to use up all of your CPU, which can cause stuttering and other issues.
So, if your computer is running slowly or you are getting lag and FPS drops, it could be because the game uses too much CPU.
Why does CSGO take so much CPU?
There are many reasons why CSGO might be using too much CPU. Some of them are:
- Virus/malware – If you’re not equipped with a comprehensive antivirus solution, there may be some malware or adware causing this problem.
- Multiple CSGO processes – If you have multiple instances of the game running at once, they could also be consuming a lot of CPU.
- Old OS – CSGO undergoes updates from time to time, so if you’re running an older OS with the new version of the game, it is possible that it has not been optimized for your Windows version.
- Outdated graphics card – If your graphics card is not powerful enough to handle all of the on-screen action at once, you will experience high CPU usage in CSGO. This is common if you have an older card or laptop that doesn’t support newer technologies. Hence, you need to update the driver to get the best performance,
How do I fix high CPU usage in CSGO?
A few preliminary checks that may be able to help include:
- Ensure your PC meets the CSGO system requirements.
- Go to the task manager and close all the unnecessary processes running in the background.
- Change your graphics settings in the game to a lower setting.
- Check for CSGO patch updates.
- Clean out your hard drive and ensure it’s not full of stuff you don’t need.
1. Update your GPU drivers
- Click on the Windows button, type Device Manager in the search bar, and click Open.
- Navigate to Display adapters to expand, right-click on your graphics card, and select Update driver.
- Select Search automatically for drivers.
If you are a non-technical user who has no idea how to manually find a suitable driver or install one on your computer, then you’ll be happy to know there’s a tool suitable for you.
This kind of tool will scan your computer for outdated drivers and then fix them. The program can scan for hardware changes, updates to existing driver files, missing drivers, and other errors.
- Download and install the Outbyte Driver Updater app.
- Launch the software and wait for the app to detect all incompatible drivers.
- Now, it will show you a list of all faulty drivers to select the ones to Update or Ignore.
- Click on Update & Apply Selected to download and install the newest versions.
- Restart your PC to ensure the applied changes.

OutByte
Keep your GPU in a flawless state without worrying about possible driver issues.2. Test your hardware for stress
If your CPU is stressed, it will use more power than normal. This means the CPU will run hotter and use more power than normal. You might have a faulty component in your PC causing this problem, so it’s worth testing your PC for stress before investing in new hardware.
It goes without saying that using a high-end gaming PC will make CPU usage much less of an issue than using an older system. So if you haven’t done so recently, upgrade your computer hardware if possible.
3. Update your OS
- Hit the Windows key and click on Settings.
- Select Windows Update and click on Check for updates.
- Download and install if available.
4. Reinstall CSGO
- Launch Steam and go to Library.
- Locate CSGO, right-click on it, select manage, then click Uninstall.
- Confirm Uninstall in the next dialog box.
- Restart your PC.
- Go back to Steam and reinstall the game.
5. Get an SSD for faster load times
If you’re playing CSGO on a PC with a spinning hard drive, you may notice that the game seems to run slower than it should. This is because your computer spends a lot of time waiting for information to be read from the disk.
To get around this problem and make your games run as smoothly as possible, you need to move your game installation to an SSD. An SSD is much faster than a conventional hard drive and can significantly reduce load times in most games (but not all).
In other instances, you may find that CSGO is not using your CPU. CSGO is a very CPU-intensive game, so if your CPU isn’t powerful enough to handle the game, you will experience freezing and stuttering, ultimately affecting the performance and leading to low FPS.
However, if you have a powerful graphics card, a dedicated GPU might be able to take some of the load off. If this is the case, you’ll notice that CSGO is not using as much CPU or very low CPU usage.
In most cases, CSGO’s high GPU usage is not a problem. It’s simply the game running as it should. However, if your computer has an older graphics card, you may want to ensure that the game isn’t overworking your GPU.
Make sure also to check out some of the best CSGO VPNs that may help in reducing ping or help you bypass geo-restrictions.
Your feedback is important to us, so do let us know if you have been able to resolve this issue using any of the above methods.

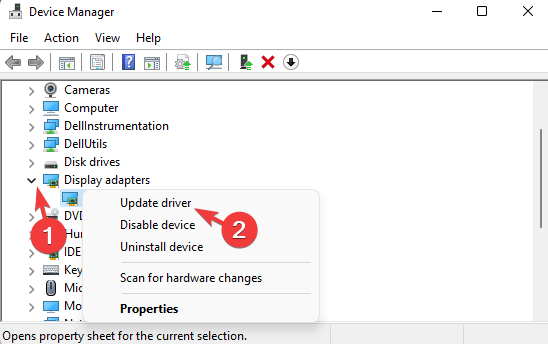


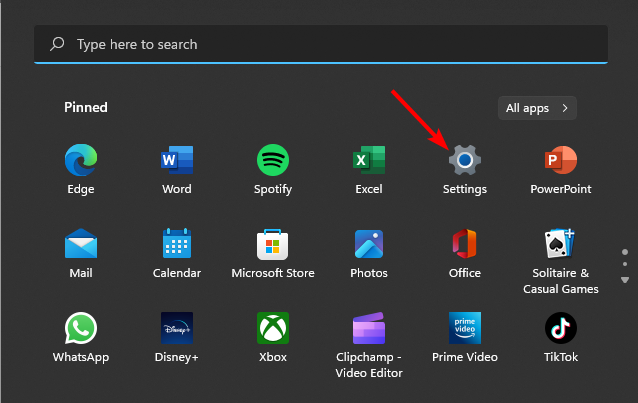

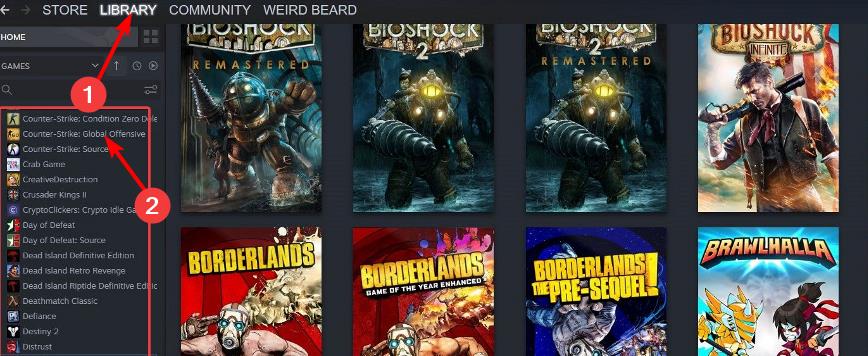
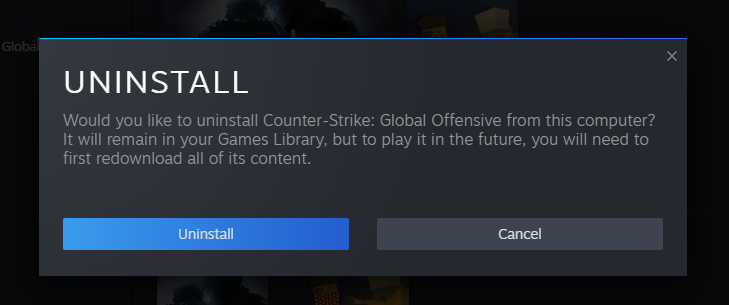








User forum
0 messages