FIX: CS GO video settings are not saving
3 min. read
Updated on
Read our disclosure page to find out how can you help Windows Report sustain the editorial team. Read more
Key notes
- Some users reported that CS GO video settings are not saving, by being restarted or being set on the Auto option.
- Our first recommendation is to change the video settings properties, using a specific location.
- You should consider reloading your head-up display as an efficient solution to fix your problem.
- Uninstalling and reinstalling the game is another useful tip to apply when the CS GO settings randomly reset.

Released in 2012, Counter-Strike: Global Offensive is the fourth game in the CS series, being extremely popular worldwide.
However, players reported that sometimes CS GO video settings are not saving. After checking the best forums, we selected the most reliable descriptions of this problem.
This is what users are saying on the StackExchange forums:
Every time I decreased my visual setting it maximizes the whole settings at every restart. I don’t know if I used a console command unintentionally.
Also, gamers reported the following on the Reddit forums:
Csgo video settings not changing from auto. Even after changing it remains Auto.
Our guide will present the best methods that can surely help to solve this irritating issue. We selected the most efficient ones, so make sure you keep an eye on this article to find out which suits you the most.
What can I do if CS GO video settings are not saving?
1. Change video settings properties
- Open the File Explorer.
- Go to the following location:
C:YourSteamFolderHereuserdata765****730localcfg - Right-click on video.txt, then select Properties.
- Uncheck the Read-Only box, then click on OK.
2. Reload your HUD
If your CS GO video settings are not saving, you should also consider using some command to reload the HUD, also known as the head-up display. Thus, we recommend the following:
hud_reloadscheme
The above command will help you to reload the HUD, applying all the custom changes.
cl_reload_hud
This command will cancel all the changes to CS:GO HUD, returning the default settings.
3. Uninstall and reinstall the game
Uninstall CS GO
- Open Settings.
- Go to Apps.
- Choose Apps & Features from the left window pane.
- On the right side, scroll down to the Search this list bar, then type the game’s name.
- Locate and select your game, then click on Uninstall.
Uninstall Steam
- Close Steam.
- Open Control Panel.
- Search for Programs and Features, then click on Add or remove programs.
- Select Steam from the list and click on Uninstall.
- Follow the on-screen steps to complete the process.
Reinstall
- Access the Steam Powered official store.
- In the right-top corner, click on the Install Steam green button.
- Follow the on-screen instruction to install it.
- After the installation is completed, click on the Play game green button.
4. Update your game video driver
You should consider the support of third-party software as being one of the most efficient methods to stop CS GO settings from randomly reset. Our listed problem can be related to some driver issues. Thus, we come up with this great idea of a long-term ally.
How can it make a difference? Unlike the options presented above, using a specialized tool is an automatic way to keep your game drivers always up to date.
- Download Outbyte Driver Updater.
- Launch it on your PC to find all the problematic drivers.
- Afterward, Click Update & Apply Selected to get new driver versions.
- Restart your PC for the changes to take effect.

Outbyte Driver Updater
Do not let a faulty driver disrupt your gaming experience, use Outbyte Driver Updater to run them without any issues.5. Contact the CS GO Steam Support
- Access the CS GO Steam support website.
- Scroll down, and click on Log in for more personalized options.
- Enter your Steam credentials.
- Describe your problem as detailed as possible.
This was our list that presented the best recommendations to make your CS GO video settings save. Thus, you’ll never worry again about this kind of trouble.
For the times when your PC is acting weird, you should definitely check a full guide regarding computer crashes while playing games in Windows 10.
Because your opinion is important to us, don’t hesitate to leave a comment in the section below with which solution suited you the most.
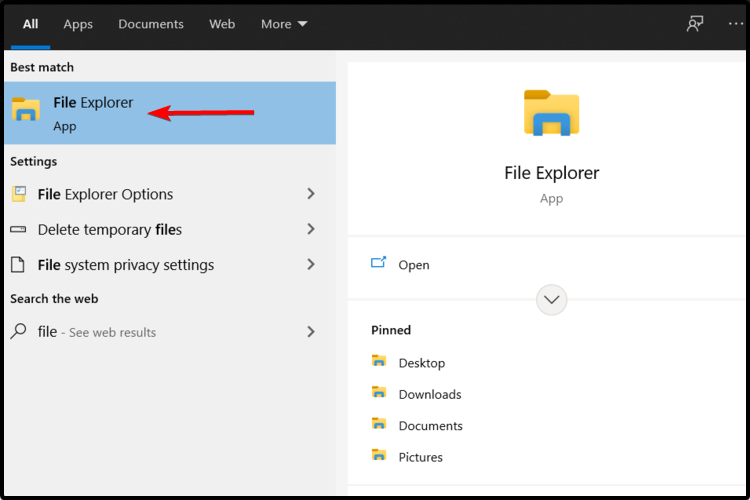
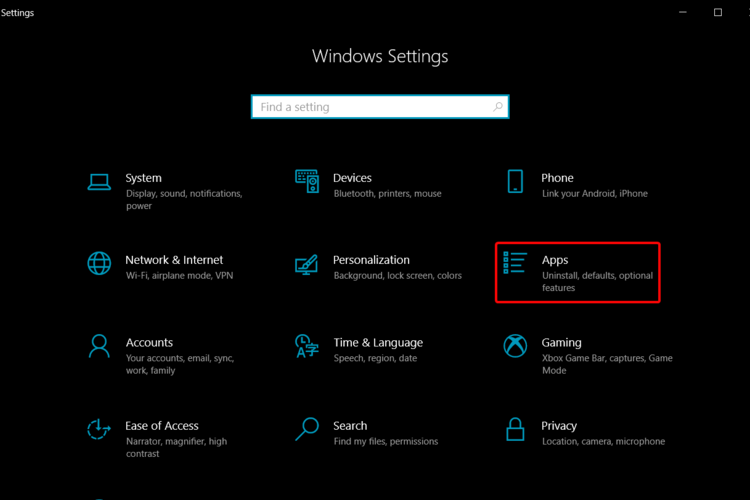
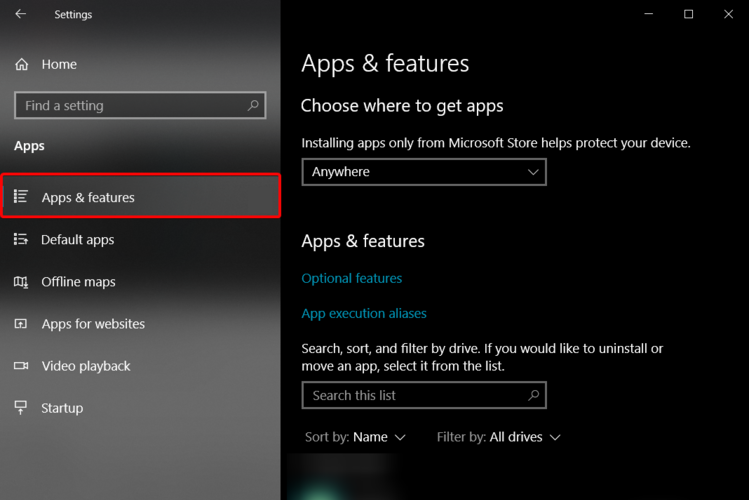
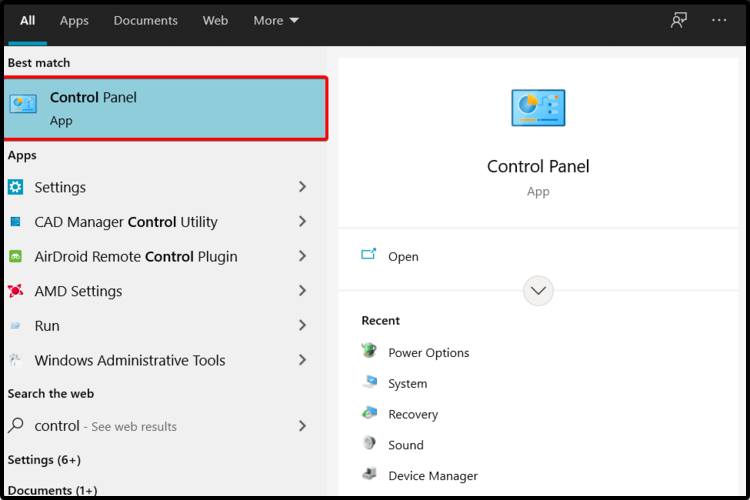
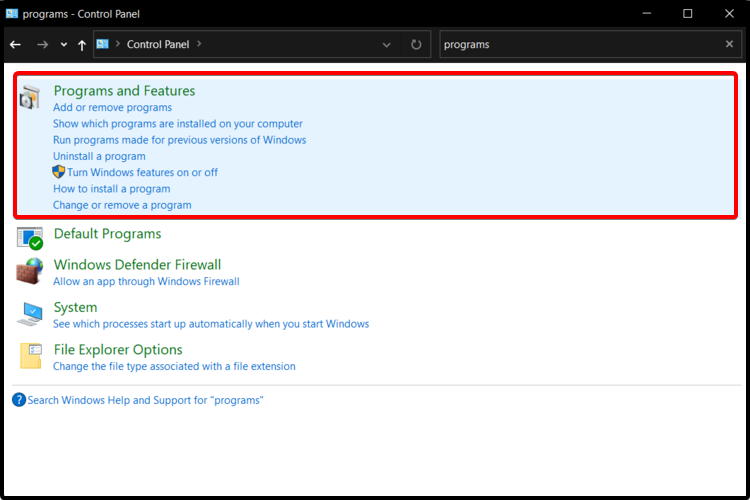
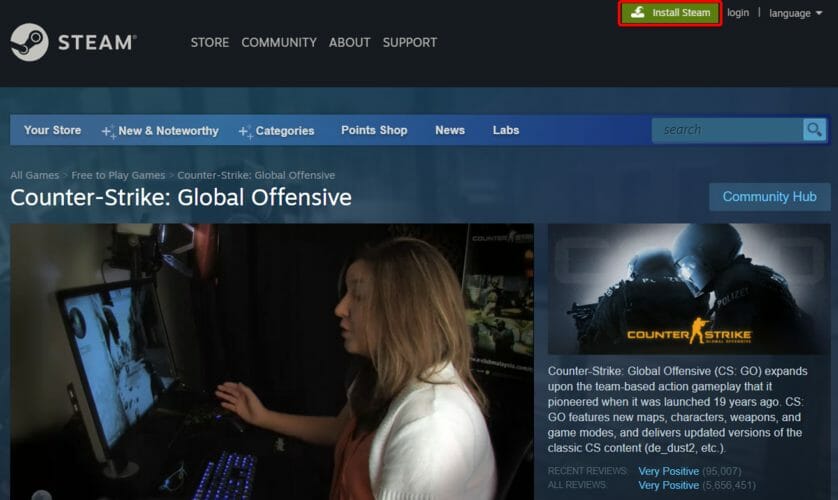











User forum
0 messages