CTRL + D is Not Working: How to Fix it
If multiple applications are using this shortcut, issues can emerge
3 min. read
Published on
Read our disclosure page to find out how can you help Windows Report sustain the editorial team. Read more
Key notes
- If Ctrl + D shortcut is not working, make sure that you're using English keyboard layout.
- In case the issue persists, you can always change the shortcut key to a different one.
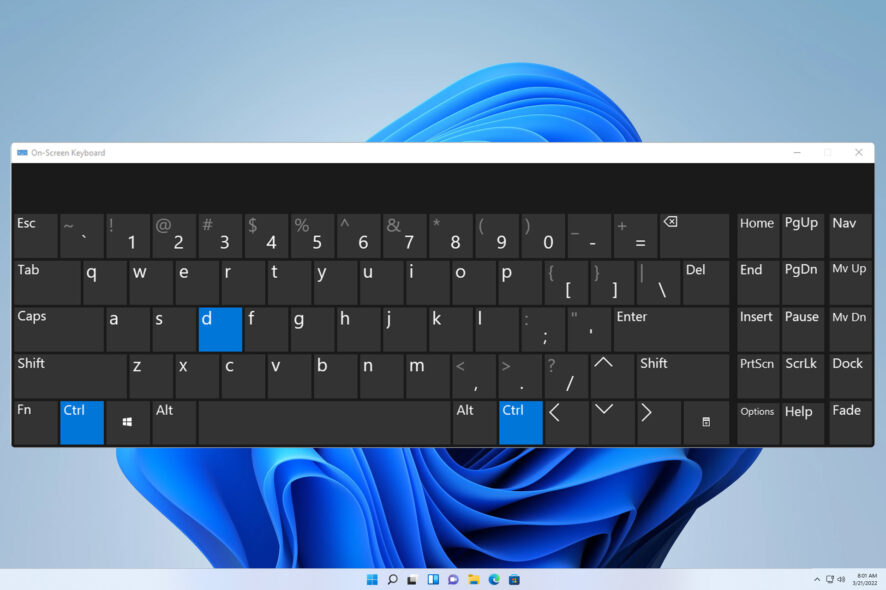
Ctrl D not working can affect various applications including VS Code, Google Sheets, Terminal, and Photoshop. If this happens, you won’t be able to access certain functionality as quickly and that will negatively impact your performance.
This might be an arbitrary issue, but it can disrupt your workflow, so it’s advised to fix it as soon as possible. In today’s guide, we’re going to show you a couple of solutions that can help you with this problem.
What can I do if the CTRL + D shortcut is not working?
Before we start fixing the issue, there are a few checks you can perform:
- Use a different keyboard, since your current one may be faulty.
- Keep the keys pressed for more than 3 seconds when using this shortcut.
- Remove any unnecessary plugins or add-ons that might interfere with keyboard shortcuts.
1. Close all unnecessary applications
- Close all unessential applications on your PC.
- Go to the system tray and make sure that you’ve closed all applications.
- Press Ctrl + Shift + Esc to open Task Manager.
- Locate the running process, right-click it, and choose End Task.
- Repeat this for all running processes.
By doing this, you’ll close any applications that might be using Ctrl + D shortcut. With a bit of investigating, you can find the application that is blocking this shortcut from working and remove it or change the shortcut key.
2. Make sure you’re using the English keyboard layout
- Click the Language bar in the system tray.
- Select English from the list.
- Check if the problem is resolved.
Keep in mind that this solution only applies if you’re using multiple keyboard layouts.
3. Update the keyboard driver
- Right-click the Start button and choose Device Manager from the list.
- Locate your keyboard driver, right-click it, and choose Update driver.
- Next, go to Browse my computer for drivers.
- After that, select Let me pick from a list of available drivers on my computer.
- Select the driver that matches your keyboard.
Users reported that updating the Wireless Keyboard Filter Device on their Surface device helped with this problem, so don’t hesitate to try it.
CTRL + D shortcut alternatives
The alternatives vary greatly depending on the software you’re using, but here are a few ones you can try:
- If you use this shortcut to duplicate text, you can use Ctrl + C and Ctrl + V instead.
- For bookmarking, you can always manually bookmark websites instead of using the shortcut.
- Many use this feature for text deletion. Instead, you can manually select the text you and to remove and use Backspace or Delete.
- If Ctrl + D is not working in Excel, you can use the fill handle or the Fill command instead.
- Alternatively, change the key bindings and change the current shortcut to another one.
If Ctrl D is not working, the most likely cause is another application that is also using this shortcut, thus causing the conflict, so be sure to close it and the issue will be gone.
Problems with keyboard shortcuts are fairly common, and many reported that shortcuts are not working in Chrome as well as issues with keyboard shortcuts in Outlook.
Other Office tools are affected by this as well, and we covered keyboard shortcut problems in Word and shortcut issues in Excel in our previous guides.
Many reported that keyboard shortcuts are not working in Photoshop, but we have addressed this issue in the past.
Did you use a different solution on your PC? If so, share it with us in the comments!
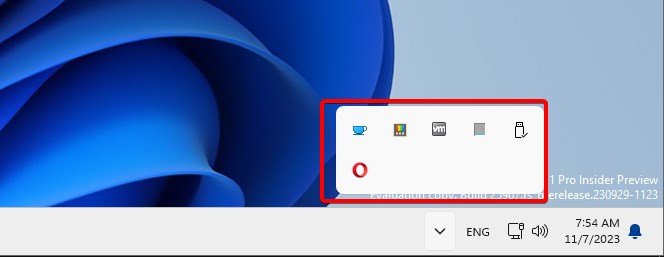
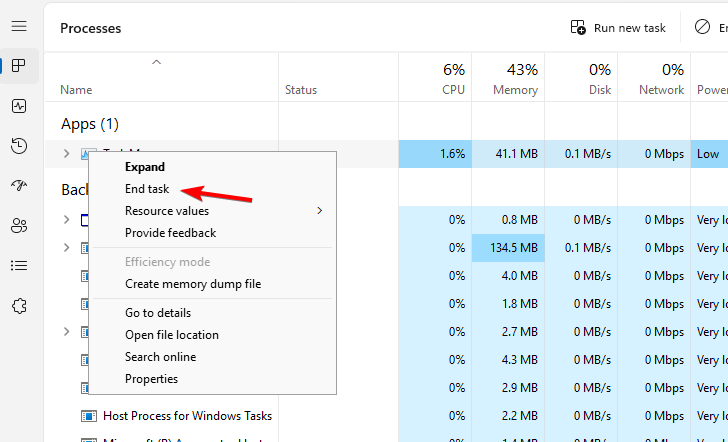
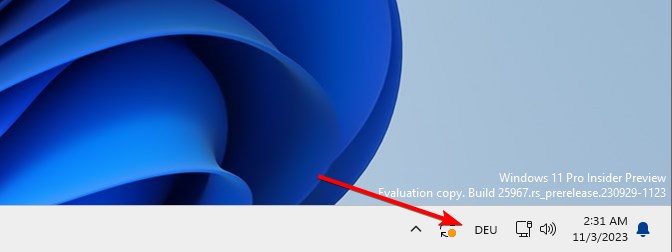
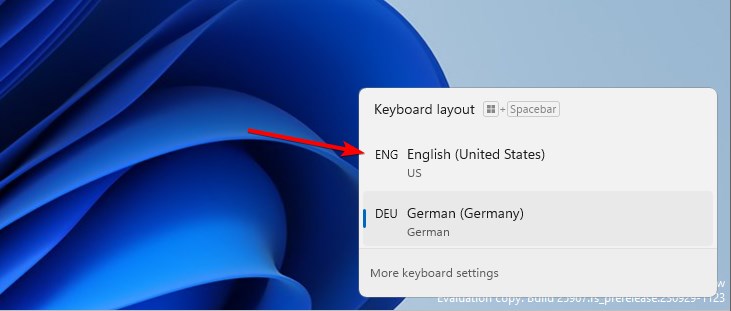
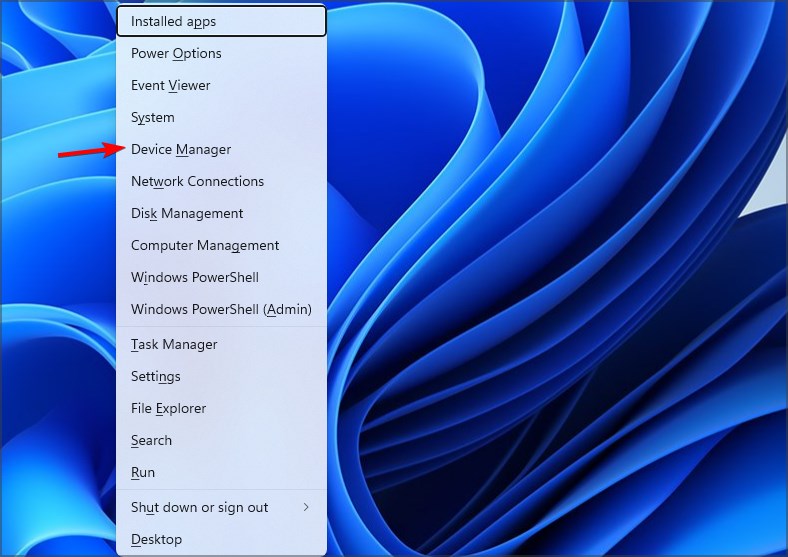
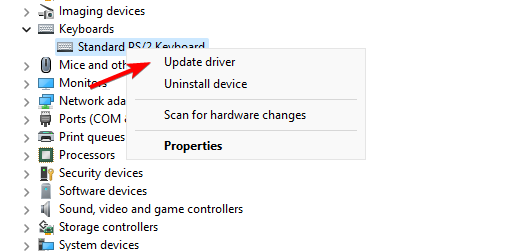
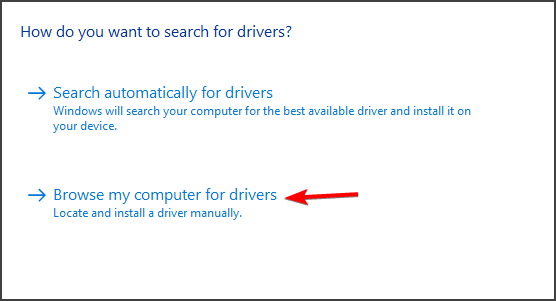
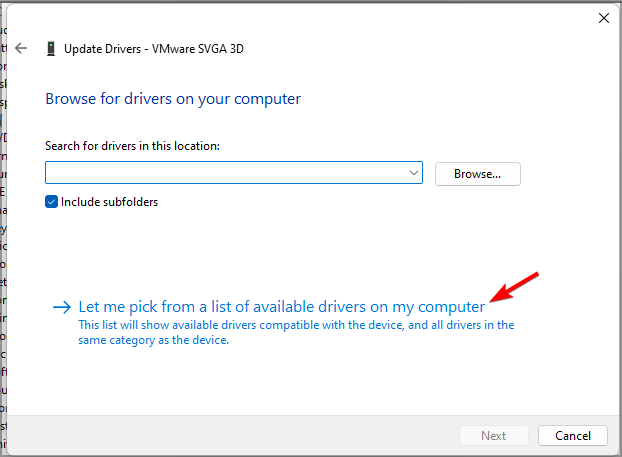








User forum
0 messages