How to Get a Custom Cursor for Chrome
You can have your own cursor in Google Chrome
3 min. read
Updated on
Read our disclosure page to find out how can you help Windows Report sustain the editorial team. Read more

Getting a custom cursor for Google Chrome is relatively straightforward, and there are two main methods to achieve this: using a Chrome extension or customizing the cursor via CSS. Below, I’ll guide you through both methods.
How do I get a custom Chrome mouse cursor?
1. By using a Chrome extension
- Open the browser and go to the Chrome Web Store.
- On that page, use the Search bar to look for custom cursor or mouse cursor.
- Select the extension that fits your requirements and click the Add to Chrome button. We have chosen the first option, which is Custom Cursor for Chrome.
- Next, click on the Extensions button (the puzzle piece shape) and select the extension you’ve just installed.
- Select the cursor of your choice and the mouse pointer will change instantly.
- From the top of the window, you can also change the mouse cursor size.
With Custom Cursor for Chrome, you can also upload your own images to use as a cursor. Make sure they have a maximum 128×128 pixels resolution. You just can’t get more custom than that, right?

If you click on the Upload cursor button, you are redirected to the window where you can drag and drop the images you want to use as a cursor. However, there are more Chrome extensions that offer this feature.
2. Using CSS (for web developers)
- If you’re working on a website, locate the CSS file associated with the site. If you’re working locally, this could be a .css file in your project directory.
- Alternatively, you can add a <style> tag within the <head> section of your HTML file.
- Use the following CSS code to specify a custom cursor:
/* Example for using a URL to an image */
body {
cursor: url('path/to/your/cursor-image.png'),auto;
}
/* Example for predefined cursors */
body {
cursor: pointer;/* Changes cursor to a pointing hand */
}- Replace path/to/your/cursor-image.png with the actual path to your cursor image file.
- Ensure the image is appropriately sized (typically around 32×32 pixels) and in a supported format like PNG , CUR , or ANI .
Save your changes and refresh the webpage in Chrome. The cursor should now be changed to the one you specified.
For best results, use images in .cur or .ani formats for Windows compatibility, though many browsers support .png as well.
By following either of these methods, you can easily customize your cursor in Google Chrome. You’ll probably agree that using a Chrome extension is the easiest and most user-friendly option for most people. Using CSS is ideal for web developers who want to create custom cursors for their websites.
Sometimes, using dual monitors may cause mouse pointer issues. In that case, click the highlighted link to learn how you can fix the problem. You may also customize and change the cursor in Windows 11.
For any questions or methods we didn’t think about, let us know in the comments below.







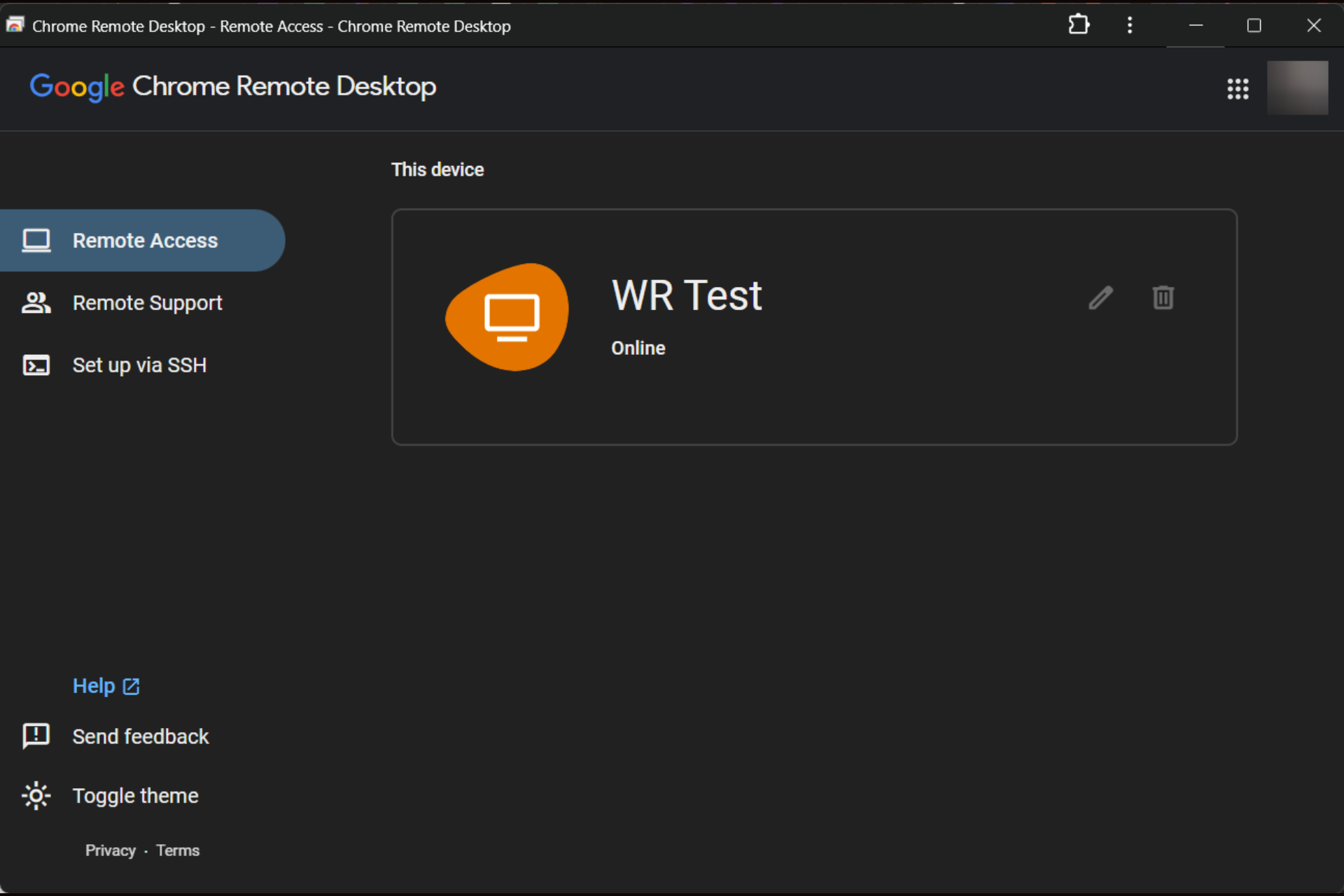




User forum
0 messages