Scaling Below 100% on Windows 11: Is it Possible
Using scaling below 100% on Windows 11 is harder than you think.
2 min. read
Updated on
Read our disclosure page to find out how can you help Windows Report sustain the editorial team. Read more
Key notes
- Many are wondering if Windows 11 scaling is possible below 100 because they want to make their screen larger.
- Unfortunately, going below 100% scaling on newer versions of Windows isn't as simple as you think.

Microsoft has had issues with DPI scalling and blurry apps in Windows. To avoid these types of problems, users are wondering can Windows 11 scaling go below 100.
Usually, by changing the scale, the icons and text become more significant and more readable on high-resolution displays.
But can we make them smaller? We’re going to answer that in this guide.
How do I scale less than 100% in Windows 11?
Unfortunately, this isn’t possible since Windows Vista. The scaling options have been changed with Windows 7, and there’s no more option for scaling below 100%.

This means you won’t be able to set scaling below 100 on Windows 11.
What is the default scaling level in Windows 11?
Microsoft sets the default scaling level in Windows 11, and it’s most suitable for standard monitors.

Regarding the value, it’s set to 100% or 96DPI, but you can change it if you’re on a larger monitor.
What is the best custom scaling size for Windows 11?
There is no best scaling size. It all depends on your needs and display size. However, the general rule is the following:
- Use 100% scaling on full HD resolution.
- On 2K or 4K screens, use scaling larger than 100%
It all depends on your needs and DPI and screen resolution, so you’ll need to custom scale your Windows by experimenting with different values until you find the one that works for you.
Why does Windows recommend 150% scaling?
There are several reasons for this:
- Windows detected a high-resolution display.
- Text isn’t readable; therefore, Windows automatically recommended a higher scaling value.
So, to sum it up, Microsoft doesn’t allow going under the default 100% scaling, and even if you find the way, we won’t suggest it. If there’s a chance to change to a higher resolution, you can go with that, but in most scenarios, nothing but default and lower resolutions will work.
Consider getting a monitor with higher resolution if you’re really in need of smaller elements on your display. With that said, we can conclude this article.
In case you’re having issues with scaling, we have a great guide on Windows 11 scaling issues that you should read.
Did you find a way to scale below 100%? If so, share it with us in the comments section below.
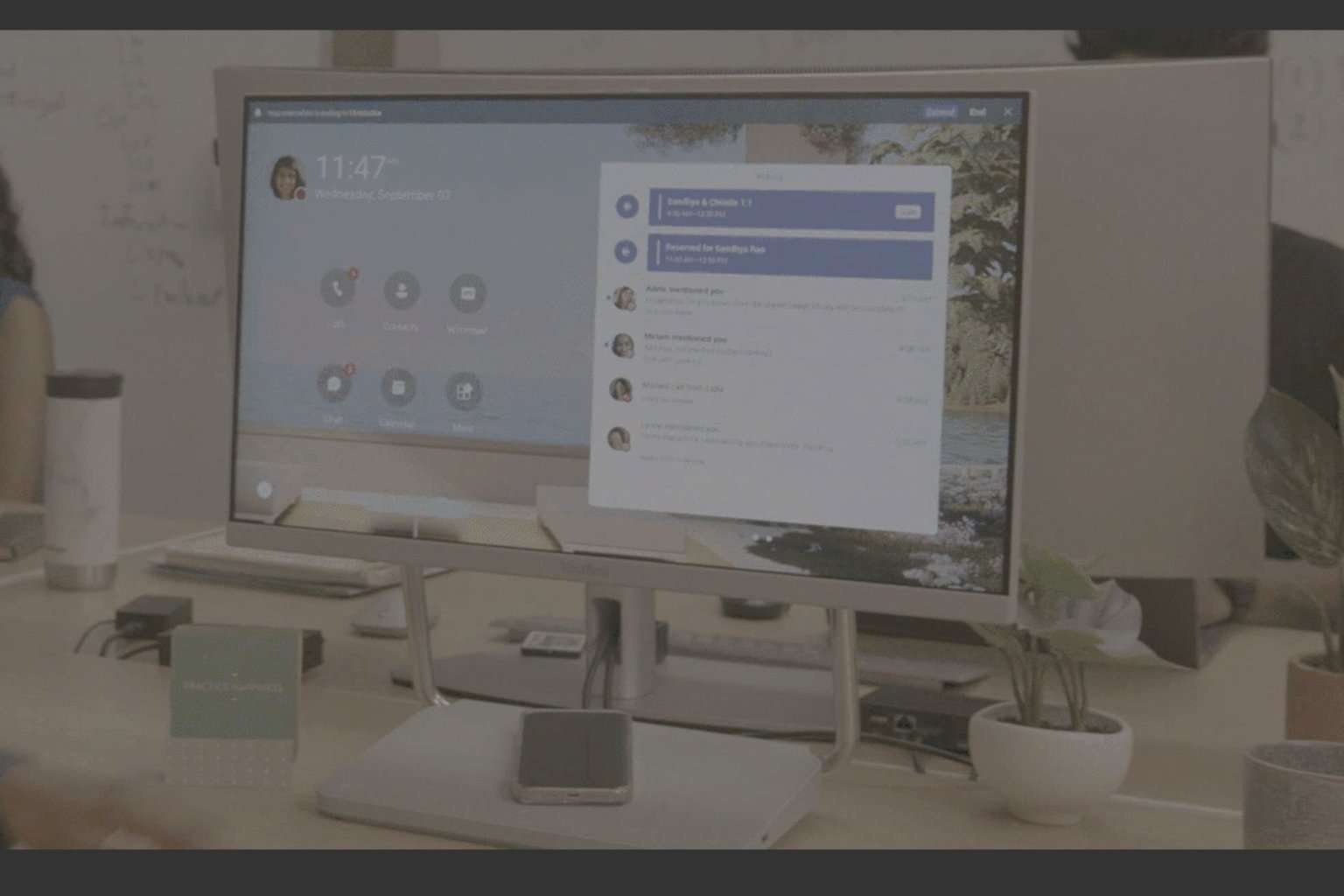

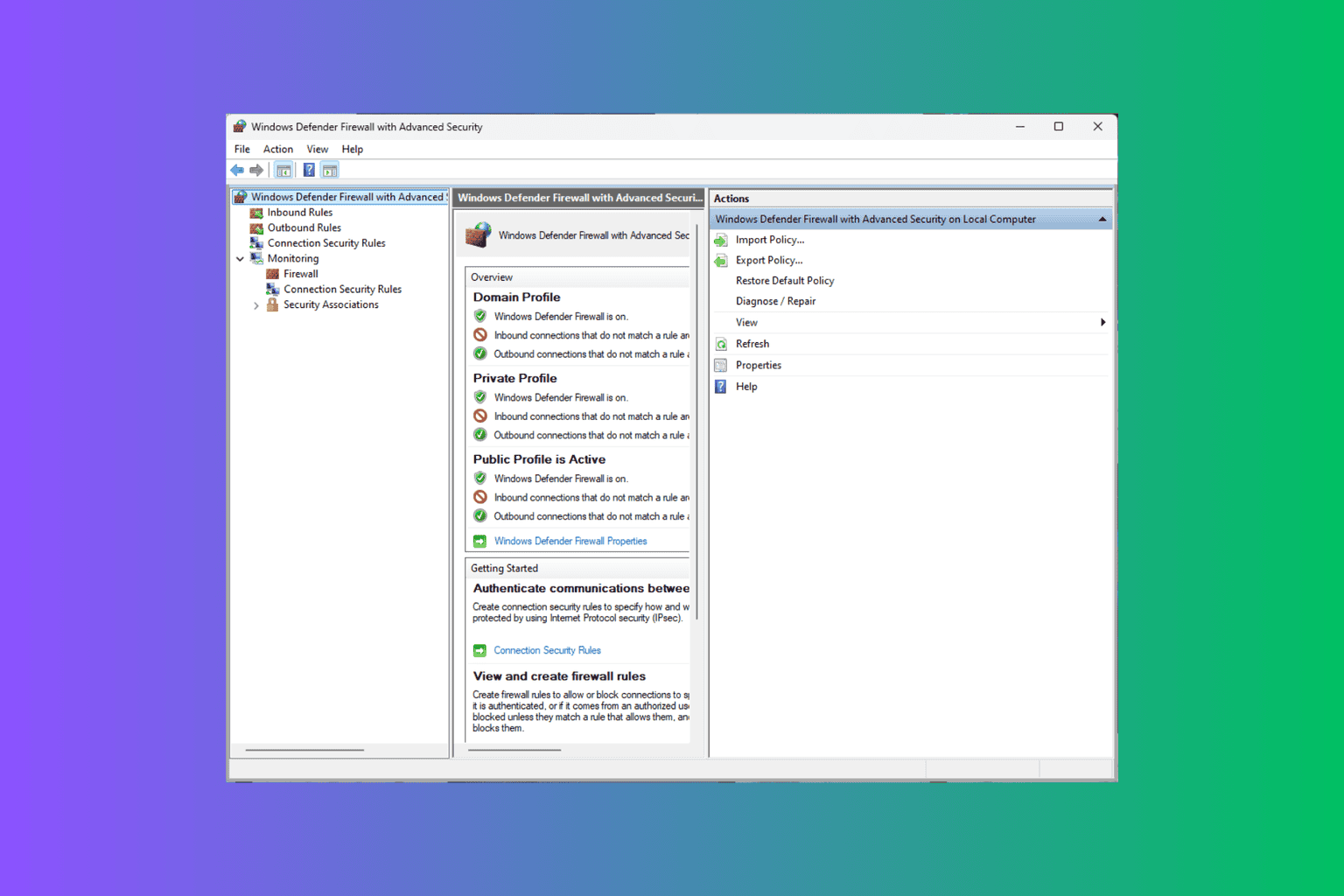
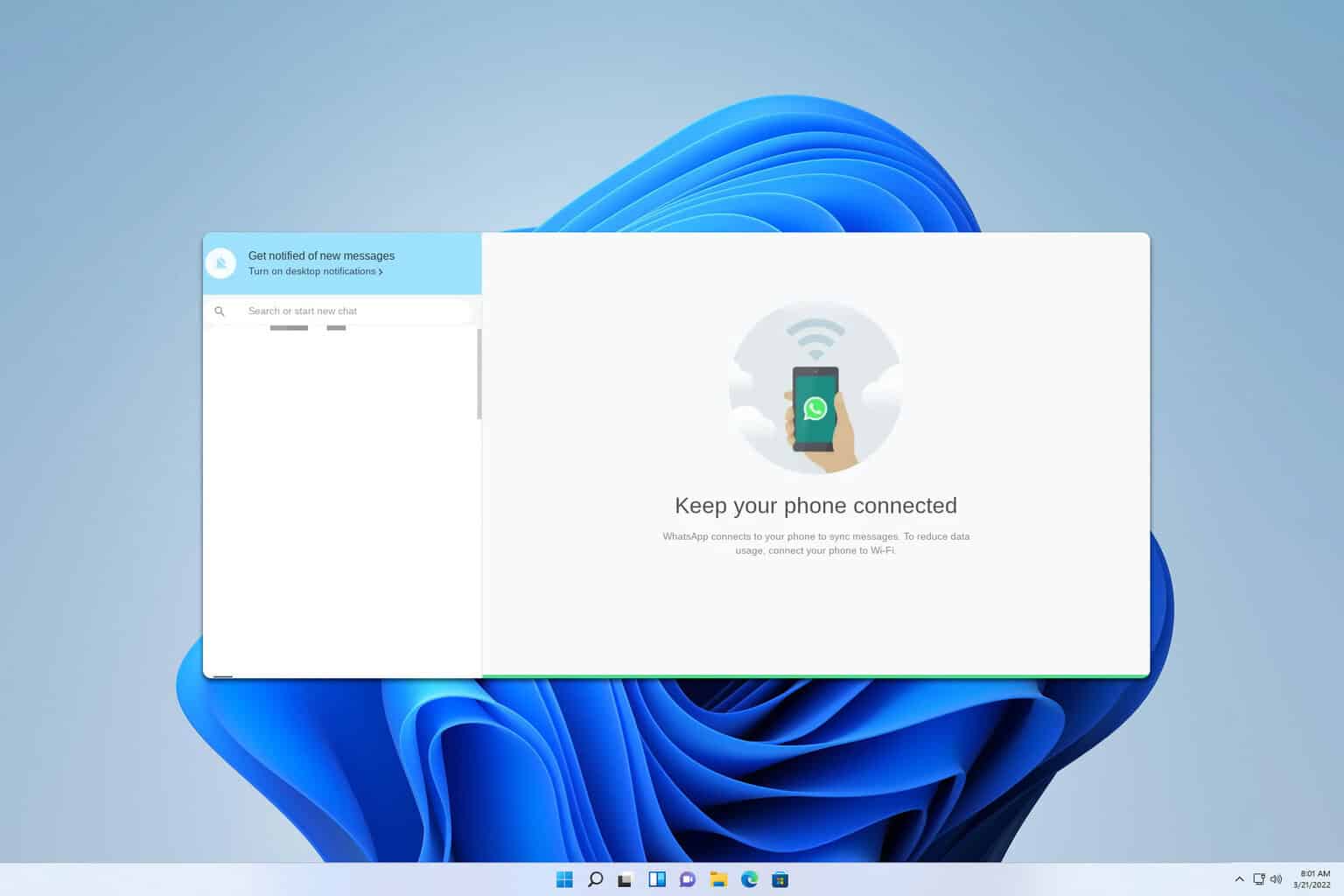
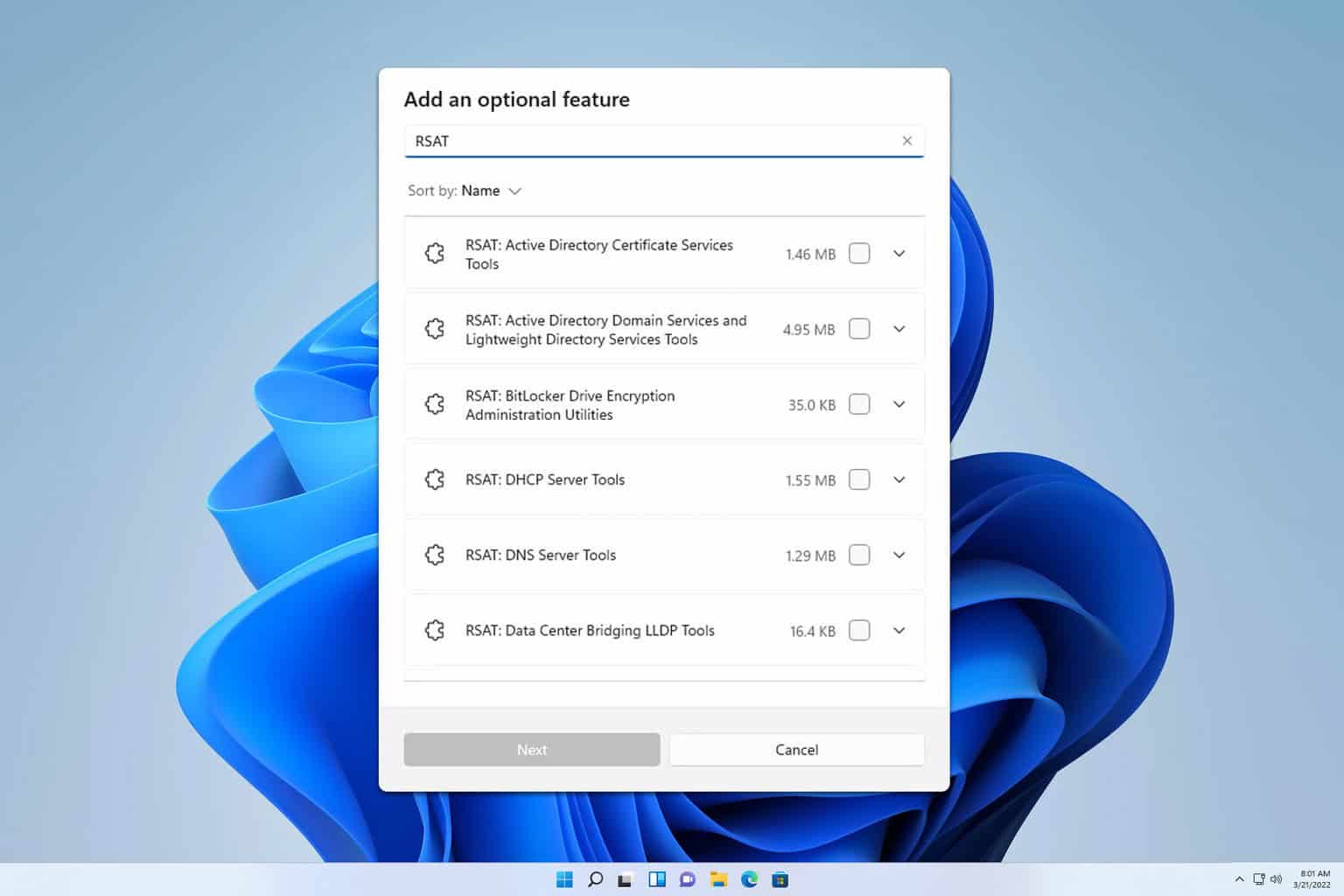
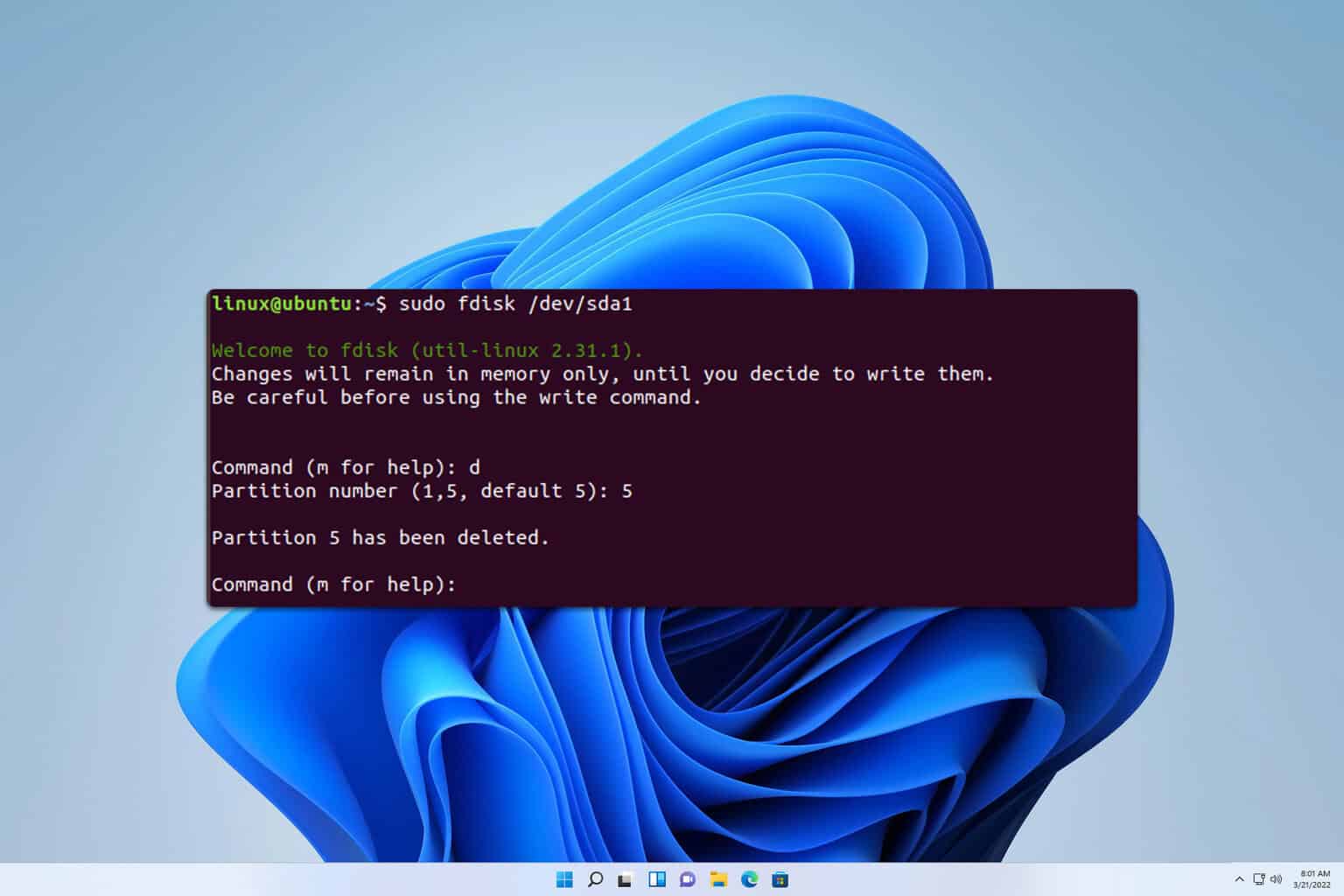
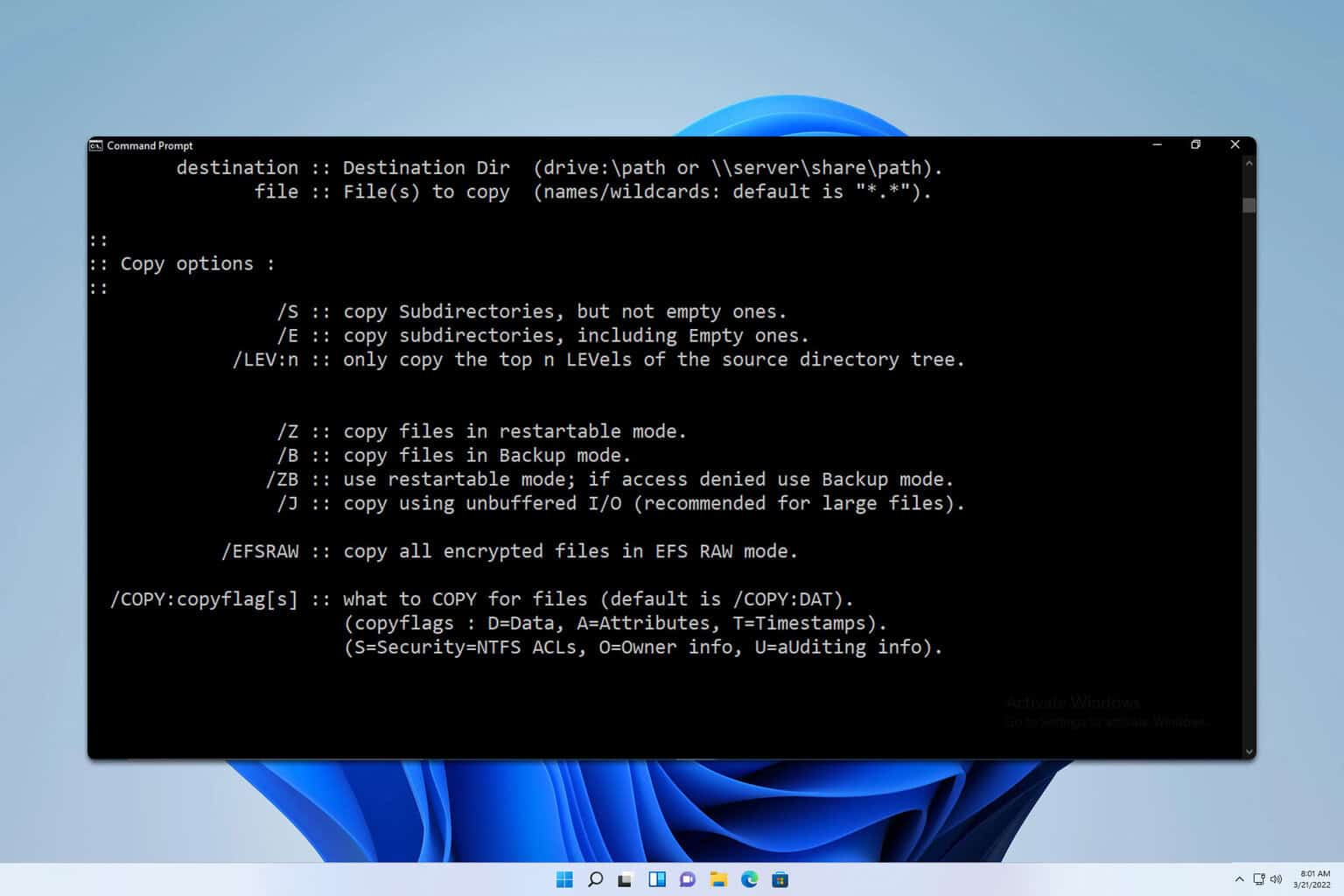
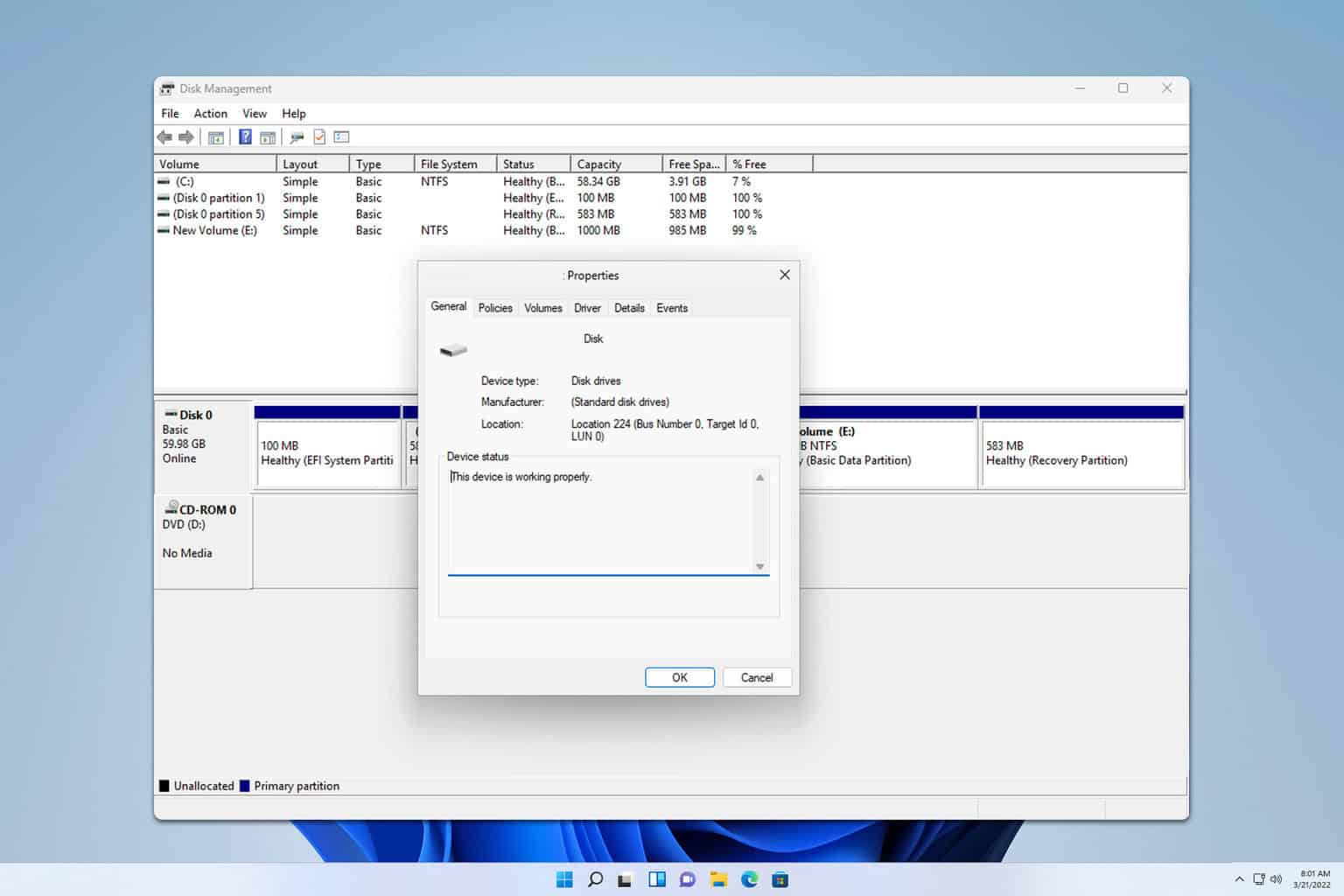
User forum
0 messages