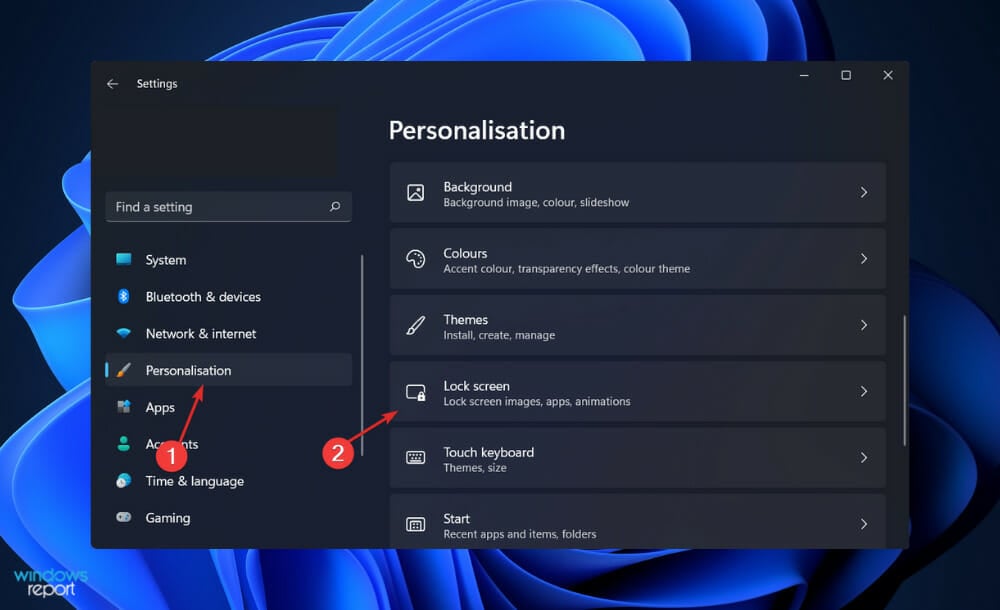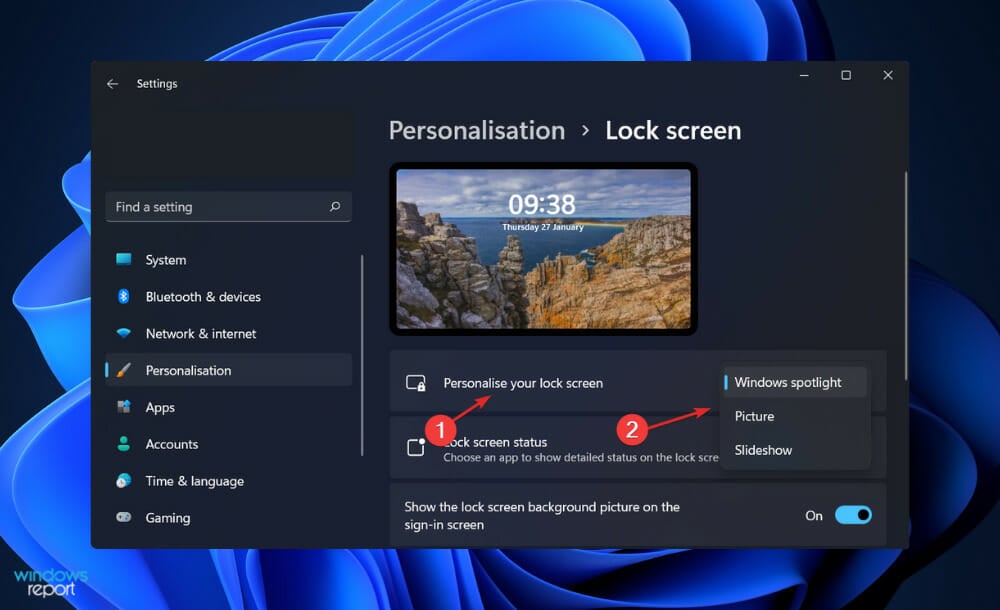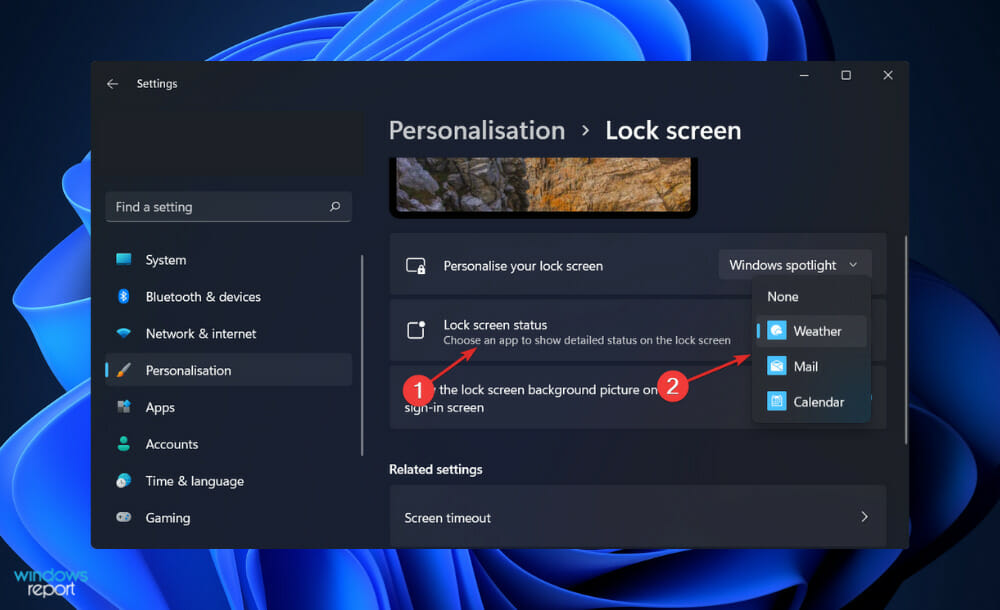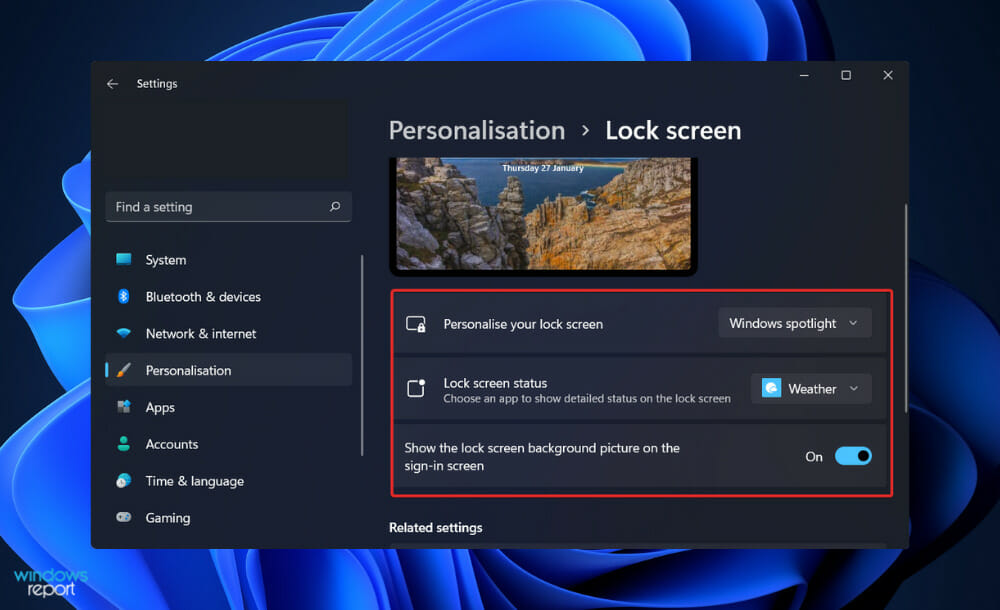Customize the Lock Screen on Windows 11 [2 Quick Ways]
6 min. read
Updated on
Read our disclosure page to find out how can you help Windows Report sustain the editorial team Read more
Key notes
- Windows 11 made it very intuitive for you to customize its lock screen, despite the fact that the choices are limited.
- To do this, you need to head to Settings, then access the Personalisation panel.
- Having a lock screen is an important security measure that you will definitely not want to disable.
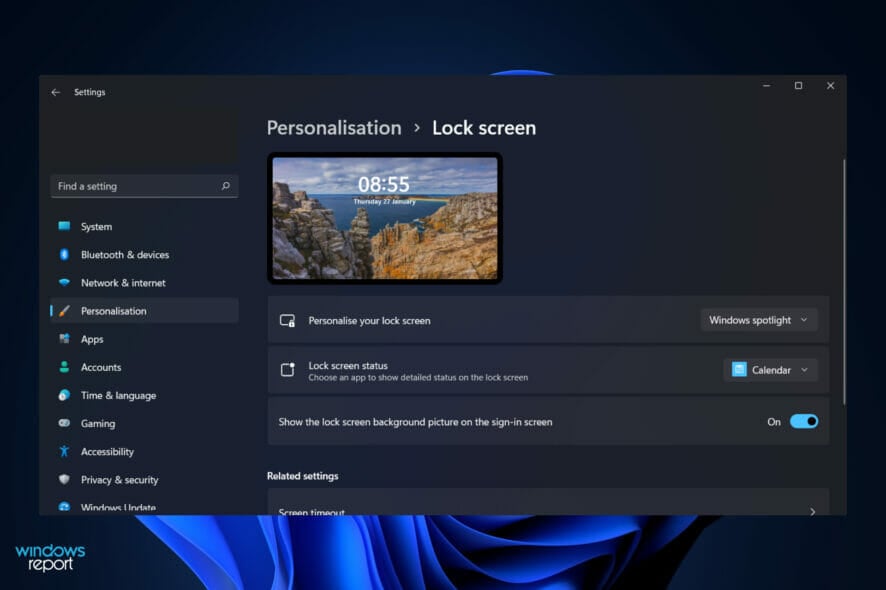
When it comes to the lock screen, you may customize it by going to the Windows Settings panel and selecting the Personalisation option. You can customize the settings to meet your own needs even though the choices are limited.
There are also other ways to customize the interface, which we’ll present to you right after we show you what’s new in Windows 11 regarding this feature alone.
The operating system includes an uncluttered lock screen with only the bare minimum of information, similar to its previous iteration. In addition to a backdrop wallpaper, a clock, and the current date, it also displays other crucial details.
Note that the best part is that the background of the lock screen can be customized to meet your specific needs, and the status may be changed, among other things, as needed.
Consequently, if you are looking for an alternative, this article may be of assistance to you. Follow along!
What’s new with the lock screen in Windows 11?
Windows 11 includes an improved lock screen version, which preserves the familiar look and feel of the classic experience available in Windows 10 but with some new visual changes and iconography to reflect the new design language introduced in the operating system.
The information displayed on the screen has perhaps seen the most profound transformation. On Windows 10, the time and date were displayed in the screen’s bottom-left corner.
However, on mobile devices, the time and date are displayed centered at the top of it, with a bold typeface.
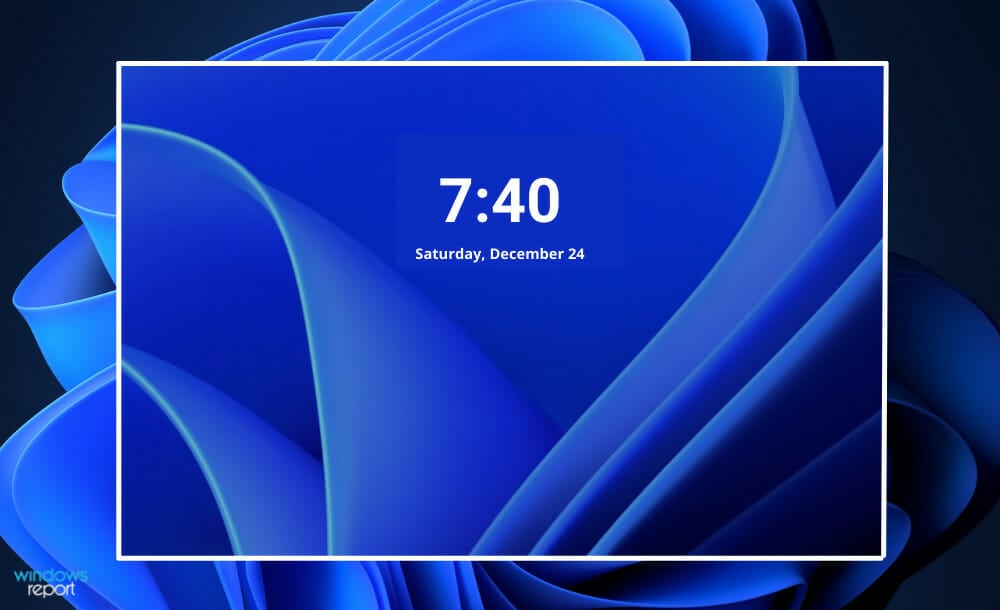
The first time you sign in to Windows 11, a new background image will be displayed that is comparable to the default wallpaper on the desktop.
The Sign-in screen appears when you click or swipe up from the bottom of the screen, and it is nearly identical to the one seen on Windows 10, with a few minor design differences.
Examples include the addition of rounded corners and a solid underline to the box where you type your password or PIN.
The settings for the lock screen remain the same, with the background image being refreshed every time the machine is restarted by default (using Windows spotlight), but you may always choose to display a custom image or slideshow.
You can continue to display the statuses of several apps, such as the weather, mail, and calendar if you choose. In addition, you can disable the lock screen background for the Sign-in screen, allowing a solid color background to be displayed instead.
How can I customize the lock screen in Windows 11?
1. Access Settings
- Press the Windows key + I to open the Settings app, and navigate to Personalisation in the left panel followed by Lock screen from the right side.
- Now expand the Personalise your lock screen section and choose Windows spotlight, Picture, or Slideshow depending on what you wish to display. More options will appear once you choose one of those options.
- Next, expand the Lock screen status section and choose which app you want to be shown in detail.
- Lastly, toggle the Show the lock screen background picture on the sign-in screen button to turn it on or off as you wish.
If you choose the Picture option, you will be able to choose an image from a predefined list or from your computer’s hard drive. This can be accomplished by selecting an image you like from the Browse photographs option.
On the other hand, you can also toggle on or off fun facts, tips, and tricks, from being shown on the lock screen. For that, remove the tick from the Get fun facts, tips, tricks, and more on your lock screen checkbox.
2. Right-click on Desktop
- Another way to access the personalisation panel is to right-click anywhere on your Desktop, then choose Personalise.
- From here you can follow the same steps from the first solution, the interface being exactly the same one.
What is the purpose of a lock screen?
Lock screens are a type of security feature that can be used on a computer, smartphone, or tablet that helps prevent unwanted access to the device. It’s an interface with a start-up view, as the name implies. When a device is locked, the apps that can be run on it are severely restricted.
Unwanted users’ data can be saved with the help of a locked unit. Anyone seeking to access the system is required to complete a certain activity or series of actions in order for the system to be considered secure.
When a computer is locked and the password is entered, the only thing that is available is the correct password or biometrics. There are several icons on your computer’s desktop, including the home screen and program icons, thus if you open a window, you can utilize the window for no charge.
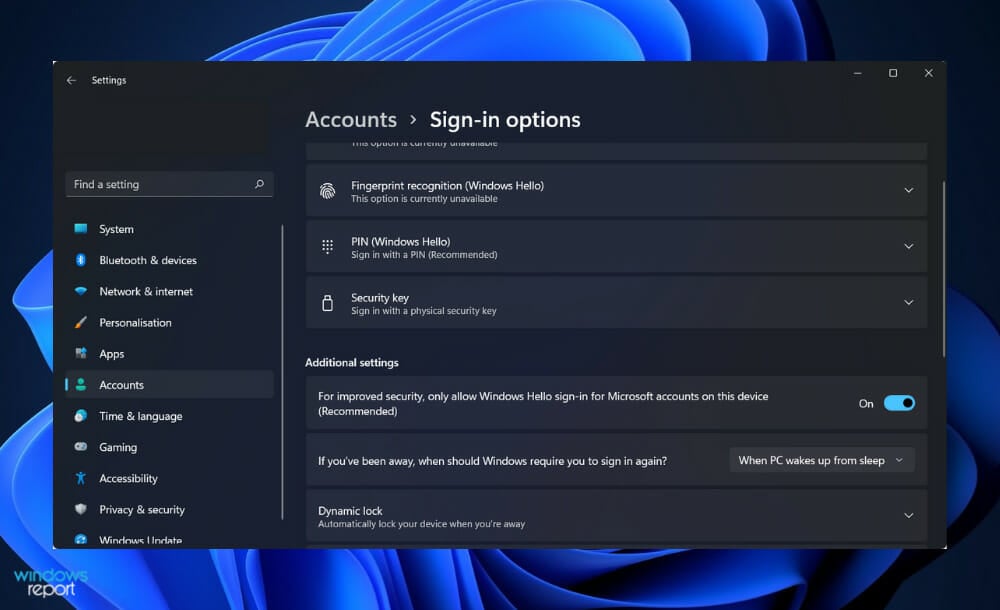
The user’s password or passphrase must be typed, the biometric reader must be accessible, or the computer must be unlocked by making a certain motion or gesture on the screen, which scans the user’s eyes or analyses its fingerprint, among other things.
Microsoft Surface and other hybrid tablets or laptop computers have become increasingly popular, and Windows has moved closer and closer to the locking displays that we are familiar with on our laptops and smartphones.
Its functionality does not compare to that of a tablet, but it will display a snapshot of information, such as the number of unread emails we have waiting for us, in addition to keeping unpleasant visitors out of a computer. In most cases, the Windows lock screen requires a password to be unlocked.
The question of whether or not it should be protected by a security scan or require a password to be entered on your computer cannot be answered categorically.
Even though many of us are adept at logging out of our home computers without performing this verification, it is important to remember that everyone can quickly log into many important websites, such as Facebook, simply because the account information is always saved in our browsers.
Following the above, we recommend that you take a look at our article on how to change the password in Windows 11 to ensure your privacy. And don’t hesitate to also change Windows lock screen language in just a few quick steps.
Alternatively, if you encounter issues with your lock screen Spotlight feature, don’t miss out on the linked post which details how you can fix it.
And lastly, in the case that the error didn’t go away, we have prepared for you a guide on how to fix various lock screen problems in Windows 11. Make sure to check it out!
Let us know in the comments section below whether you found the above article helpful or not. Thanks for reading!