Fix: Darksiders 2 issues in Windows 10/11
10 min. read
Updated on
Read our disclosure page to find out how can you help Windows Report sustain the editorial team. Read more
Key notes
- Darksiders 2 is a multi-platform role-playing game praised for its exciting storyline and fun gameplay.
- Users that play the game on Windows PCs may encounter some issues such as a black screen or game crashes.
- Luckily, these are for the most part caused by minor issues and are quite quick to fix.
- Read the comprehensive guide below and learn multiple ways to overcome Darksiders 2 issues.

If you are a fan of hack and slash role-playing games, you might be familiar with Darksiders 2. This game was released in 2012, and it’s no surprise to see Darksiders 2 has certain problems on Windows 10, so today we’re going to fix those problems.
Fix Darksiders 2 problems in Windows 10
Table of contents:
- Darksiders 2 crash
- Turn off Steam Overlay
- Disable Steam Cloud synchronization and delete options.dopt
- Lower shadows setting in graphics options
- Run the game in compatibility mode
- Install DirectX and Visual C++ Redistributables
- Turn off anti-aliasing and Vsync
- Add Darksiders 2 to the list of exceptions in your firewall/antivirus
- Reinstall Darksiders 2
- Darksiders 2 black screen
- Darksiders 2 stuttering
Fix – Darksiders 2 crash
Solution 1 – Turn off Steam Overlay
If Darksiders 2 is crashing on your Windows 10 computer, it might be due to Steam Overlay, so in order to fix this problem, it advised that you disable Steam Overlay. We have to mention that by disabling Steam Overlay you won’t be able to see any Steam-related notifications and messages, so keep that in mind. To disable Steam Overlay do the following:
- Open Steam, locate Darksiders 2 and right click it. Choose Properties from the menu.
- Go to General tab and make sure Enable the Steam Overlay while the in-game option is not checked.
- Save changes and run the game again.
Solution 2 – Disable Steam Cloud synchronization and delete options.dopt
Users reported that after changing few options the game doesn’t start anymore and instead it crashes to Desktop every time. This problem makes Darksiders 2 almost unplayable, but there’s a way to fix it.
First, we need to disable Steam Cloud sync:
- Start Steam and go to your game Library. Right-click Darksiders 2 and choose Properties.
- Navigate to Updates tab and uncheck Enable Steam Cloud synchronization for Darksiders 2.
- Click Close.
After Cloud sync has been disabled, you can safely remove options.dopt file by following these steps:
- Go to <your steam folder>userdata<number>388410remote and delete options.dopt file.
- Press Windows Key + R and type %localappdata%. Press OK or Enter.
- Locate Darksiders2 folder and delete options.dopt file from it.
You should be able to start the game, but keep in mind that all your graphics settings will be reverted to default values. If you need to adjust any video settings remember not to change the shadows setting, or you’ll cause the game to start crashing again.
Solution 3 – Lower shadows setting in graphics options
If Darksiders 2 is crashing on your computer, a crash can be related to the shadows setting. It’s advised not to set shadows to Maximum, so make sure that you lower or turn off shadow settings.
For a better gaming experience, we recommend downloading Game Fire for free. It will help with various gaming issues, such as freezes, crashes, low FPS, lags and slow PC.
Solution 4 – Run the game in compatibility mode
Windows 10 is a modern operating system, and certain software and video games aren’t fully compatible, therefore it’s recommended to run those game in compatibility mode. To do that, follow these steps:
- Locate Darksiders 2 shortcut or .exe file and right click it. Choose Properties.
- Navigate to Compatibility tab and check Run this program in compatibility mode for.
- Choose one of the older versions of Windows, for example, Windows 7 or even Windows XP.
- Click Apply and OK to save changes and run the game again.
Solution 5 – Install DirectX and Visual C++ Redistributables
Darksiders 2 requires DirectX and Visual C++ Redistributables in order to work properly, and if any of those isn’t installed, it will cause the game to crash. In order to fix that, you need to install both DirectX and Redistributables from Darksiders 2 directory.
- Navigate to C:Program Files (x86)SteamsteamappscommonDarksiders 2.
- Inside Darksiders 2 folder you should see the vcredist folder. Open it and install both vcredist_x86.exe and vcredist_x64.exe.
- Head back to Darksiders 2 folder and find DirectX folder, open it and run dxwebsetup.exe.
After installing all the required components, Darksiders 2 should start working again.
Solution 6 – Turn off anti-aliasing and Vsync
Darksiders 2 can crash due to your graphics settings, and users reported anti-aliasing option can sometimes cause issues with Darksiders 2. In order to fix this problem, it’s advised that you disable anti-aliasing option from the options menu. Another cause of the Darksiders 2 crash is Vsync, so it’s recommended that you turn off this option as well.
Solution 7 – Add Darksiders 2 to the list of exceptions in your firewall/antivirus
Darksiders 2 crashes can sometimes be caused by your antivirus or firewall software, so before starting Darksiders 2, make sure the game is added to the list of exclusions in your firewall and antivirus.
Solution 8 – Reinstall Darksiders 2
Another common-sense-driven solution is to perform a clean reinstall of the game. There are various reasons why the installation might’ve gone awry, starting with the corruption of some files or the nature of Windows 10 which changes the platform with every major update. For that purpose, we advise you to reinstall the game and move from there.
Here’s how to do it with Steam:
- Open Steam.
- Choose Library.
- Locate Darksiders 2, right-click on it and choose ”Uninstall”.
- Use IOBit Uninstaller or similar third-party tool to remove the remaining files and registry entries.
- Open Steam again and navigate to Library.
- Download Darksiders 2 and install it again.
Fix – Darksiders 2 black screen
Solution 1 – Delete AMD_Logo_movie.wmv
If you are getting a black screen while the game is starting, you should know this problem is related to a single file. If you’re having this issue, it’s advised you open the game’s installation directory, navigate to mediavideos and delete AMD_Logo_movie.wmv. Before deleting the file, be sure to make a copy and save it to a safe location, just in case.
Solution 2 – Change your desktop resolution
Few users reported black screen issue was caused due to their system resolution, and the only solution is to temporarily change your desktop resolution. It seems Darksiders 2 has issues detecting certain resolutions, so it’s advised that you lower your screen resolution and try starting the game again. We have to mention that you might have to try a few different resolutions before you find the one that works for you.
Solution 3 – Disable Comodo defense+ feature
As we previously mentioned, it’s important to add Darksiders 2 to the list of firewall exceptions, but in some cases, that doesn’t fix the black screen issue. Users reported Comodo firewall can cause issues with Darksiders 2, so if you’re using Comodo, be sure to disable its defense+ feature before starting the game.
Solution 4 – Update GPU drivers
Game issues too often go hand in hand with faulty or incompatible graphics drivers. The thing with drivers is the complexity of the problem. Sometimes generic drivers provided via Windows Update won’t suffice, sometimes they will. On other occasions, Darksiders 2 might be supporting only the specific driver release for your graphics card.
This means that even the official drivers that are up-to-date won’t work as intended. Basically, you’ll need to experiment with drivers in order to find the one who can run the game.
Here’s how to install/upgrade proper drivers in Windows 10:
- Right-click the Start button and open Device Manager.
- Expand Display adapters.
- Right-click on your GPU device and uninstall it.
- Navigate to one of these sites in order to obtain the proper drivers:
- Download and install proper drivers and restart your PC.
A safer and quicker method is to use dedicated software such as PC HelpSoft Driver Updater. It will detect whether your driver is out of date and download and install the best version available. It is easy to use, lightweight, and most of the process is automated.
Solution 5 – Run the game as an administrator
Another side workaround that can come in handy is to run the game with administrative permissions. By doing so, you should be able to avoid possible limitations imposed on the game’s process.
Follow the instructions in order to run Darksiders 2 on Windows 10:
- Navigate to the folder in which Darksiders 2 are installed.
- Locate the game’s main exe file.
- Right-click on it and open Properties.
- Under the Compatibility tab, check the ”Run this application as an administrator” box and confirm changes.
Fix – Darksiders 2 stuttering
Solution 1 – Make sure you meet the requirements
The first rather obvious thing we can’t overlook when addressing stutters in Darksiders 2 is system requirements. Darksiders 2 isn’t an overwhelmingly demanding game, but it’s still valuable to meet, at least, the minimum hardware requirements.
Minimum requirements:
- OS: Windows Vista/7/8.1/10
- Processor: 2.0Ghz Intel Core2 Duo Processor or AMD equivalent
- RAM: 2GB
- Hard Drive: 20 GB space free (10 GB free after install)
- Video Card: NVIDIA 9800 GT 512 MB Video Card or AMD equivalent
- Online Steam account
Recommended requirements:
- OS: Windows 7/8.1/10
- Processor: Any Quad-core AMD or Intel Processor
- RAM: 2GB
- Hard Drive: 20 GB space free (10 GB free after install)
- Video Card: NVIDIA GeForce GTX 260 512MB Video Card or AMD equivalent
- Online Steam account
Solution 2 – Use RadeonPro
Before we start, we have to mention this solution only applies to AMD owners, so if you own a Nvidia graphics card, skip this solution.
- Before we start, make sure Vsync is turned off in Darksiders 2.
- Download RadeonPro from here.
- Run the program and add Darksiders 2 profile.
- Go to Advanced tab, find flip queue size and set it to 1.
- In RadeonPro go to Tweaks tab and set Vsync to Always on.
- To apply changes find your Darksiders 2 profile in RadeonPro, right click it and choose to Apply now.
- Minimize RadeonPro and start Darksiders 2.
- Close the game and start it again in order to apply changes.
Solution 3 – Change Nvidia Control Panel settings
- Make sure that Vsync option is disabled in Darksiders 2.
- Open Nvidia Control Panel and click on Manage 3D settings.
- Go to Program settings tab and locate Darksiders 2 on the list. If the game is not on the list, click Add and locate game’s .exe file to add it.
- Find Maximum pre-rendered frames option and set it to 1.
- Turn on Vertical Sync.
- Click Apply and close Nvidia Control Panel.
Solution 4 – Change Catalyst Control Center options
- Open Catalyst Control Center.
- Go to Performance tab and select Framerate.
- Move the slider up to 60fps.
- Navigate to Games tab and choose Properties.
- Locate Framerate control and turn on Vsync and Triple Buffering.
- Start the game and activate Vsync from the options menu.
Solution 5 – Replace d3d9.dll file
If Darksiders 2 is stuttering on your computer, download this file. After you’ve downloaded the file, open it, and move d3d9.dll and antilag.cfg to Darksiders 2 installation directory.
Solution 6 – Change Darksiders 2 process priority to High
In some cases, Darksiders 2 can stutter if its priority isn’t set to High, but we can easily change that by doing the following:
- Start Darksiders 2.
- Press Alt+Tab to minimize the game.
- Press Ctrl + Shift + Esc to open Task Manager.
- Go to Details tab and locate Darksiders 2 process.
- Right-click Darksiders 2 process and choose Set Priority > High.
- Close Task Manager and return to the game.
If this solution fixes stuttering problems, you will have to repeat it every time you start Darksiders 2.
Darksiders 2 is an extremely fun game, but as you can see, it has its share of issues on Windows 10. If you’re having any of these issues, feel free to try some of our solutions.
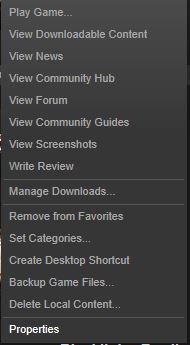
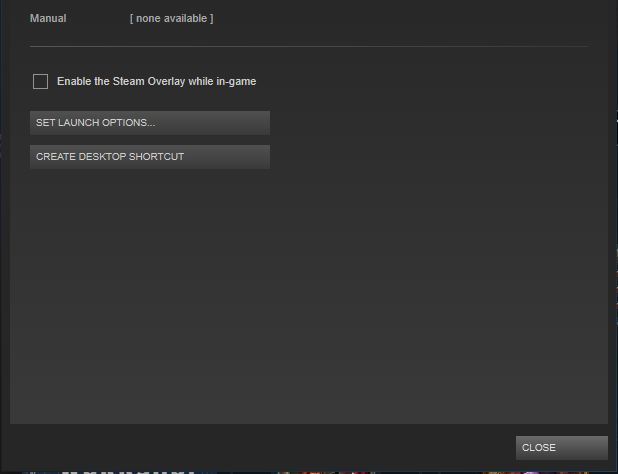
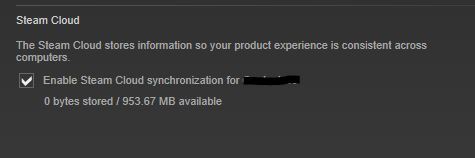
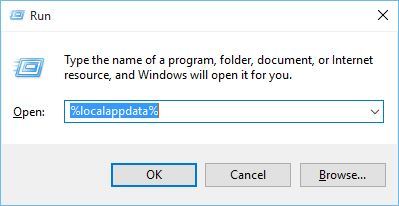

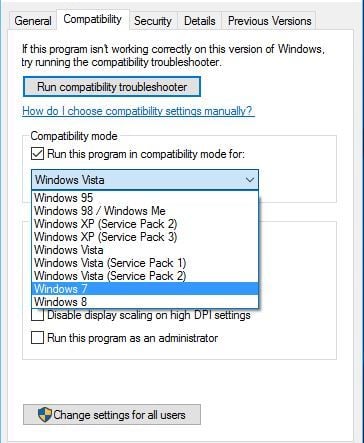
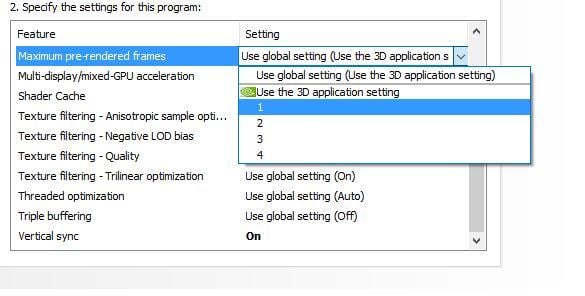
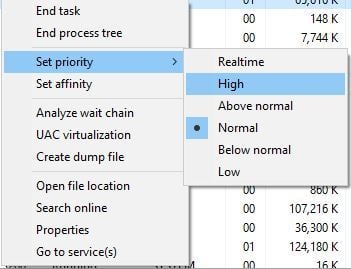








User forum
2 messages