BEHOBEN: Google Chrome Speichert Keine Passwörter Mehr
7 min. read
Updated on

Das Speichern von Passwörtern ist ideal, wenn Sie sich schnell anmelden möchten, aber viele Benutzer gaben jedoch an, dass Google Chrome die Passwörter überhaupt nicht speichert.
Dies kann ein großes Problem sein. In unserem heutigen Artikel zeigen wir Ihnen, wie Sie dieses lästige Problem beheben können, lesen Sie also gerne weiter!
Was mache ich, wenn Google Chrome keine Passwörter mehr speichert?
1. Versuchen Sie einen anderen Browser
Wir werden Ihnen immer die besten Optionen empfehlen, wenn sie verfügbar sind. Wenn wir über die Web-Browser sprechen, sind wir große Fans des Opera-Browsers.
Er basiert auf Chromium und bietet den Benutzern eine große Auswahl an Anpassungsmöglichkeiten sowie tolle kostenlose Funktionen wie:
- Kostenloses, unbegrenztes VPN
- Eingebauter Adblocker
- Facebook Messenger, WhatsApp, Instagram und Telegram sind in die Seitenleiste integriert
- Video-Popouts und Arbeitsbereiche
Wenn Sie von Chrome wechseln, gibt es einen Importvorgang, der alle Ihre Lesezeichen und Einstellungen mitnimmt. Sie können auch die Passwörter importieren, die bereits in Chrome gespeichert sind.
Stellen Sie sicher, dass Sie das spezielle Flag opera://flags/#PasswordImport aktiviert haben.

Opera
Wechseln Sie vollständig von Chrome. Profitieren Sie von einer funktionierenden Funktion zum Speichern von Passwörtern und einer hohen Geschwindigkeit mit Opera.2. Verwenden Sie einen Passwort-Manager
Die Passwort-Manager sind nützliche Tools, da sie es Ihnen ermöglichen, automatisch starke und schwer zu erratende Passwörter zu generieren.
Wenn Google Chrome keine Passwörter mehr speichert, ist es vielleicht an der Zeit, dass Sie einen Passwort-Manager in Betracht ziehen.
Der Passwort-Manager gibt es in Form von den eigenständigen Apps, aber viele sind als Erweiterungen für Chrome verfügbar, und sie bieten eine nahtlose Integration mit Chrome.
Es wird auch empfohlen, Kennwörter nicht direkt in Ihrem Browser zu speichern. Eine viel sicherere Alternative ist ein Passwort-Manager wie Dashlane, da der Inhalt sicherer bleibt und normalerweise mit stärkeren Algorithmen verschlüsselt wird.
Die Leute hinter Dashlane haben sich auf den Schutz der Privatsphäre konzentriert und ihre Ansprüche durch Patente untermauert – sie haben einen sehr guten Job gemacht.
Das saubere Design ist sehr freundlich und die Funktionen sind großartig:
- Unbegrenzte Passwörter
- Speichern von Adressen, Kreditkarten und anderen Daten
- Autovervollständigung von Anmelde- und Bestellformularen
- Sicherheitswarnungen
3. Erstellen Sie ein neues Benutzerkonto
- Verwenden Sie die Tastenkombination Windows-Taste + I, um die Apps–Einstellungen zu öffnen und gehen Sie zum Abschnitt Konten.
- Wählen Sie im Menü links Familie und weitere Kontakte aus.
- Klicken Sie im rechten Bereich auf die Schaltfläche Diesem PC eine andere Person hinzufügen.
- Wählen Sie Ich habe keine Anmeldeinformationen für diese Person aus.
- Wählen Sie nun die Option Benutzer ohne Microsoft-Konto hinzufügen aus.
- Legen Sie den Benutzernamen und das Passwort für das neue Konto fest und klicken Sie auf Weiter.
Jetzt haben Sie ein neues Benutzerkonto eingerichtet. Bitte beachten Sie, dass Ihr neues Konto keine administrativen Rechte hat, aber das können Sie leicht beheben, indem Sie Folgendes tun:
- Gehen Sie zu Einstellungen App > Konten> Familie und weitere Kontakte.
- Suchen Sie nun Ihr neu erstelltes Konto, wählen Sie es aus und klicken Sie auf die Schaltfläche Kontotyp ändern.
- Setzen Sie den Kontotyp auf Administrator und klicken Sie auf OK.
Danach haben Sie ein neues Administratorkonto bereit. Wechseln Sie nun einfach zum neuen Konto und prüfen Sie, ob das Problem noch besteht.
Wenn das Problem nicht auftritt, sollten Sie Ihre persönlichen Dateien in das neue Konto verschieben und es anstelle des alten Kontos verwenden.
4. Stellen Sie sicher, dass Google Chrome die Kennwörter speichern darf
- Klicken Sie auf das Menüsymbol in der oberen rechten Ecke und wählen Sie im Menü die Option Einstellungen.
- Klicken Sie nun im Abschnitt Personen auf Passwörter.
- Stellen Sie sicher, dass die Funktion Speichern von Passwörtern anbieten aktiviert ist.
Nach der Aktivierung dieser Funktion sollte Google Chrome Sie automatisch auffordern, die Passwörter zu speichern, und das Problem sollte behoben sein.
5. Melden Sie sich von Ihrem Google-Konto ab und melden Sie sich wieder an
- Klicken Sie auf das Menüsymbol und wählen Sie Einstellungen.
- Klicken Sie nun auf die Schaltfläche Abmelden neben Ihrem Benutzernamen.
- Warten Sie einige Momente und versuchen Sie dann erneut, sich anzumelden.
Dies ist eine einfache Lösung, die vielleicht nicht immer funktioniert, aber es lohnt sich trotzdem, sie auszuprobieren.
6. Google Chrome auf die Standardeinstellungen zurücksetzen
- Öffnen Sie in Chrome die Registerkarte Einstellungen.
- Scrollen Sie zum Ende der Seite und klicken Sie auf Erweitert.
- Klicken Sie nun auf Einstellungen zurücksetzen.
- Bestätigen Sie mit einem Klick auf die Schaltfläche Zurücksetzen.
Nachdem Sie Chrome auf die Standardeinstellungen zurückgesetzt haben, überprüfen Sie, ob das Problem immer noch besteht, und wenn es nicht funktioniert, gehen Sie zur nächsten Lösung.
7. Deaktivieren Sie die problematischen Erweiterungen
- Klicken Sie auf das Menüsymbol in der oberen rechten Ecke und wählen Sie Weitere Tools> Erweiterungen.
- Die Liste der installierten Erweiterungen wird nun angezeigt. Klicken Sie auf den kleinen Schalter neben dem Namen der Erweiterung, um diese Erweiterung zu deaktivieren. Tun Sie dies für alle Erweiterungen in der Liste.
- Nachdem Sie alle Erweiterungen deaktiviert haben, starten Sie Chrome neu und prüfen Sie, ob das Problem weiterhin besteht.
Wenn das Problem nicht auftritt, können Sie die Erweiterungen nacheinander aktivieren, bis Sie die Ursache des Problems gefunden haben.
Wenn Sie die problematische Erweiterung gefunden haben, entfernen Sie sie und das Problem sollte vollständig behoben sein.
8. Aktualisieren Sie Chrome auf die neueste Version
- Klicken Sie auf das Menüsymbol in der rechten oberen Ecke. Navigieren Sie zu Hilfe> Über Google Chrome.
- Eine neue Registerkarte wird nun angezeigt. Sie sehen die aktuelle Version von Chrome, die Sie verwenden, und der Browser sucht nach Updates.
Wenn Updates verfügbar sind, werden diese automatisch installiert. Sobald Chrome auf dem neuesten Stand ist, überprüfen Sie, ob das Problem weiterhin besteht.
9. Chrome neu installieren
Wenn Google Chrome keine Passwörter speichert, liegt das Problem möglicherweise an Ihrer Installation.
Manchmal kann Ihre Installation beschädigt werden, und das kann zu diesem und vielen anderen Problemen führen. Um dieses Problem zu beheben, ist es ratsam, Chrome komplett neu zu installieren.
Dies ist relativ einfach und kann mit verschiedenen Methoden durchgeführt werden. Sie können Chrome wie jede andere App deinstallieren.
Das hinterlässt aber bestimmte übrig gebliebene Dateien, die Chrome auch nach der erneuten Installation noch stören können.
Um Chrome vollständig zu entfernen, ist es wichtig, dass Sie Deinstallationssoftware wie IOBit Uninstaller verwenden.
Durch die Verwendung von Deinstallationssoftware werden Sie Chrome vollständig von Ihrem PC entfernen, zusammen mit allen seinen Dateien.
Der wichtige Unterschied bei der Verwendung von IOBit ist, dass es nach der Standard-Deinstallation auch nach den anderen übrig gebliebenen Dateien sucht und diese ebenfalls löscht.
Dies bedeutet, dass Sie von einer völlig neuen Installation profitieren, wenn Sie sich für eine Neuinstallation von Chome entscheiden. Dies verringert die Wahrscheinlichkeit, dass dieselben Probleme erneut auftreten.
Weitere nützliche Vorteile, die Sie erhalten sind:
- Die Möglichkeit, die Programme zu entfernen, die nicht in der App-Sektion aufgeführt sind
- Entfernen von gebündelter Software, die mit dem Hauptprogramm, das Sie installieren wollten, mitgeliefert wurde
- Finden Sie fehlerhafte Plugins, Erweiterungen oder Add-ons in verschiedenen Browsern und löschen Sie sie
- Alle Änderungen am System rückgängig machen, die Sie bei der Installation von etwas Neuem vorgenommen haben
⇒ IObit Uninstaller herunterladen
Jetzt müssen Sie nur noch Chrome neu installieren und das Problem sollte behoben sein. Wenn Sie möchten, können Sie die Beta- oder die experimentelle Canary-Version ausprobieren, da diese die neuesten Updates und Korrekturen bereithalten.
Das Nicht-Speichern von Passwörtern in Google Chrome kann ein ärgerliches Problem sein, aber wir hoffen, dass Sie dieses Problem mithilfe einer unserer Lösungen lösen konnten.
Für weitere Vorschläge greifen Sie bitte auf den Kommentarbereich unten zu. Vielen Dank!




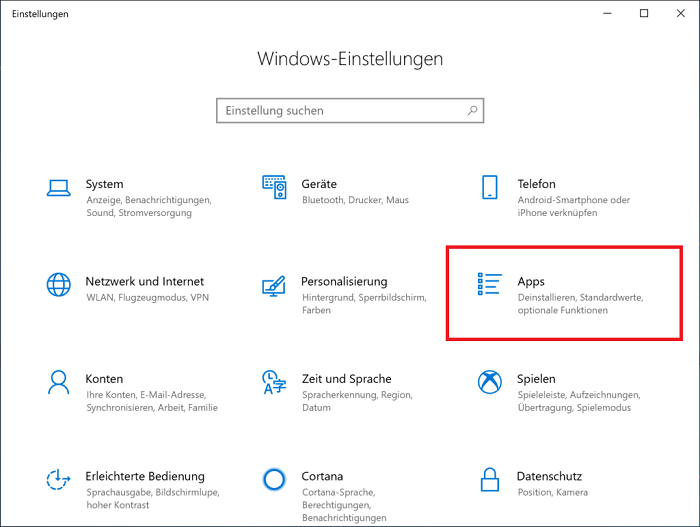
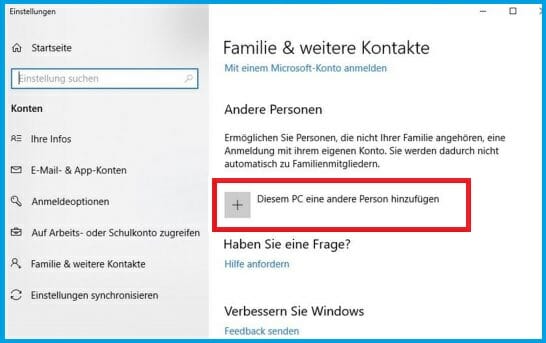

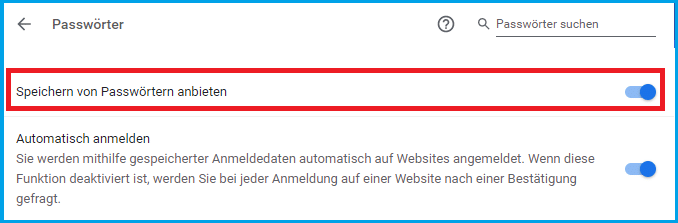
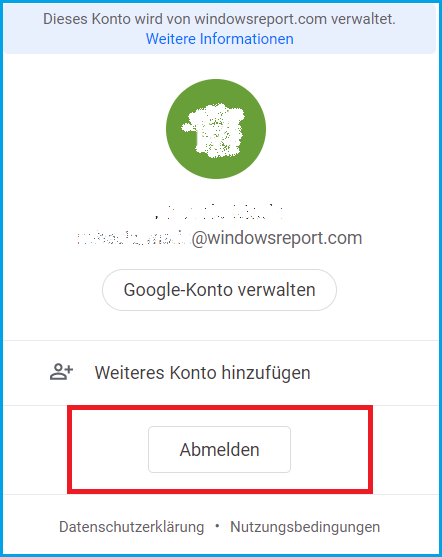
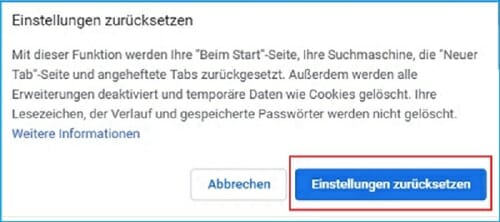

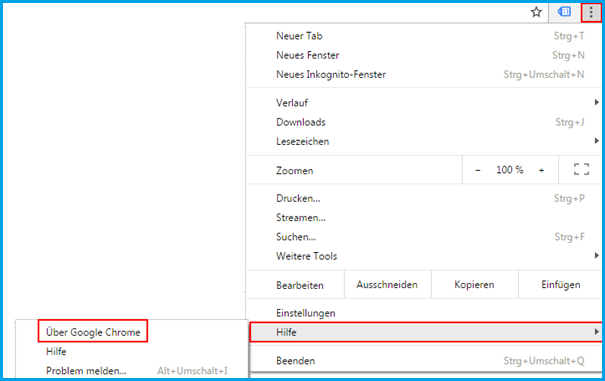
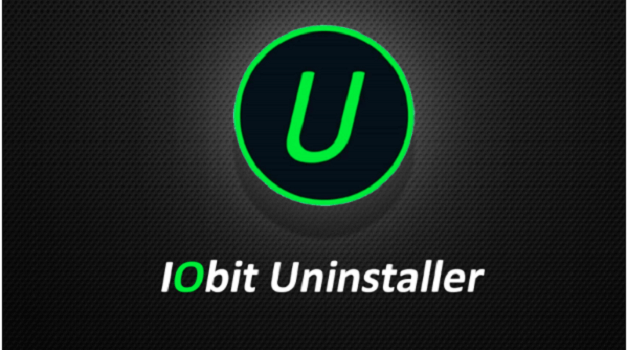








User forum
0 messages