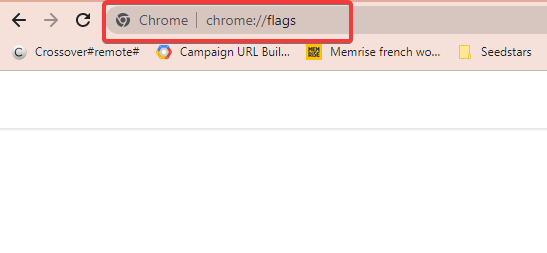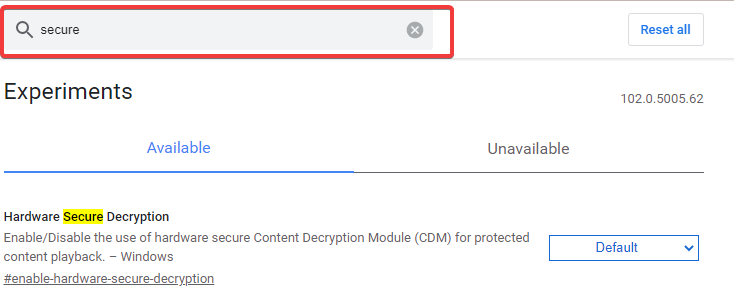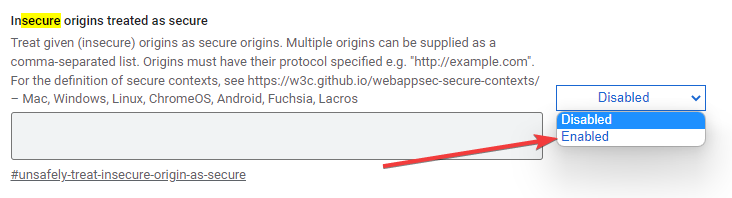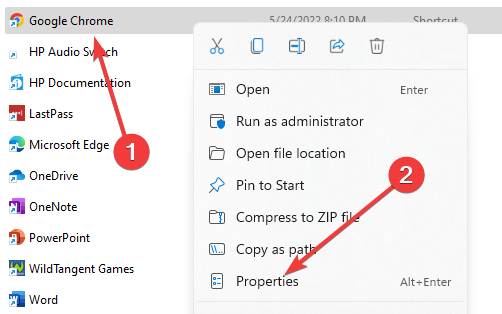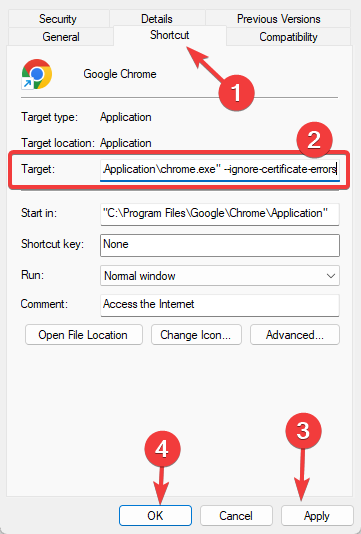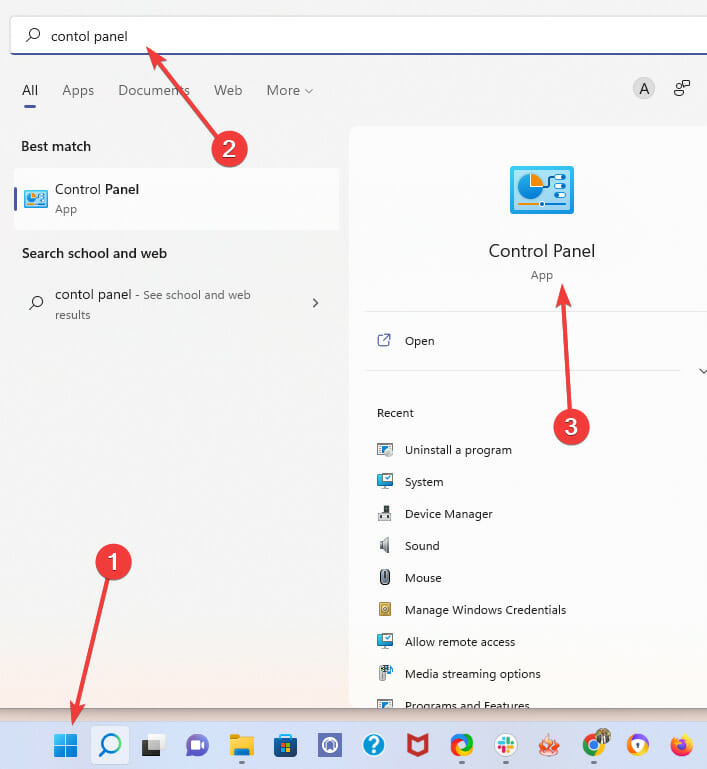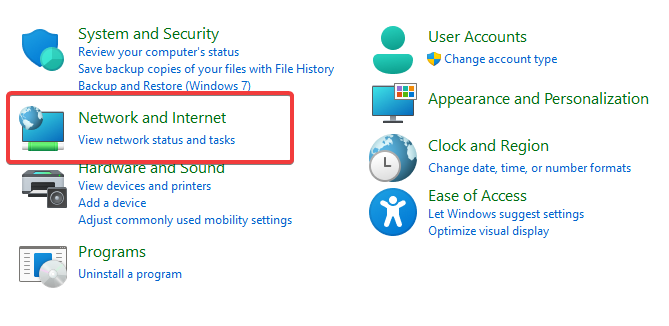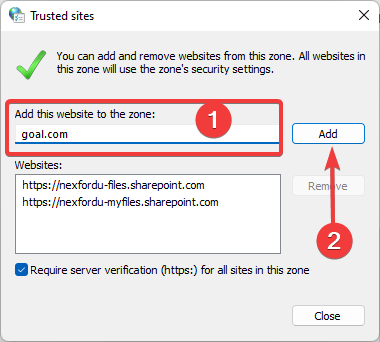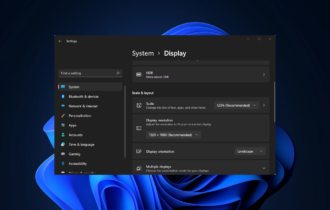So ignorieren Sie Zertifikatfehler in Chrome und deaktivieren Warnungen
6 min. read
Published on
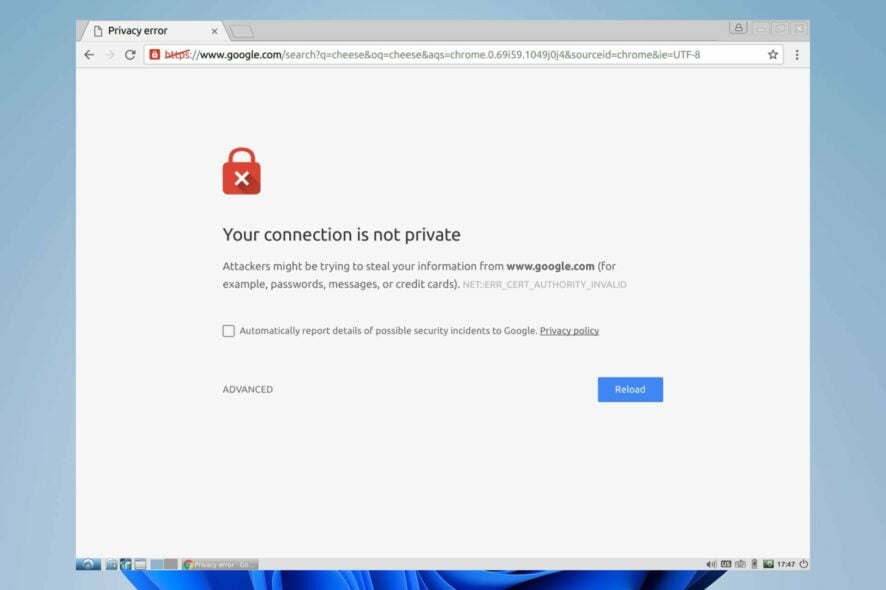
Google Chrome ist heute der am häufigsten verwendete Browser. Dies ist ein Beweis dafür, wie robust und benutzerfreundlich es ist. Allerdings müssen Sie möglicherweise Zertifikatsfehler in Chrome ignorieren, insbesondere da dies ein Problem ist, das von Zeit zu Zeit auftreten kann.
SSL-Zertifikate sind Standard-Sicherheitslösungen, die zur Verschlüsselung von Daten zwischen dem Webbrowser eines Besuchers und einer Website verwendet werden. Besucher werden sich auf SSL-verschlüsselten Websites viel sicherer fühlen, da sensible Daten wie Zahlungsinformationen und Daten sicher aufbewahrt werden.
Das HTTPS in der URL und das in einer Adressleiste angezeigte Vorhängeschlosssymbol weisen darauf hin, dass die Website verschlüsselt ist.
Bei unverschlüsselten Websites kann es zu einem Rückgang der Conversion- und Traffic-Rate kommen. Diese Seiten werden nicht nur in Google Chrome als unsicher markiert, sondern werden auch von 85 Prozent der Internetnutzer gemieden.
Sie können auch eine dieser drei Methoden verwenden, um Ihr Zertifikat zu sichern, wenn Chrome meldet, dass es ungültig ist
In diesem Artikel behandeln wir die Grundlagen von Sicherheitsfehlern und zeigen Ihnen, wie Sie diese am besten beheben können.
Warum erhalte ich auf allen Chrome-Websites Zertifikatsfehler?
Zertifikatsfehler gehören zu den häufigsten Chrome-Fehlern, aber da es eine Vielzahl davon gibt, liegt der Grund für ein Problem spezifisch in der Zertifikatsfehlermeldung, die Sie erhalten.
Im Großen und Ganzen werden diese Fehler immer dann ausgelöst, wenn beim Zugriff auf SSL/TLS-Zertifikate die eine oder andere Art von Fehler auftritt.
Nachfolgend finden Sie einige häufige Zertifikatsfehler und die Gründe dafür, warum Sie diese möglicherweise sehen.
- NET::ERR_CERTIFICATE_TRANSPARENCY_REQUIRED – Wenn Sie auf eine HTTPS-Site mit SSL/TLS-Zertifikatproblemen zugreifen, könnte diese Chrome-Browser-Fehlermeldung ausgelöst werden.
- ERR_SSL_VERSION_OR_CIPHER_MISMATCH – Wenn Website-Browser und Website-Server nicht dieselbe SSL-Protokollversion unterstützen, erhalten Sie diese Fehlermeldung.
- NET::ERR_CERT_WEAK_SIGNATURE_ALGORITHM – Dieser Fehler tritt auf, wenn der Server und Ihr Computer keine sichere SSL-Verbindung haben oder wenn das SSL-Zertifikat abgelaufen ist, nicht richtig konfiguriert ist oder nicht der Domäne entspricht, auf die Sie zugreifen möchten.
- ERR_SSL_PROTOCOL_ERROR – Sie erhalten diese Meldung, weil auf Ihrem Computer eine falsche Datumskonfiguration vorliegt.
- NET::ERR_CERT_AUTHORITY_INVALID – Probleme mit dem Netzwerk, Ihrem Gerät oder einem Browser können den Fehler verursachen, indem sie verhindern, dass das SSL-Zertifikat korrekt gelesen wird.
- ERR_CERT_SYMANTEC_LEGACY – Dieser Fehler tritt häufig auf, weil ein vor dem 1. Juni 2016 ausgestelltes Symantec SSL/TLS-Zertifikat von Google Chrome nicht mehr erkannt wird.
- NET::ERR_CERT_COMMON_NAME_INVALID (dies tritt auf, wenn das Zertifikat nicht mit der Domäne übereinstimmt)
- ERR_CONNECTION_REFUSED – Dies liegt normalerweise an einem serverseitigen Problem und nicht am einzelnen Verbindungsversuch.
Lassen Sie uns vor diesem Hintergrund überlegen, wie Sie Zertifikatsfehler am besten ignorieren oder vermeiden können.
Wie schalte ich Zertifikatsprüfungen aus?
1. Chrome ignoriert Zertifikatfehler localhost
- Starten Sie den Chrome-Browser.
- Geben Sie im Adress-Locator den untenstehenden Link ein.
chrome://flags/
- Geben Sie „sicher“ in das Suchfeld ein und klicken Sie auf die Eingabetaste.
- Scrollen Sie nach unten zum Flag „Ungültige Zertifikate für von localhost geladene Ressourcen zulassen“ .
- Klicken Sie auf die Dropdown-Liste und wählen Sie Aktiviert aus .
- Starten Sie den Browser neu und versuchen Sie erneut, auf den Link zuzugreifen.
Wenn Sie diese Schritte befolgen, werden alle ungültigen Zertifikate für Ressourcen zugelassen, die von localhost geladen werden.
Beachten Sie, dass Flags experimentelle Einstellungen sind, die Chrome der Öffentlichkeit zugänglich macht. Dies bedeutet, dass einige derzeit vorhandene Flags nach einer Weile möglicherweise entfernt werden, während andere zu dauerhaften Funktionen im Browser werden.
Abschließend empfehlen wir dringend, dass Sie das Flag „Ungültige Zertifikate für von localhost geladene Ressourcen zulassen“ nur dann aktivieren, wenn Sie sicher sind und den von Ihnen besuchten Websites vertrauen. Wenn es sich dabei nicht um vertrauenswürdige Websites handelt, können sie Malware einschleusen und eine Sicherheitslücke darstellen.
2. Aktivieren Sie Unsichere Ursprünge, die als sicher behandelt werden
- Starten Sie den Chrome-Browser.
- Geben Sie im Adress-Locator den untenstehenden Link ein.
chrome://flags/
- Geben Sie „sicher“ in das Suchfeld ein und klicken Sie auf die Eingabetaste.
- Scrollen Sie nach unten zur Markierung „Unsichere Ursprünge werden als sicher behandelt“ .
- Klicken Sie auf die Dropdown-Liste und wählen Sie Aktiviert aus .
3. Chrome ignoriert Zertifikatfehler für die Domain
- Navigieren Sie zu Ihrem Chrome-Launcher-Speicherort (dies ist die Verknüpfung zum Starten des Browsers).
- Klicken Sie mit der rechten Maustaste darauf und wählen Sie die Option Eigenschaften .
- Klicken Sie auf die Registerkarte „Verknüpfung“ und fügen Sie den Text unten zum Feld „Zieltext“ hinzu. Klicken Sie dann auf „Übernehmen “ und „OK“ .
--ignore-certificate-errors
- Starten Sie Chrome und versuchen Sie, auf eine beliebige Website zuzugreifen.
4. Chrome ignoriert Zertifikatfehler für vertrauenswürdige Websites
- Klicken Sie auf das Startmenü , geben Sie „Systemsteuerung“ ein und öffnen Sie die App.
- Wählen Sie das Menü Netzwerk und Internet .
- Klicken Sie auf die Option Netzwerk- und Freigabecenter .
- Klicken Sie unten im linken Bereich auf Internetoptionen .
- Klicken Sie im neuen Fenster auf die Registerkarte „Sicherheit “, wählen Sie das Symbol „ Vertrauenswürdige Sites“ aus und klicken Sie auf die Schaltfläche für Sites .
- Im Textfeld „Diese Website zur Zone hinzufügen“ sollten Sie alle Websites eingeben, die einen Zertifikatsfehler ausgeben, und auf die Schaltfläche „Hinzufügen“ klicken.
- Sobald Sie fertig sind, bewerben Sie sich und schließen Sie.
Wie kann ich Warnmeldungen zu SSL-Zertifikaten stoppen?
Die oben genannten Lösungen sind wertvolle Möglichkeiten, Warnmeldungen zu SSL-Zertifikaten zu vermeiden. Wie bereits erwähnt, können die auftretenden Fehler durch eine Reihe von Faktoren verursacht werden.
Wir empfehlen Ihnen dringend, Ihren Computer regelmäßig zu reinigen. Zu den vorbeugenden Maßnahmen zum Stoppen von Zertifikatswarnmeldungen gehören:
- Stellen Sie Ihre Uhrzeit und Ihr Datum ein – In den meisten Fällen sollten Ihre Uhrzeit und Ihr Datum standardmäßig korrekt sein, aber manchmal müssen Sie die Einstellungen zurücksetzen oder speichern. Als oberste Empfehlung sollten Sie Ihrem Computer erlauben, Uhrzeit und Datum automatisch auszuwählen.
- Verwenden Sie eine neue Kopie des Browsers – Wenn Sie in Chrome ständig Zertifikatsfehler erhalten, sollten Sie eine Deinstallation und Neuinstallation einer neuen Version in Betracht ziehen. Auf diese Weise werden die mit der alten Version verknüpften Einstellungen gelöscht.
- Verwenden Sie eine aktualisierte Version von Chrome. Veraltete Apps sind anfällig für Fehler und haben möglicherweise alte Einstellungen gespeichert. Wenn diese Einstellungen nicht entfernt werden, erhalten Sie möglicherweise Zertifikatsfehler. Wir empfehlen ständige Updates des Chrome-Browsers.
- Cache und alte Cookies entfernen – Alte Cookies und Cache enthalten Informationen von besuchten Websites. Wenn sich diese Informationen ändern und der Cache und die Cookies nicht leer sind, kann der Zertifikatsfehler ausgelöst werden.
Hier hast du es. Wenn Sie in Chrome auf Zertifikatfehler gestoßen sind, sollten Sie diese mit diesen Korrekturen beheben können. Bitte beachten Sie, dass einige Fehlermeldungen Ihrem Schutz dienen und Sie in diesen Fällen den Besuch betroffener Websites vermeiden sollten.
Wenn bei Ihnen ein bestimmter Fehler im Website-Zertifikat vorliegt, sollten Sie diesen mithilfe einiger Korrekturen beheben können.