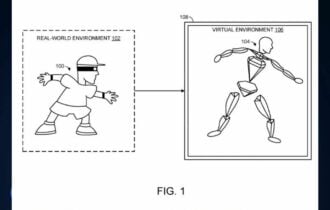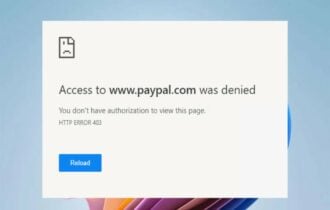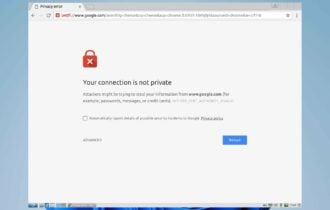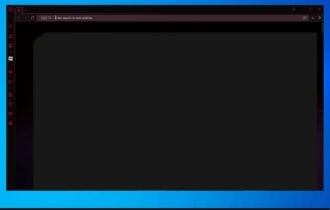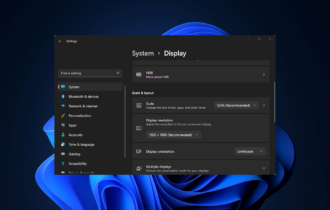Unerwartete Store-Ausnahme in Windows 11 [Bluescreen-Fix]
8 min. read
Published on
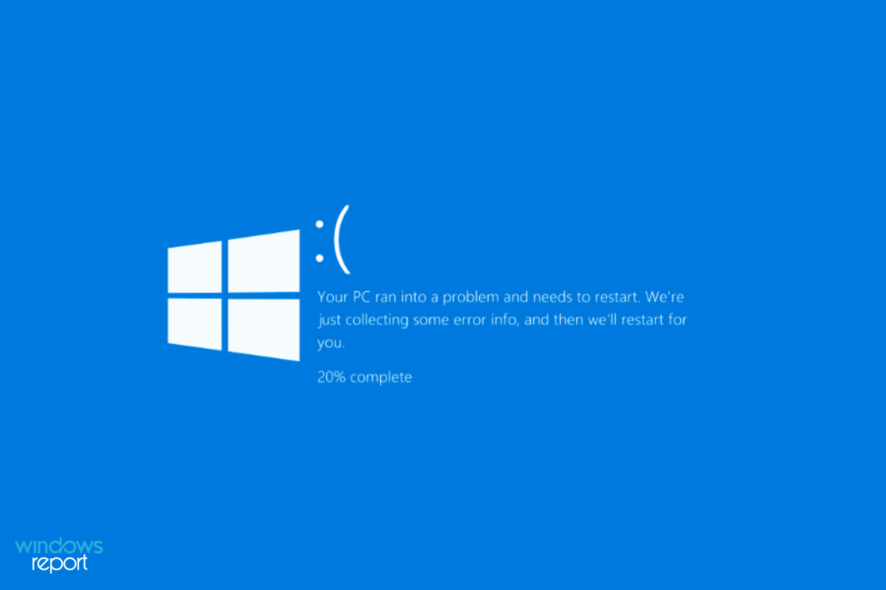
BSOD- oder Blue Screen of Death-Fehler treten auf, wenn das Betriebssystem aus irgendeinem Grund abstürzt. Wie der Name schon sagt, folgt darauf ein blauer Bildschirm mit dem unten genannten Stoppcode. Einer davon ist der unerwartete Speicherausnahmefehler in Windows 11.
Der Stoppcode „Unerwartete Store-Ausnahme“ zeigt an, dass bei den Store-Komponenten eine unerwartete Ausnahme aufgetreten ist. Allerdings verrät der Stoppcode nicht viel über das zugrunde liegende Problem, weshalb wir diesen Leitfaden der Behebung des Fehlers gewidmet haben.
Bevor wir uns mit den Korrekturen befassen, müssen Sie die zugrunde liegenden Ursachen für den unerwarteten Speicherausnahmefehler in Windows 11 kennen. Mit einem grundlegenden Verständnis dieser Ursachen sind Sie besser in der Lage, das Problem zu identifizieren und effektiv zu beheben.
Warum erhalte ich ständig eine unerwartete Store-Ausnahme?
Es kann eine Reihe von Problemen geben, die den unerwarteten Speicherausnahmefehler in Windows 11 verursachen, und wir haben sie unten aufgelistet.
- Probleme mit veralteten Treibern (im Allgemeinen Festplatte und Grafik)
- Widersprüchliche Bewerbungen
Von den vier oben genannten Problemen verursachen Probleme mit der Festplatte oder dem Grafikadapter und in Konflikt stehenden Anwendungen mit größerer Wahrscheinlichkeit den BSOD-Fehler.
Lassen Sie uns nun durch die Methoden zum Beheben des unerwarteten Speicherausnahmefehlers in Windows 11 führen.
Wie behebe ich eine unerwartete Ausnahme in Windows 11?
[wr_toc]
1. Verwenden Sie ein Spezialwerkzeug
Ein auf Windows-Reparaturen spezialisiertes Dienstprogramm untersucht und diagnostiziert Ihren beschädigten PC, bevor es ihn mithilfe einer Technologie repariert, die den entstandenen Schaden mithilfe einer umfassenden Datenbank mit Ersatzdateien rückgängig macht.
[ainserter block="74"]
2. Systemkomponenten prüfen
Wie oben erwähnt, sind Hardwareprobleme einer der Hauptgründe für den unerwarteten Speicherausnahmefehler in Windows 11. Überprüfen Sie daher, ob die Festplatte korrekt mit dem System verbunden ist und keine losen Verbindungen vorliegen.
Stellen Sie außerdem sicher, dass der Grafikadapter fest sitzt. Es ist auch bekannt, dass lose Verbindungen den BSOD-Fehler verursachen. Stellen Sie außer diesen beiden sicher, dass alle anderen Komponenten fest verbunden und optimal platziert sind, um den Fehler zu beheben.
3. Treiber aktualisieren
u003cspanu003eA driver is a critical piece of software that relays commands between the OS and the device. Running an outdated version may cause issues with the device’s functioning, leading to the u003c/spanu003eu003cemu003eunexpected store exceptionu003c/emu003eu003cspanu003e error in Windows 11. Thus, see the guide below to update your drivers correctly. u003c/spanu003e
1. Press u003ckbdu003eWindowsu003c/kbdu003e + u003ckbdu003eSu003c/kbdu003e to launch the u003cemu003eSearchu003c/emu003e menu. Enter u003cstrongu003eDevice Manageru003c/strongu003e in the text field at the top, and click on the relevant search result.
2. Double-click on the u003cstrongu003eDisplay adaptersu003c/strongu003e entry to view the devices under it.
3. Next, right-click on the graphics adapter and select u003cstrongu003eUpdate driveru003c/strongu003e from the context menu.
4. Select u003cstrongu003eSearch automatically for driversu003c/strongu003e from the options in the u003cemu003eUpdate Driversu003c/emu003e window.
5. Windows will now search for the best available driver on the system and install it.
Die oben aufgeführte Geräte-Manager-Methode sucht nur nach neueren Versionen auf dem System, wodurch die Möglichkeit, eine solche zu finden, eingeschränkt ist.
Wenn Sie also kein Update finden, können Sie jederzeit in Windows Updates oder auf der Website des Herstellers nach der neuesten Version suchen und diese installieren.
Sobald Sie den Grafiktreiber aktualisiert haben, befolgen Sie den gleichen Vorgang, um den Festplattentreiber zu aktualisieren, der im Geräte-Manager unter dem Eintrag „Festplattenlaufwerke“ aufgeführt ist.
Sie können jederzeit auf eine zuverlässige Drittanbieter-App zurückgreifen, wenn Ihnen das zu aufwändig erscheint. Wir empfehlen die Verwendung von Outbyte Driver Updater , einem speziellen Tool, das alle verfügbaren Quellen nach Treiberaktualisierungen durchsucht und die auf Ihrem PC installierten Quellen auf dem neuesten Stand hält.
Outbyte Driver Updater kann Sie dabei unterstützen, Treiber automatisch zu aktualisieren und PC-Schäden durch die Installation der falschen Treiberversion zu verhindern. Es hält sich über die neuesten Änderungen auf dem Laufenden und verhindert so Latenz, Systemausfälle und BSoD-Probleme auf dem System.
⇒ Holen Sie sich den Outbyte Driver Updater
4. Deinstallieren Sie in Konflikt stehende Anwendungen
- Drücken Sie Windows + I , um Einstellungen zu starten, und wählen Sie Apps aus den im Navigationsbereich links aufgeführten Registerkarten aus.
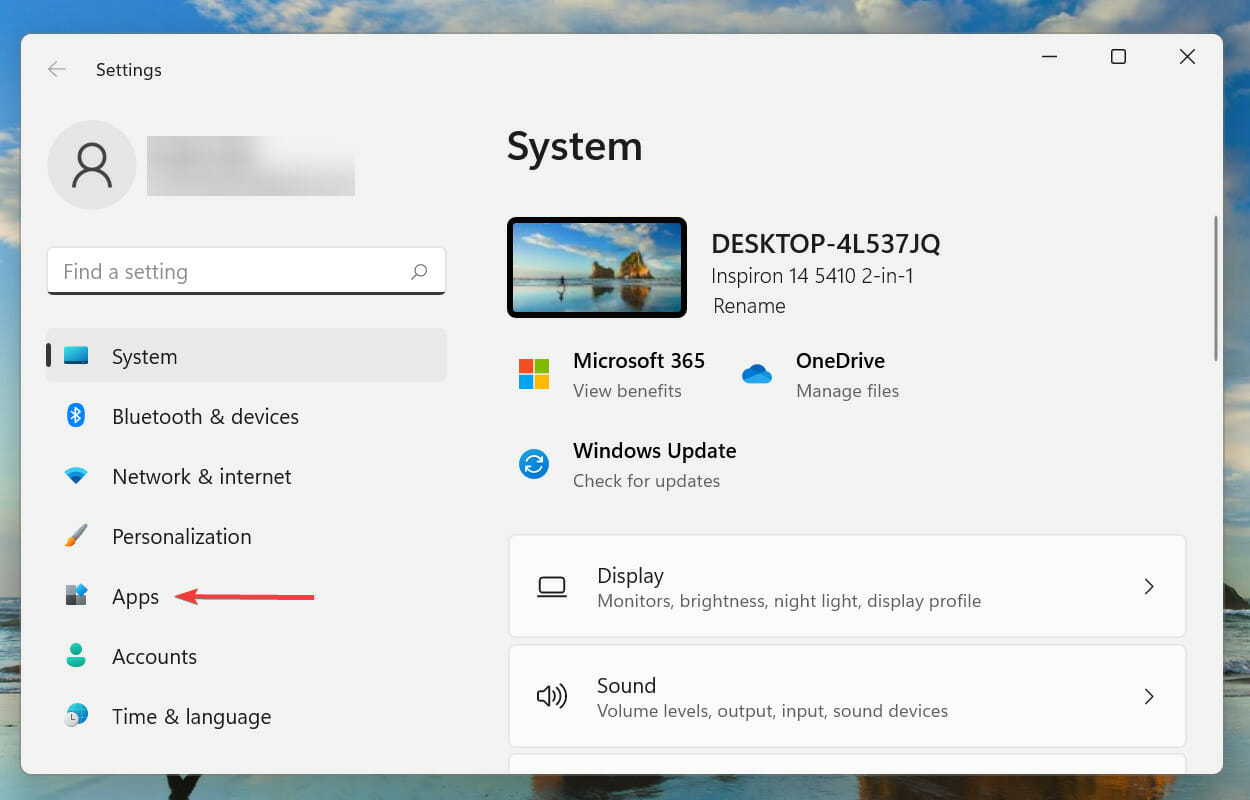
- Klicken Sie nun rechts auf Apps & Funktionen .
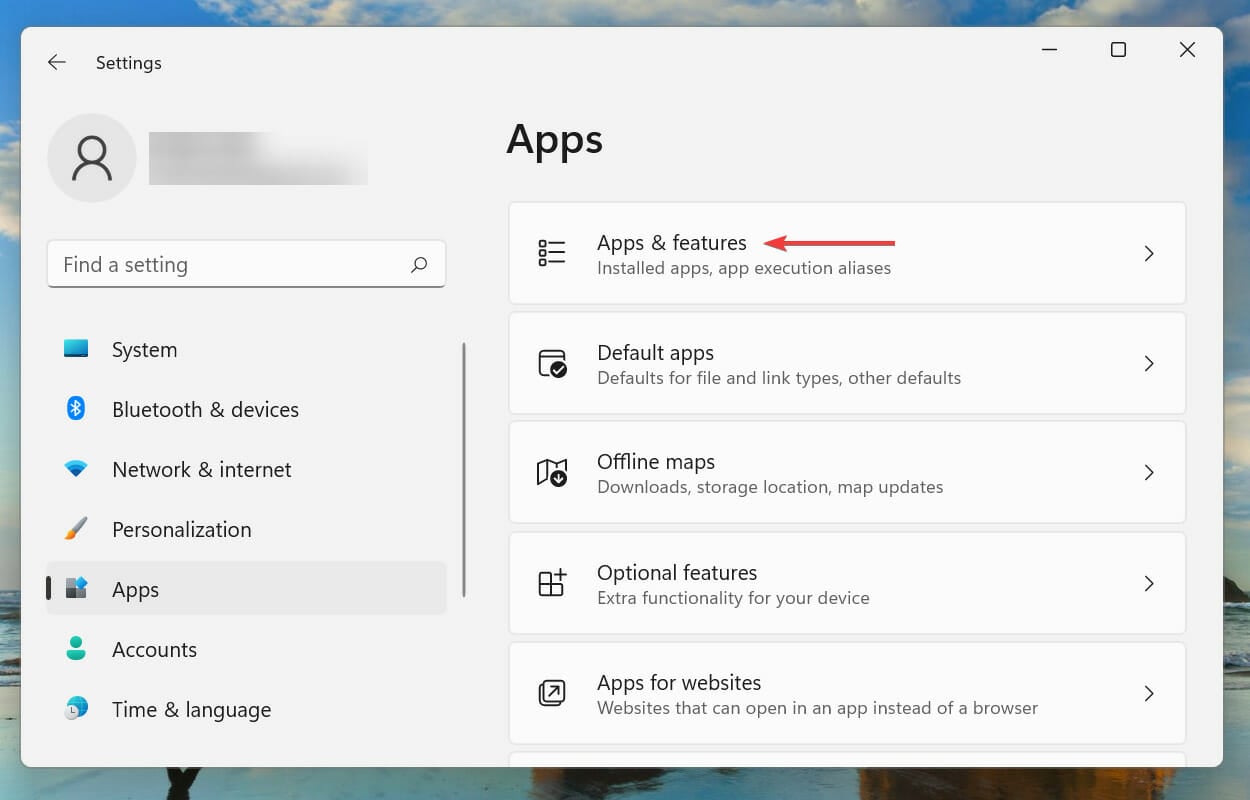
- Suchen Sie die in Konflikt stehende (später besprochene) App, klicken Sie auf die Auslassungspunkte daneben und wählen Sie im Menü die Option „Deinstallieren“ .
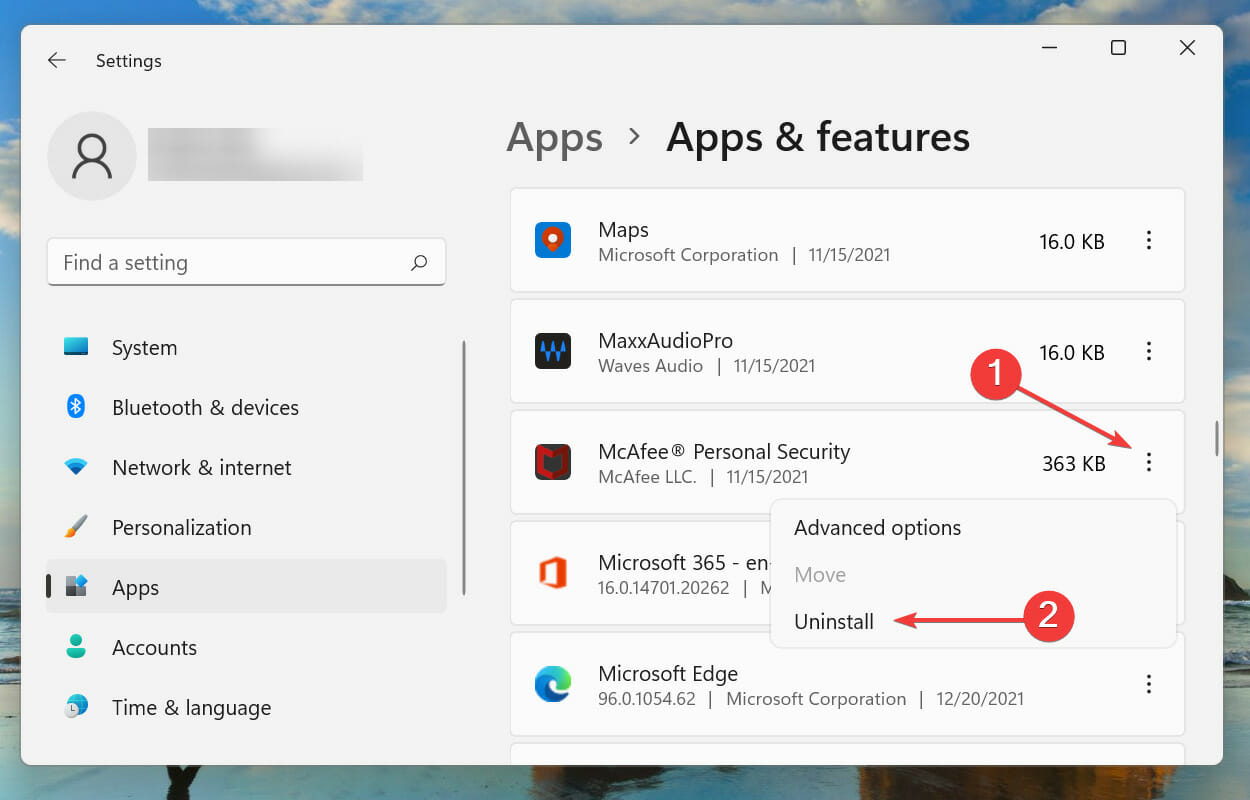
- Klicken Sie in der angezeigten Bestätigungsaufforderung auf Deinstallieren .
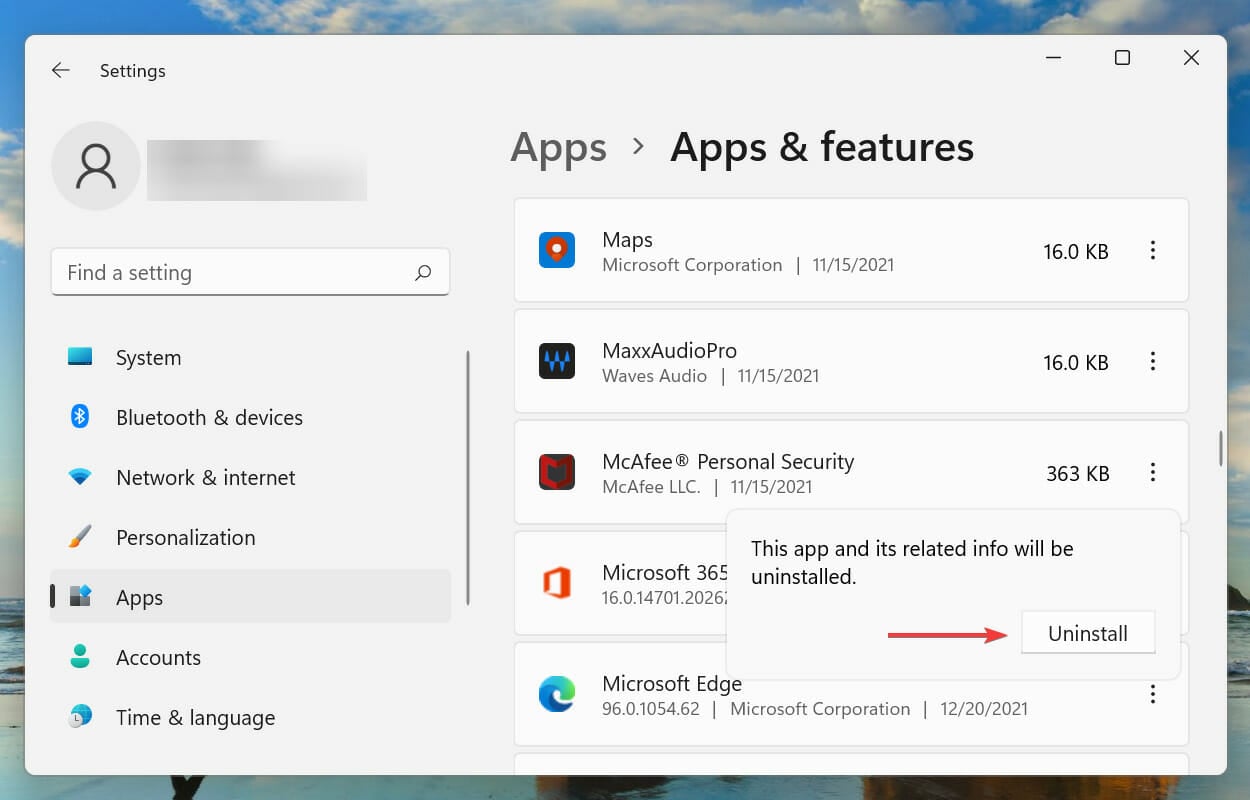
Während die Deinstallation einer App einfach ist, besteht der Trick darin, die in Konflikt stehenden Apps zu identifizieren, die entfernt werden sollen. Erinnern Sie sich dazu daran, wann der Fehler zum ersten Mal aufgetreten ist, und erstellen Sie eine Liste der Apps, die im gleichen Zeitraum installiert wurden.
Anschließend können Sie sie einzeln deinstallieren und prüfen, ob der unerwartete Speicherausnahmefehler in Windows 11 behoben ist. Außerdem wird empfohlen, mit dem Antivirenprogramm zu beginnen, da dieses mit größerer Wahrscheinlichkeit das Problem verursacht.
5. Führen Sie den SFC- und Check Disk-Scan aus
- Drücken Sie Windows + S , um das Suchmenü zu starten. Geben Sie im Textfeld oben „Windows Terminal“ ein, klicken Sie mit der rechten Maustaste auf das entsprechende Suchergebnis und wählen Sie im Kontextmenü „Als Administrator ausführen“ aus.
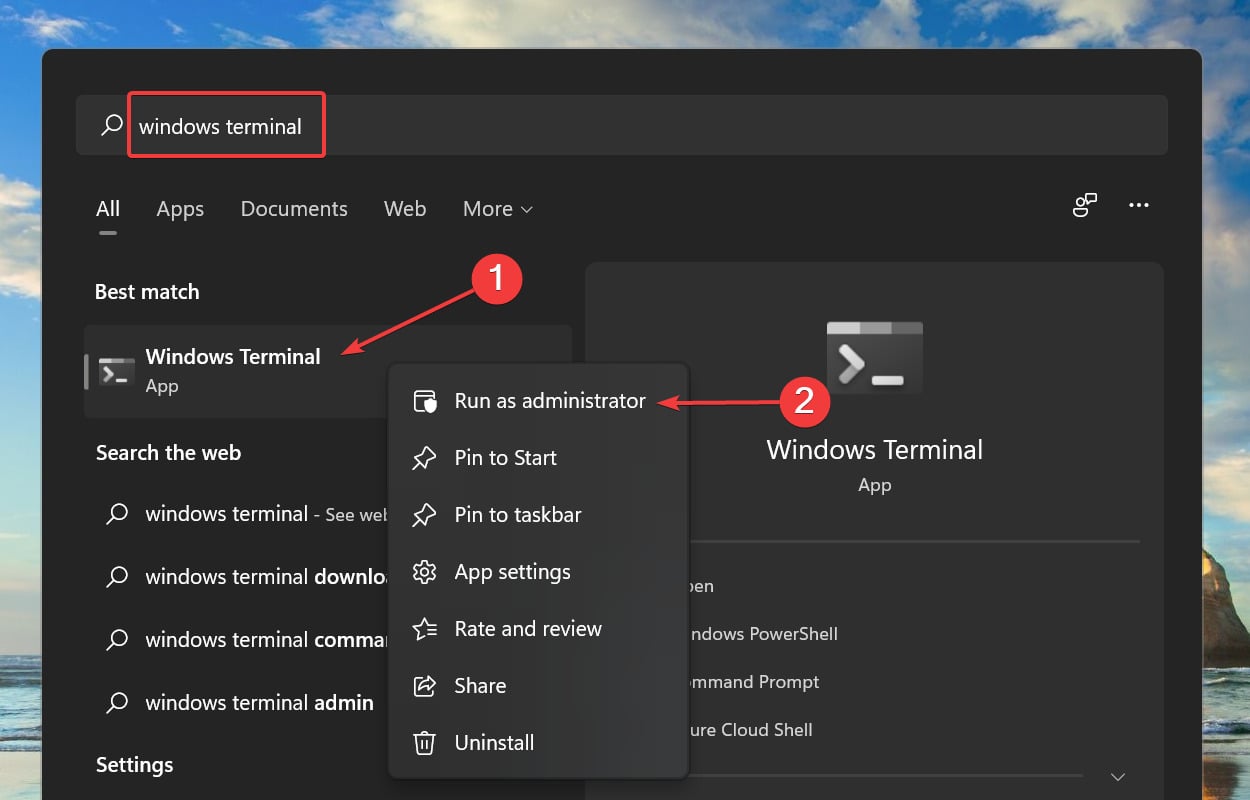
- Klicken Sie in der UAC-Eingabeaufforderung (User Account Control) auf Ja .
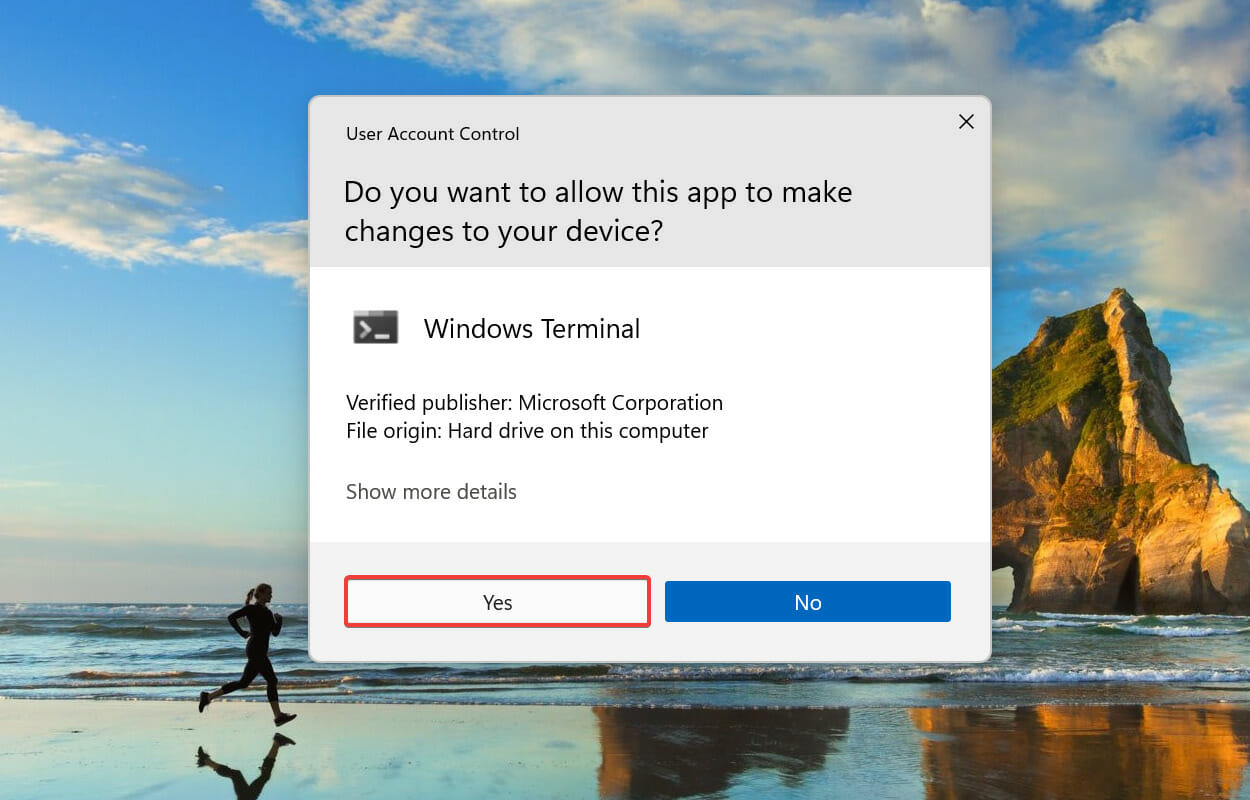
- Klicken Sie nun oben auf den Abwärtspfeil und wählen Sie „Eingabeaufforderung“ aus den Optionen aus. Alternativ können Sie Strg + Umschalt + 2 drücken, um die Registerkarte „Eingabeaufforderung“ im Windows-Terminal zu öffnen.
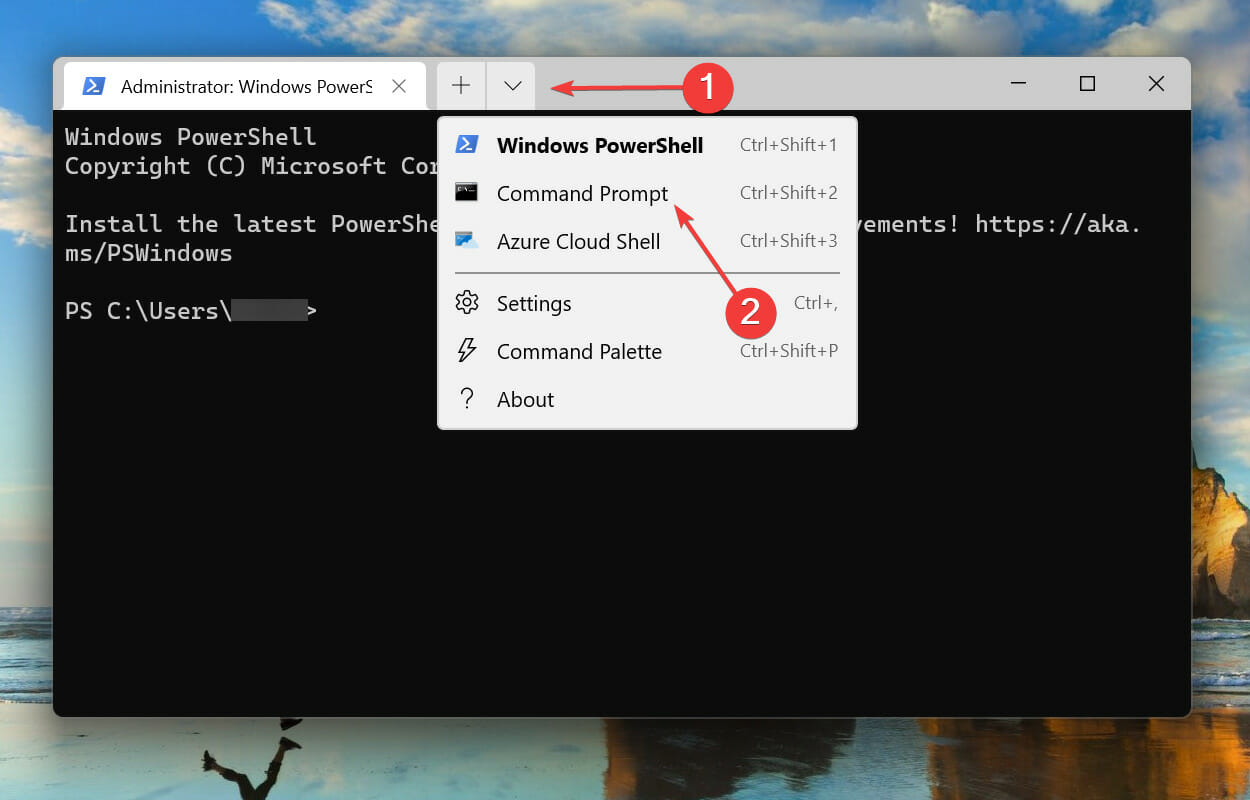
- Geben Sie den folgenden Befehl ein/fügen Sie ihn ein und drücken Sie die Eingabetaste , um den SFC- Scan auszuführen.
sfc /scannow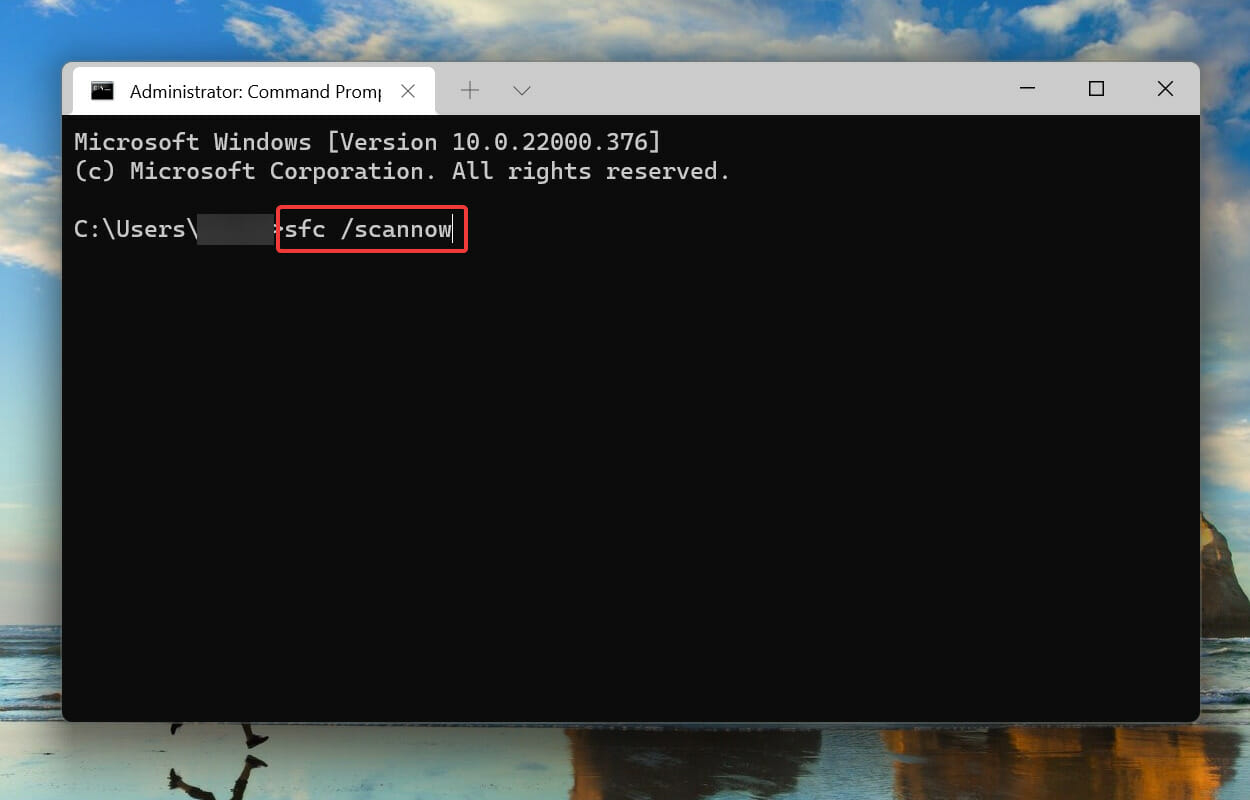
- Sobald der SFC-Scan ausgeführt wurde, fügen Sie den folgenden Befehl ein und drücken Sie die Eingabetaste , um das Dienstprogramm „Datenträger überprüfen“ auszuführen.
chkdsk /r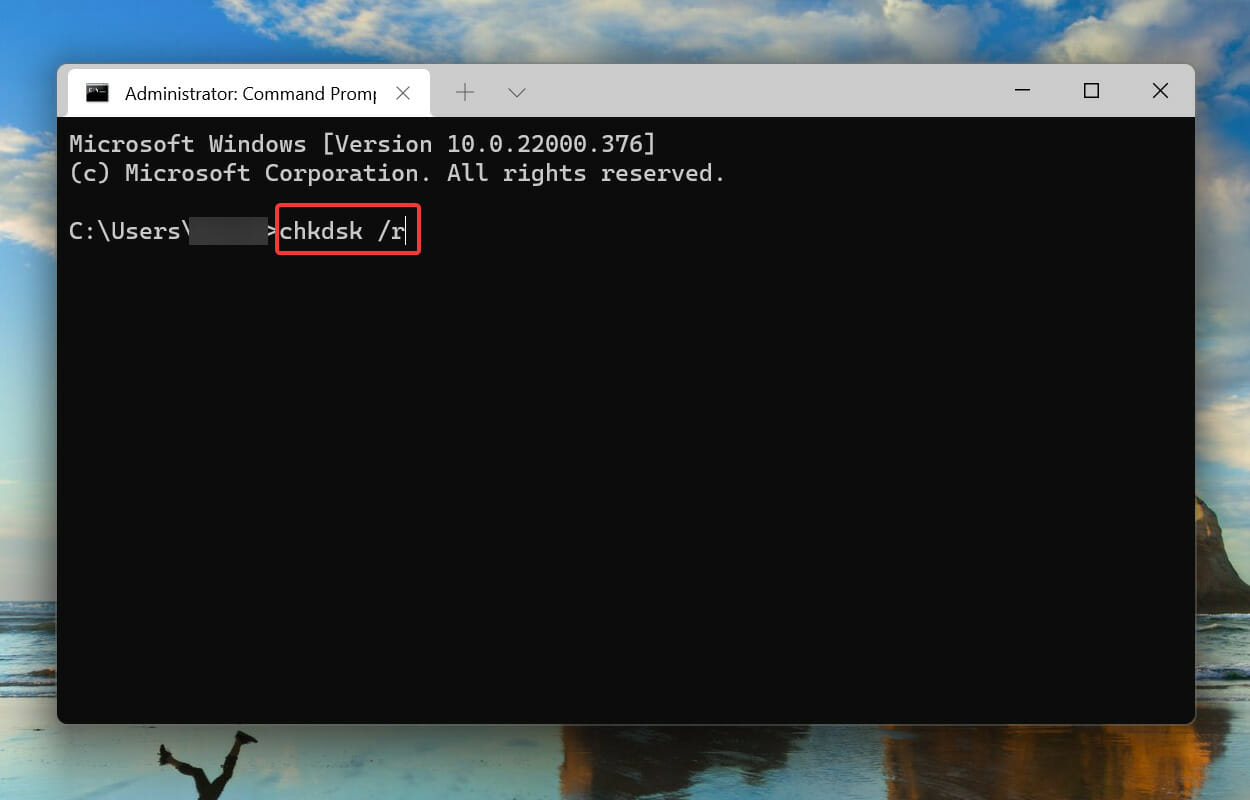
- Drücken Sie Y und dann die Eingabetaste .
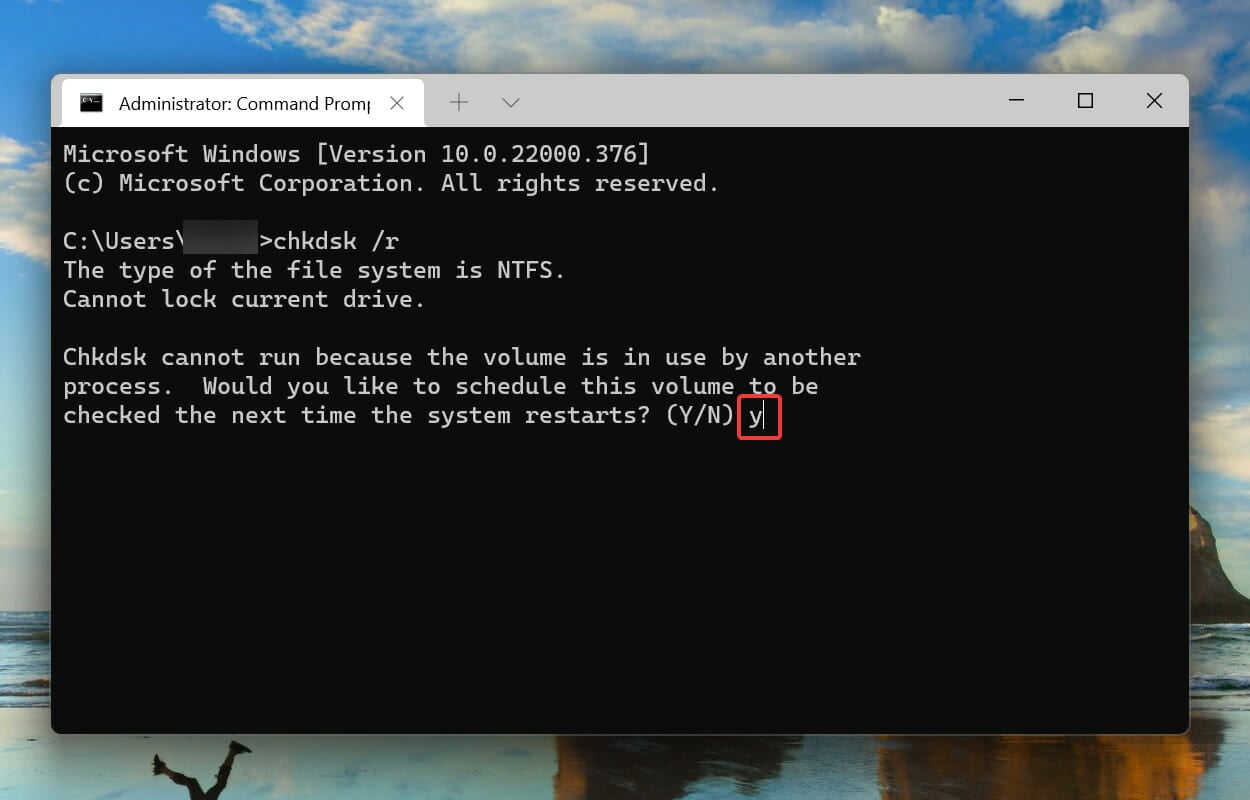
- Starten Sie nun den Computer neu, damit das Dienstprogramm „Datenträger überprüfen“ ausgeführt und Probleme mit dem System behoben werden kann.
Der SFC-Scan erkennt beschädigte Windows-Systemdateien und ersetzt sie, falls vorhanden, durch ihre zwischengespeicherte Kopie, die auf dem Computer gespeichert ist. Wenn keine Beschädigungen gefunden werden können, können Sie versuchen, das Dienstprogramm „Datenträger überprüfen“ auszuführen.
„Check Disk“ durchsucht die gesamte Festplatte nach Problemen. Außerdem werden alle fehlerhaften Sektoren auf dem Laufwerk identifiziert und entweder versucht, sie zu reparieren, oder der Computer wird angewiesen, sie nicht zu verwenden.
Überprüfen Sie nach dem Neustart des Systems, ob der Fehler „unexpected_store_Exception“ in Windows 11 behoben ist.
6. Aktualisieren Sie Windows 11
- Drücken Sie Windows + I , um die App „Einstellungen“ zu starten, und wählen Sie im Navigationsbereich links die Registerkarte „Windows Update“ aus.
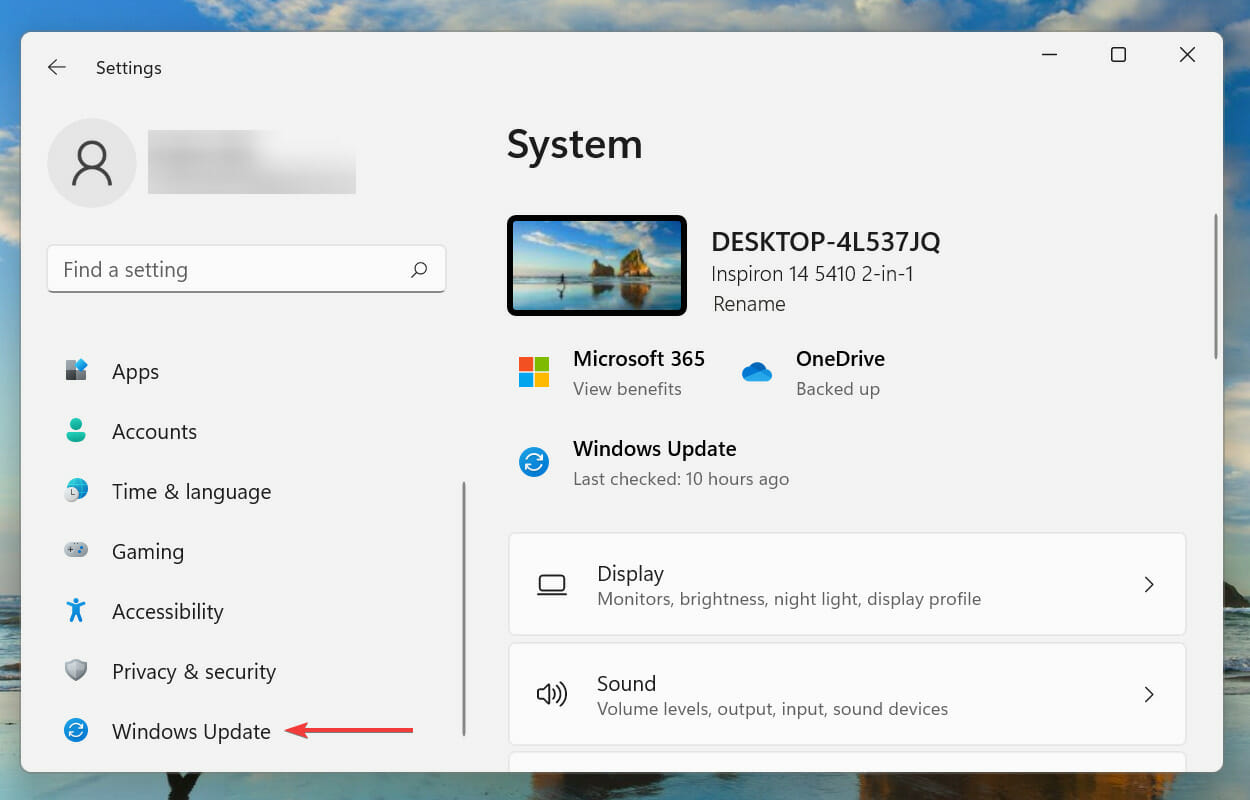
- Klicken Sie anschließend auf „Nach Updates suchen“, um nach verfügbaren neueren Versionen des Betriebssystems zu suchen.
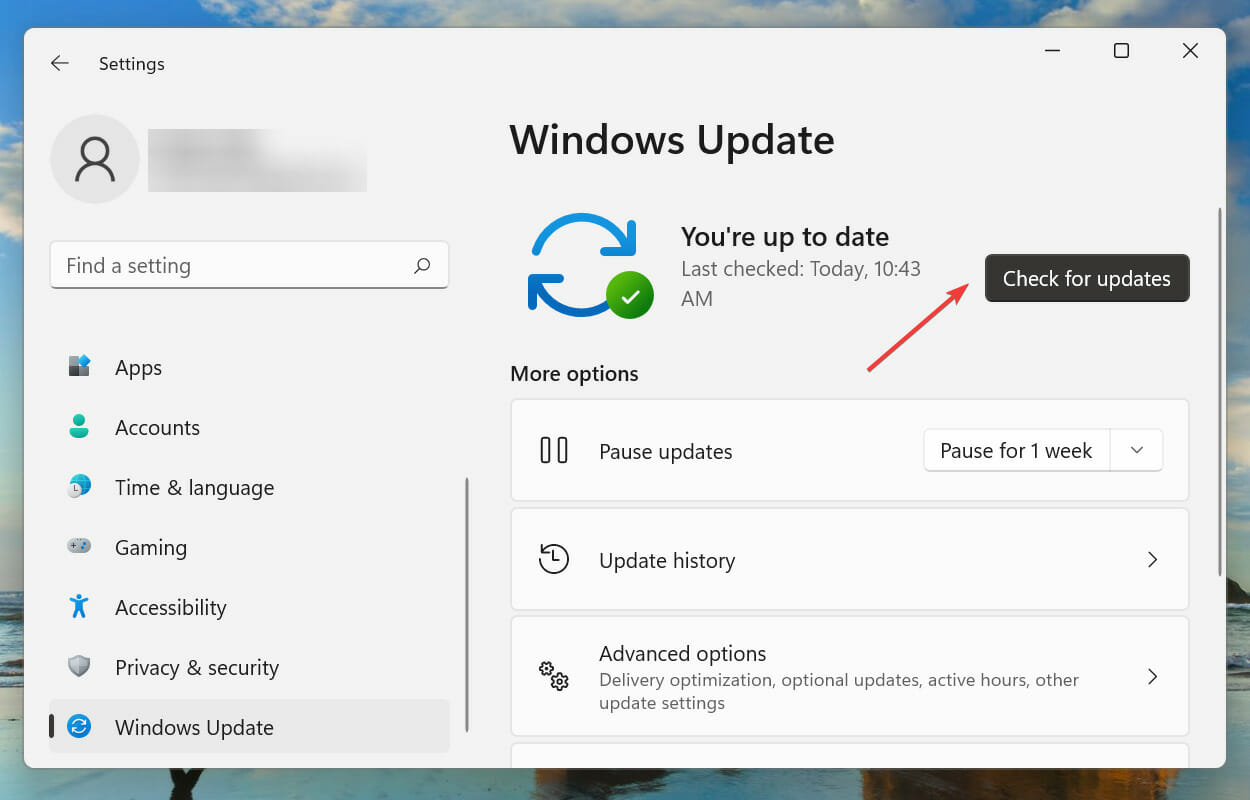
- Wenn Updates verfügbar sind, laden Sie diese herunter und installieren Sie sie.
Benutzer haben festgestellt, dass ein Update besonders effektiv ist, wenn bei Dell-PCs ein unerwarteter Speicherausnahmefehler auftritt oder wenn dieser Fehler regelmäßig bei 0 bleibt.
7. Deaktivieren Sie den Schnellstart
- Drücken Sie Windows + S , um das Suchmenü zu starten. Geben Sie im Textfeld oben „Systemsteuerung“ ein und klicken Sie auf das entsprechende Suchergebnis, das angezeigt wird.
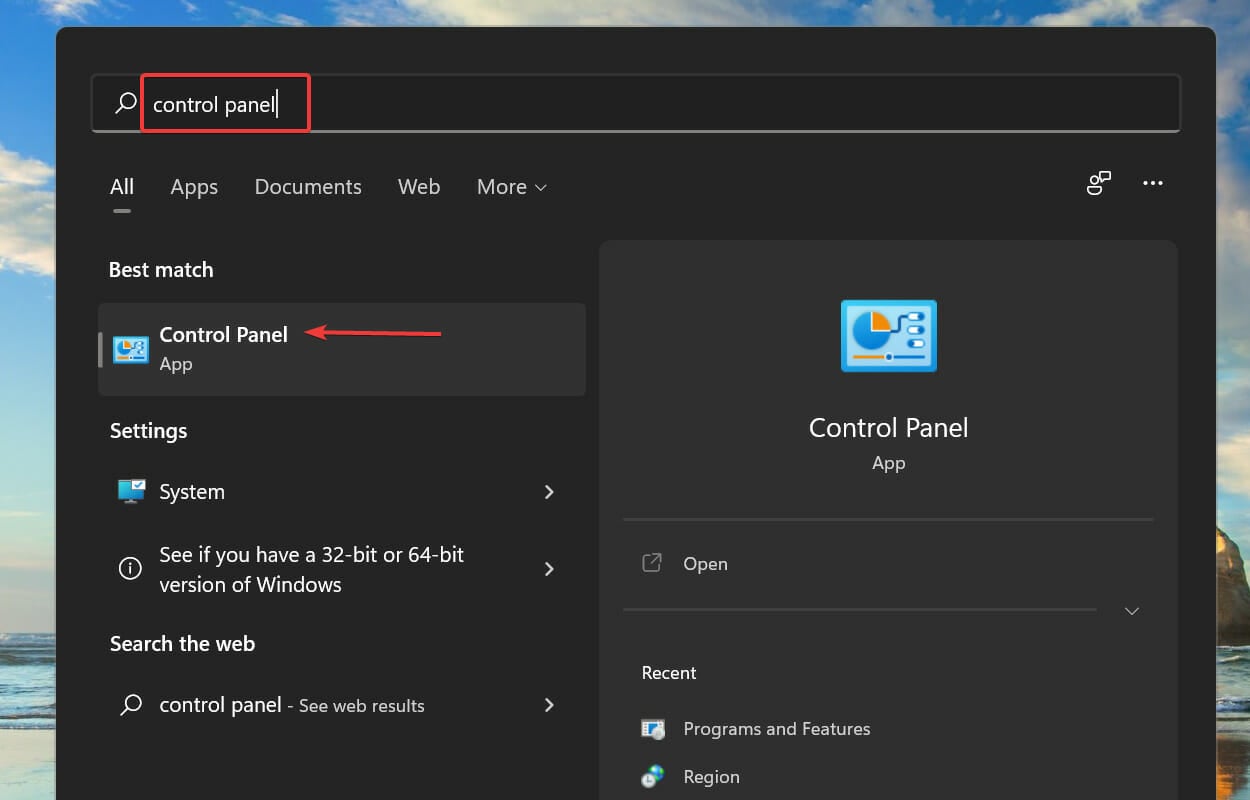
- Klicken Sie auf System und Sicherheit .
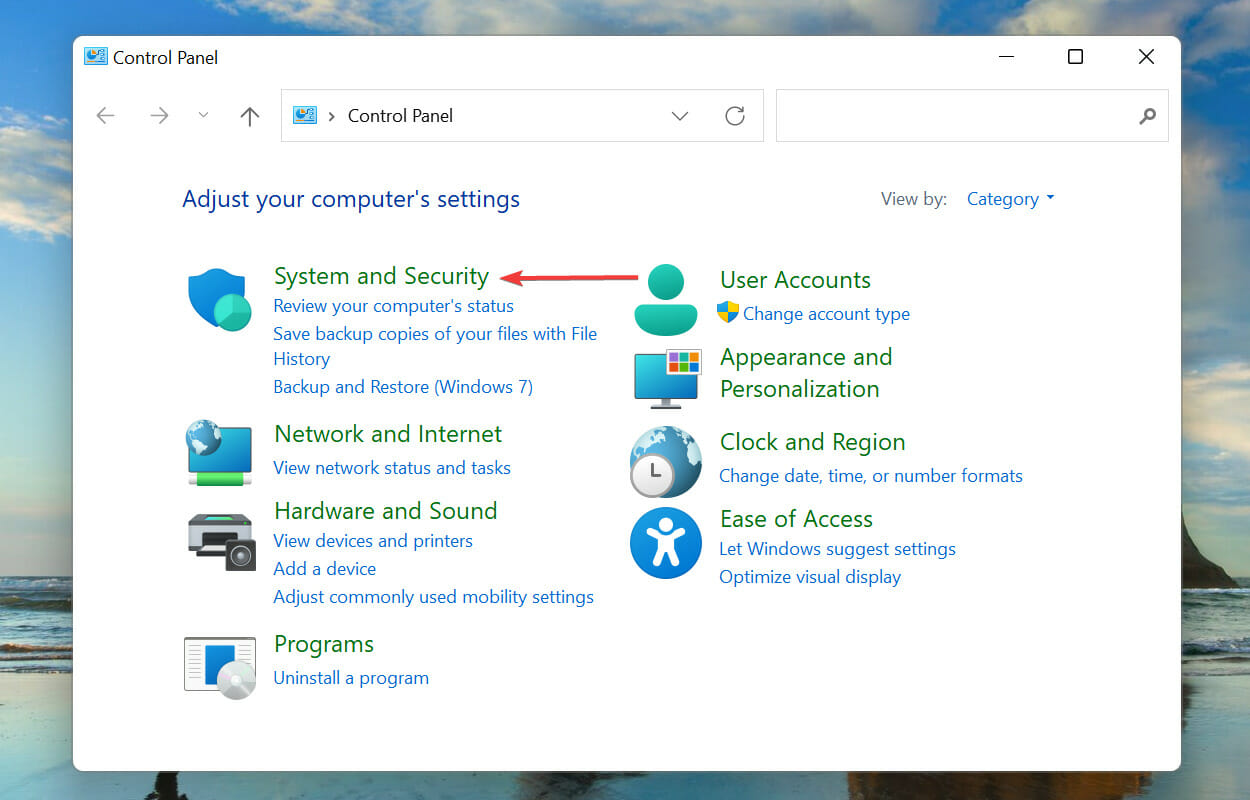
- Klicken Sie anschließend unter „Energieoptionen“ auf „Funktion der Netzschalter ändern“ .
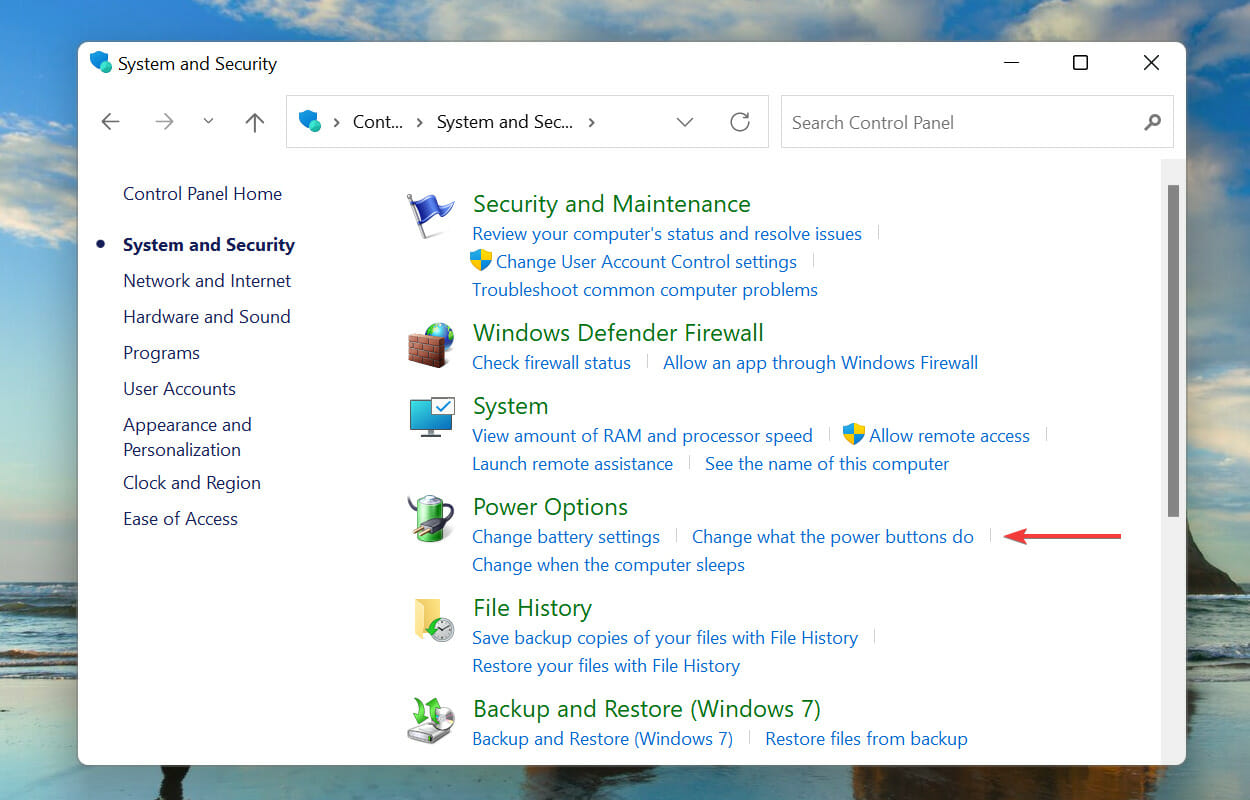
- Klicken Sie auf Einstellungen ändern, die derzeit nicht verfügbar sind .
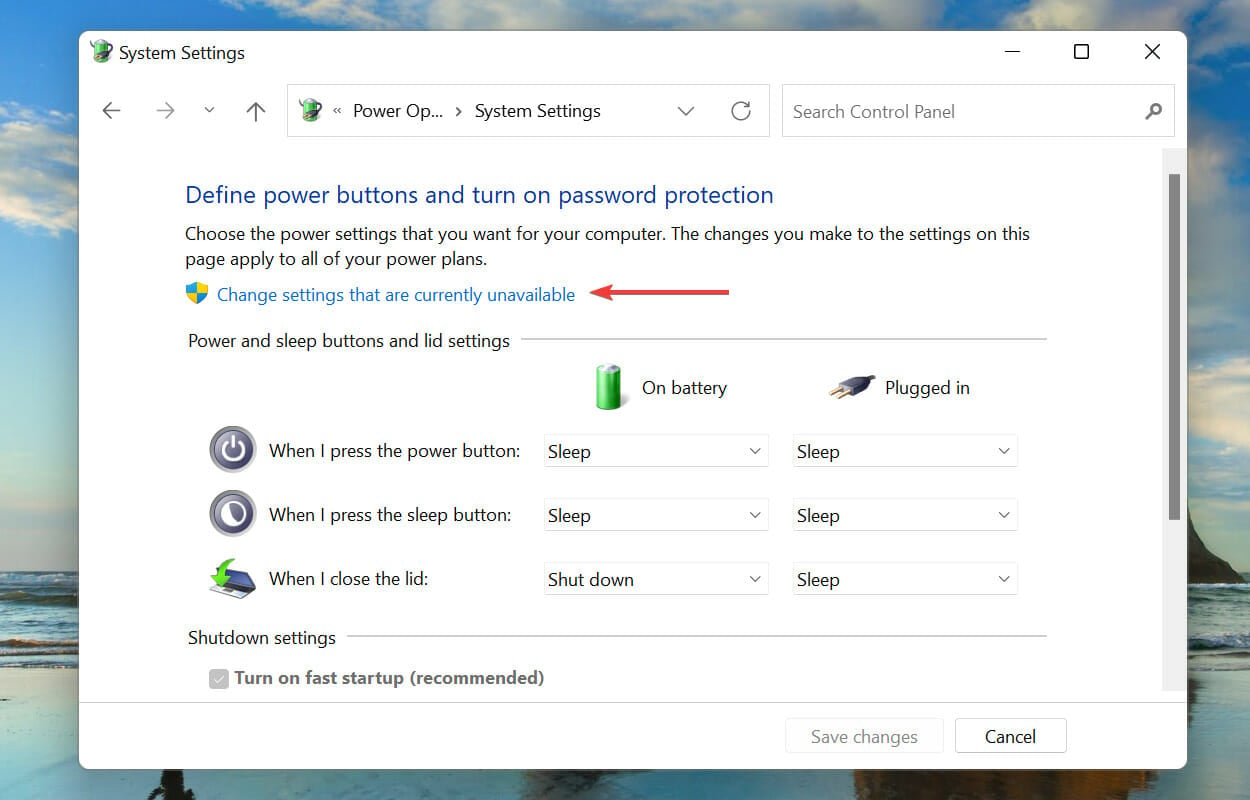
- Deaktivieren Sie das Kontrollkästchen „Schnellstart aktivieren (empfohlen)“ und klicken Sie unten auf „Änderungen speichern“ .
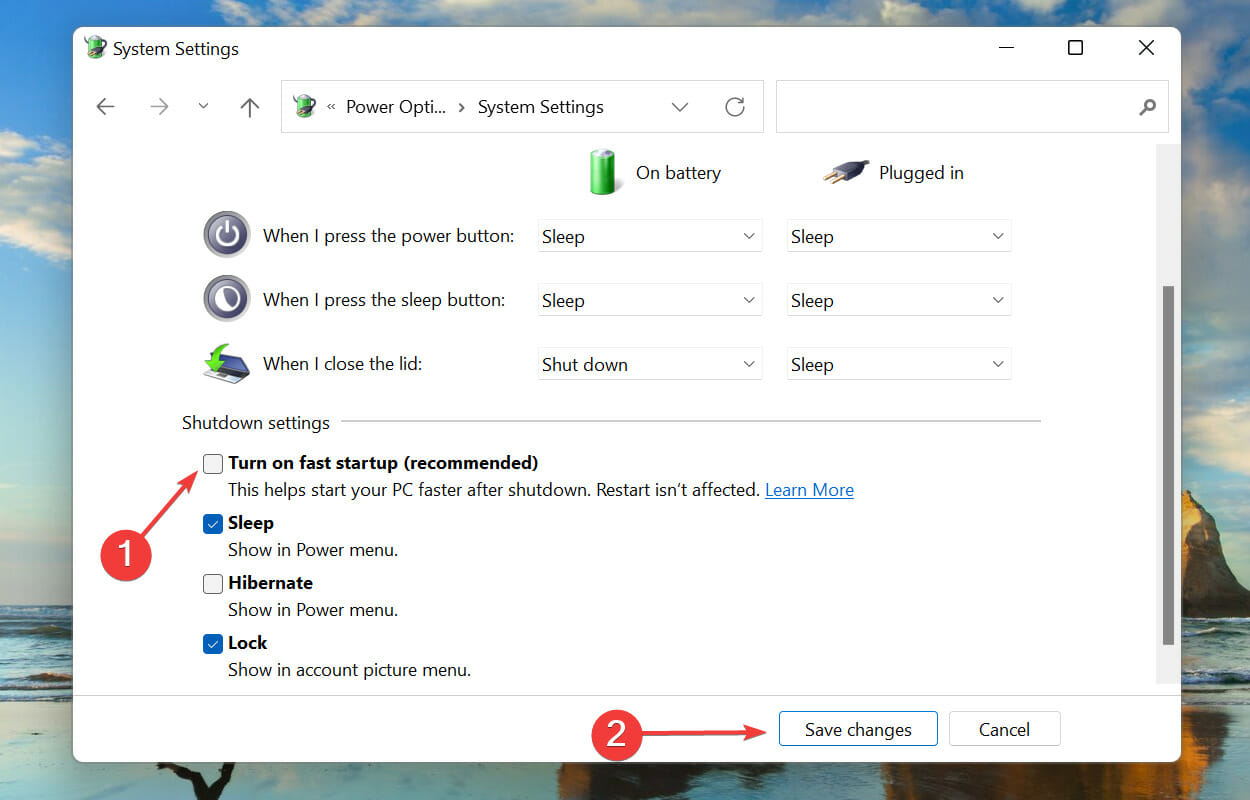
Der Schnellstart ermöglicht ein schnelles Hochfahren des PCs beim Einschalten, indem beim letzten Herunterfahren bestimmte Dateien gespeichert werden. Auf diese Weise ist beim Einschalten des Computers die Anzahl der zu ladenden Dateien geringer, wodurch sich die Startzeit verkürzt.
Aber es ist auch bekannt, dass es mehrere Probleme verursacht; Daher sollten Sie den Schnellstart deaktivieren, wenn beim Start in Windows 11 der unerwartete Speicherausnahmefehler auftritt.
Wie behebe ich den Stop-Fehler in Windows 11?
Sie sollten beachten, dass viele der in diesem Artikel empfohlenen Lösungen gute Lösungen für den Stoppfehler in Windows 11 sind.
Wir empfehlen Ihnen insbesondere Folgendes auszuprobieren:
- Führen Sie den SFC- und Check Disk-Scan aus
- Treiber aktualisieren
- Aktualisieren Sie Windows 11
Mit jeder dieser drei Korrekturen sollten Sie auf einem guten Weg sein. Darüber hinaus empfehlen wir Ihnen, Korrekturen aus unserem Leitfaden zum BSOD-Fehler unter Windows 11 auszuprobieren.
Was sind BSOD-Fehler und auf welche werde ich in Windows 11 wahrscheinlich stoßen?
Die BSOD-Fehler (Blue Screen of Death) treten auf, wenn ein oder mehrere kritische Prozesse abrupt beendet werden und das System abstürzt. Wenn der Fehler auftritt, wird das Betriebssystem neu geladen und alle nicht gespeicherten Daten gehen verloren. Daher ist es umso wichtiger, sie zu beheben.
Jedem BSOD-Fehler ist ein Stoppcode oder Prüfwert zugewiesen, um ihn von den anderen zu unterscheiden und Ihnen bei der Identifizierung des zugrunde liegenden Problems zu helfen.
Viele Benutzer haben berichtet, dass sie auf den Fehler „Critical Process Died“ gestoßen sind. Daher ist es eine praktische Information, zu erfahren, wie man ihn ein für alle Mal behebt.
In anderen Fällen könnte der Clock Watchdog Timeout-Fehler auftreten, ein weiterer sehr ärgerlicher Fehler, der behoben werden kann, wenn der richtige Weg befolgt wird.
Das ist alles zu diesem Windows-Absturz oder unerwarteten Speicherausnahmefehler in Windows 11, zusammen mit den effektivsten Korrekturen.
Wenn es bei der vorherigen Betriebssystemversion aufgetreten ist, erfahren Sie, wie Sie Fehler in Windows 10 beheben.
Bitte teilen Sie uns im Kommentarbereich unten mit, welches Update für Sie funktioniert hat und welche Erfahrungen Sie mit Windows 11 bisher gemacht haben.