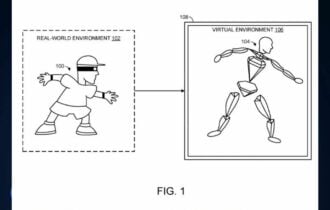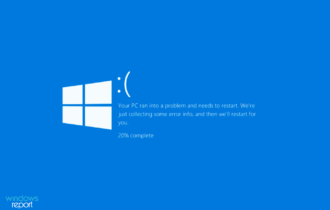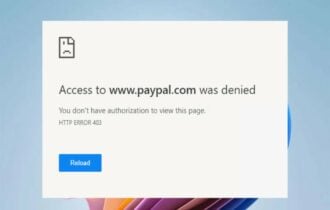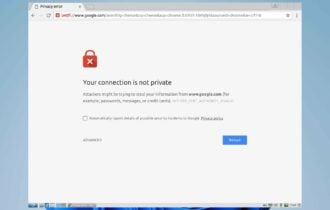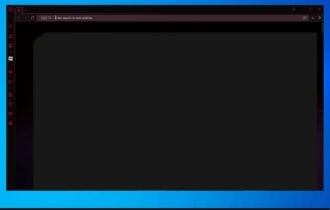BEHOBEN: Ihr Browser Unterstützt Noch Kein WebGL
3 min. read
Updated on
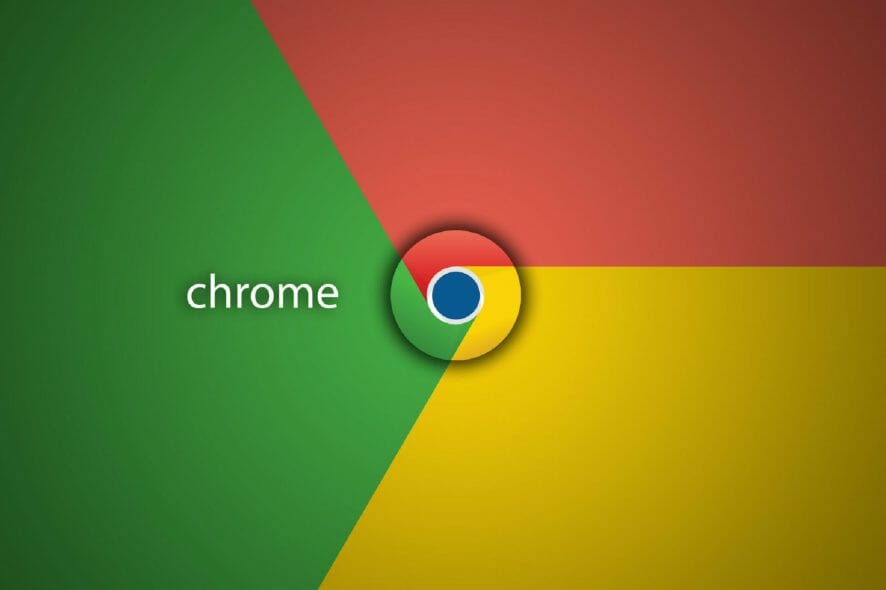
Viele Windows 10-Benutzer berichteten, dass sie nicht in der Lage sind, die WebGL-unterstützten Websites auszuführen.
Die Fehlermeldung WebGL wird nicht unterstützt erscheint und verhindert die Ausführung von 2D- und 3D-Grafiken in Google Chrome.
Um das WebGL-Problem zu beheben, haben wir eine Reihe von Lösungen entwickelt, die unten beschrieben werden. Lesen Sie sie ruhig weiter!
Was kann man tun, wenn Ihr Browser kein WebGL unterstützt?
1. Verwenden Sie einen anderen Browser
Wenn Sie dieses Problem weiterhin mit Ihrem Browser haben, kann es hilfreich sein, zu einem neuen Browser zu wechseln.
Opera konzentriert sich stark auf die Sicherheit des Benutzers und mit integriertem Werbeblocker und Tracking-Schutz wird Ihr Surfen schneller und angenehmer.
Darüber hinaus ist er dank der Chromium-Engine extrem schnell, zuverlässig und wird häufig aktualisiert.
Das Aussehen ist auch beeindruckend, und diejenigen, die einen großen Wert auf die visuelle Darstellung legen, werden von den Anpassungsmöglichkeiten begeistert sein.
Dieser Browser basiert auf Chrome, sodass er die gleichen Funktionen und Erweiterungen unterstützt und gleichzeitig eine Unterstützung für WebGL bietet.

Opera
Surfen Sie mit diesem stabilen Webbrowser blitzschnell und ohne Belastung für Ihren PC im Internet.2. Stellen Sie sicher, dass Ihr Browser auf dem neuesten Stand ist
- Klicken Sie auf das Symbol mit den drei Schaltflächen in der oberen rechten Ecke des Browsers.
- Scrollen Sie zum Abschnitt Hilfe und erweitern Sie ihn. Klicken Sie auf Über Google Chrome.
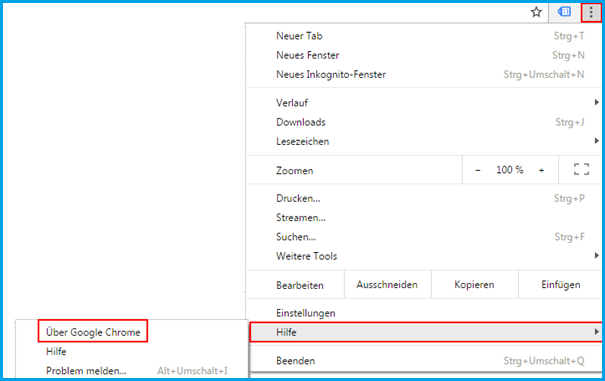
- Der Aktualisierungsvorgang startet dann von selbst.
- Klicken Sie auf die Schaltfläche Neu starten, nachdem das Update abgeschlossen ist.
3. Überprüfen Sie, ob die Hardwarebeschleunigung aktiviert ist
- Öffnen Sie die Registerkarte Einstellungen und klicken Sie auf die Schaltfläche Erweitert.
- Suchen Sie die Option Hardwarebeschleunigung verwenden, falls verfügbar und stellen Sie sicher, dass sie aktiviert ist. Sie sollte blau gefärbt sein.
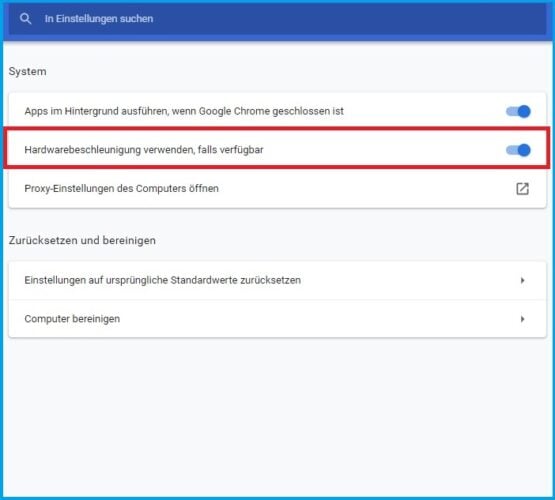
- Klicken Sie nach dieser Änderung auf die Schaltfläche Neu starten, um Google Chrome neu zu starten.
4. Installierte Erweiterungen deaktivieren
- Klicken Sie auf das Symbol mit den drei Schaltflächen in der oberen rechten Ecke des Browsers.
- Erweitern Sie das Menü Weitere Tools und wählen Sie Erweiterungen aus.

- Deaktivieren Sie die Erweiterungen, indem Sie auf den Umschalter neben ihrem Namen klicken – wenn der Umschalter grau wird, ist die Erweiterung deaktiviert.
5. Aktualisieren Sie Ihre Grafiktreiber
- Öffnen Sie den Geräte-Manager.
- Im Geräte-Manager klicken Sie auf die Display-Adapter Abschnitt zu erweitern.
- Klicken Sie mit der rechten Maustaste auf Ihre Grafikkarte und wählen Sie Treiber aktualisieren.
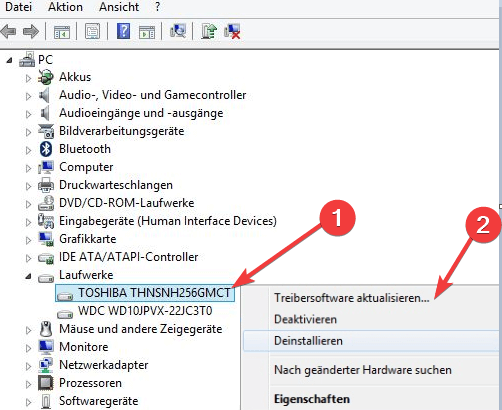
- Klicken Sie auf Automatisch nach aktualisierter Treibersoftware suchen.
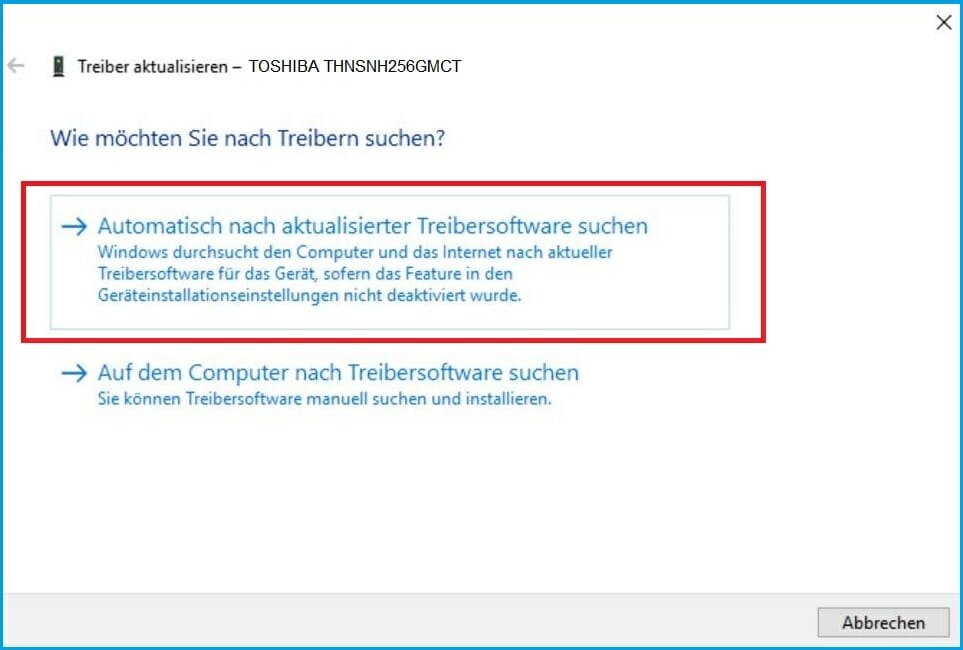
- Genehmigen Sie den Download für die aktualisierten Treiber und warten Sie dann, bis die Installation abgeschlossen ist.
- Starten Sie Ihren Computer neu, sobald die Installation abgeschlossen ist.
- Öffnen Sie die WebGL-unterstützte Website erneut, um festzustellen, ob es funktioniert hat.
Wir hoffen, dass unsere Anleitung zum Beheben von dem WebGL-Fehler in Google Chrome für Sie hilfreich war.
Sollten Sie weitere Fragen und Vorschläge haben, greifen Sie bitte auf den Kommentarbereich unten zu. Vielen Dank!