BEHOBEN: Die angeforderte URL wurde abgelehnt
4 min. read
Updated on

Die Fehlermeldung Die angeforderte URL wurde abgelehnt. wird in den Registerkarten des Browsers angezeigt.
Diese Fehlermeldung erscheint in einer Registerkarte Anfrage abgelehnt, die geöffnet wird, wenn ein Benutzer versucht, eine bestimmte Webseite zu öffnen.
Die vollständige Fehlermeldung lautet: Die angeforderte URL wurde abgelehnt. Bitte wenden Sie sich an Ihren Administrator. Folglich können die Benutzer die gewünschte Webseite nicht öffnen.
Der Fehler tritt hauptsächlich aufgrund von den beschädigten Cookies, beschädigtem Browser-Cache oder störenden Interneteinstellungen auf.
Dies sind einige Lösungen, die die Fehlermeldung Die angeforderte URL wurde abgelehnt beheben können. Lesen Sie also weiter!
Wie kann man den URL-abgelehnten Fehler beheben?
1. Wechseln Sie zu Opera

Wenn die Website, die Sie besuchen möchten, nicht ausgeführt wird, ist möglicherweise Ihr Browser der Schuldige. Wir empfehlen die Installation eines neuen Browsers.
Zum Beispiel ist Opera eine ausgezeichnete Wahl für die Windows 10-Benutzer.
Wenn wir Opera mit drei Worten beschreiben würden, wären diese Worte: schnell, zuverlässig und sicher. Das ist im Grunde alles, was Sie von einem Browser benötigen.
Wenn Sie einen zuverlässigen Browser bevorzugen, der beim Versuch, eine bestimmte Website zu besuchen, nicht alle möglichen Fehler verursacht, laden Sie Opera herunter und installieren Sie ihn.

Opera
Navigieren Sie mit diesem fantastischen Browser einfacher und nahezu fehlerfrei im Internet.2. Ist die Website nicht verfügbar?
- Öffnen Sie die Website AlleStörungen in Ihrem Browser.
- Geben Sie die URL der Website in das Textfeld ein.
- Drücken Sie die Eingabe-Taste.
Zuerst müssen Sie überprüfen, ob die Website nicht verfügbar ist oder nicht.
Es kann vorkommen, dass die Website generell nicht verfügbar ist und das Problem nicht von Ihrer Seite ausgeht. In diesem Fall müssen Sie einfach abwarten.
3. Löschen Sie den Browser-Cache
- Klicken Sie auf die Menüschaltfläche Google Chrome anpassen.
- Klicken Sie auf Weitere Tools und wählen Sie Browserdaten löschen.
- Wählen Sie im Dropdown-Menü Zeitbereich die Option Gesamte Zeit.
- Wählen Sie die Option Cookies und andere Site-Daten.
- Klicken Sie auf die Schaltfläche Daten löschen.
Die Fehlermeldung Die angeforderte URL wurde abgelehnt. kann auf fehlerhafte oder beschädigte Cookies zurückzuführen sein.
Einige Benutzer haben angegeben, dass das Löschen des Browser-Caches das Problem behoben hat. Bitte versuchen Sie es!
- Wenn Sie andere Browser verwenden
- Klicken Sie auf der CCleaner-Website auf Kostenloser Download, um diese Software zu Windows hinzuzufügen.
- Klicken Sie in CCleaner auf Benutzerdefinierte Bereinigung> Anwendungen, um die folgende Registerkarte zu öffnen.
- Aktivieren Sie das Kontrollkästchen Cookies für Ihren Browser.
- Drücken Sie dann die Schaltfläche Analysieren.
- Klicken Sie abschließend auf die Schaltfläche Run Cleaner.
Die Benutzer mit den anderen Browsern können ihre Cookies mit dem Freeware-Dienstprogramm CCleaner löschen.
4. Starten Sie Ihren Router neu

Einige Benutzer haben auch bestätigt, dass ein Neustart des Routers den Fehler Die angeforderte URL wurde abgelehnt behebt. Schalten Sie also Ihren Router für mindestens ein paar Stunden oder vielleicht sogar einen Tag lang aus.
Der einfachste Weg, ihn auszuschalten, ist, ihn von der Stromquelle zu trennen. Nachdem Sie gewartet haben, schalten Sie Ihren Router wieder ein.
Danach wird die Webseite, die sich nicht öffnen ließ, möglicherweise in Ihrem Browser geöffnet.
5. Fügen Sie die Webseiten-URL zu Ihren vertrauenswürdigen Websites hinzu
- Scrollen Sie auf der Registerkarte Einstellungen nach unten, um auf die Schaltfläche Erweitert zu klicken.
- Klicken Sie auf Proxy-Einstellungen öffnen.
- Wählen Sie die Sicherheit im Snapshot direkt darunter aus.
- Wählen Sie die Zone Vertrauenswürdige Sites aus und drücken Sie die Taste Site-Schaltfläche.
- Geben Sie die URL für die Webseite ein, die sich nicht öffnen lässt.
- Drücken Sie die Schaltfläche Hinzufügen.
- Klicken Sie im Fenster Vertrauenswürdige Sites auf die Schaltfläche Schließen.
- Drücken Sie dann im Fenster Eigenschaften von Internet auf OK.
Das Hinzufügen von URLs zu den vertrauenswürdigen Websites ist eine weitere Lösung, die einige Benutzer bestätigt haben, dass die Fehlermeldung Die angeforderte URL wurde abgelehnt. behebt.
Um eine URL zu den vertrauenswürdigen Websites von Chrome hinzuzufügen, geben Sie chrome://settings/ in die URL-Leiste dieses Browsers ein und drücken Sie die Eingabetaste.
Die angeforderte URL wurde abgelehnt ist nur eine der verschiedenen Seitenlade-Fehlermeldungen, die in den Browsern auftauchen können.
Die obigen Lösungen können diese Fehlermeldung und vielleicht einige andere Seitenladefehler beheben. Für weitere Vorschläge greifen Sie bitte auf den Kommentarbereich unten zu.

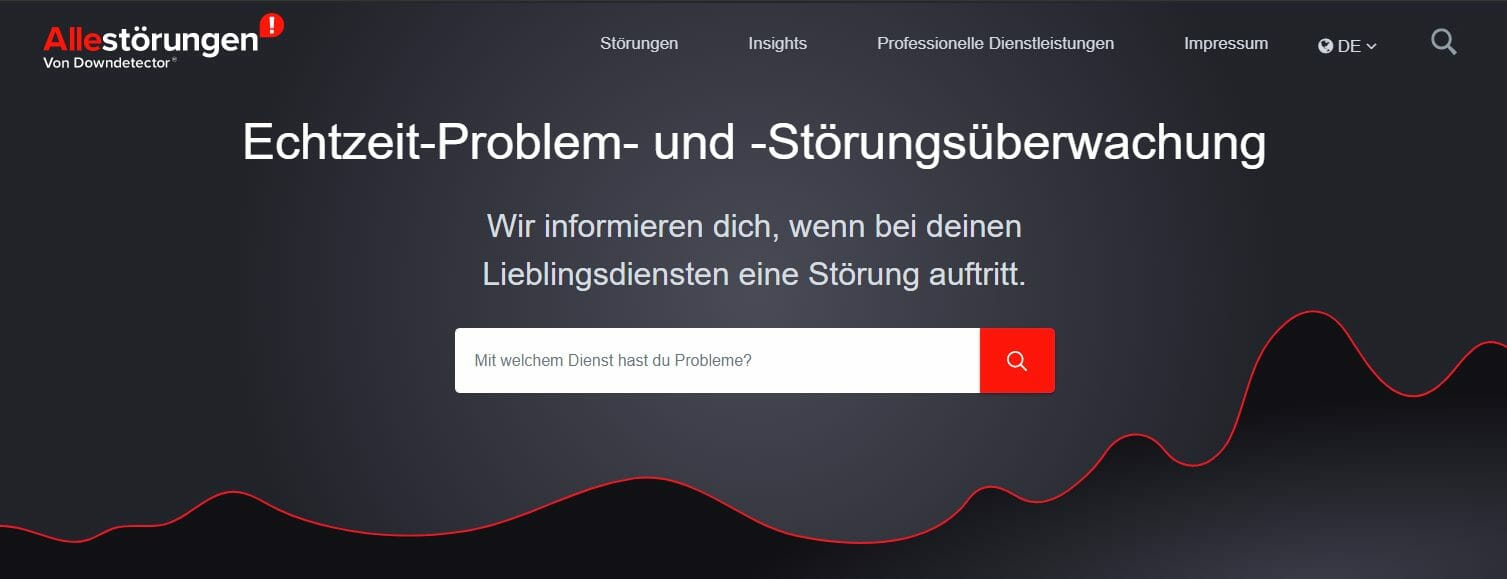
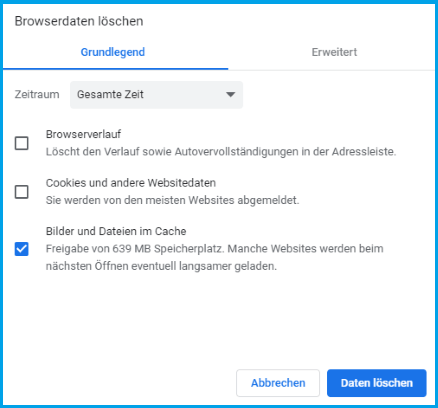
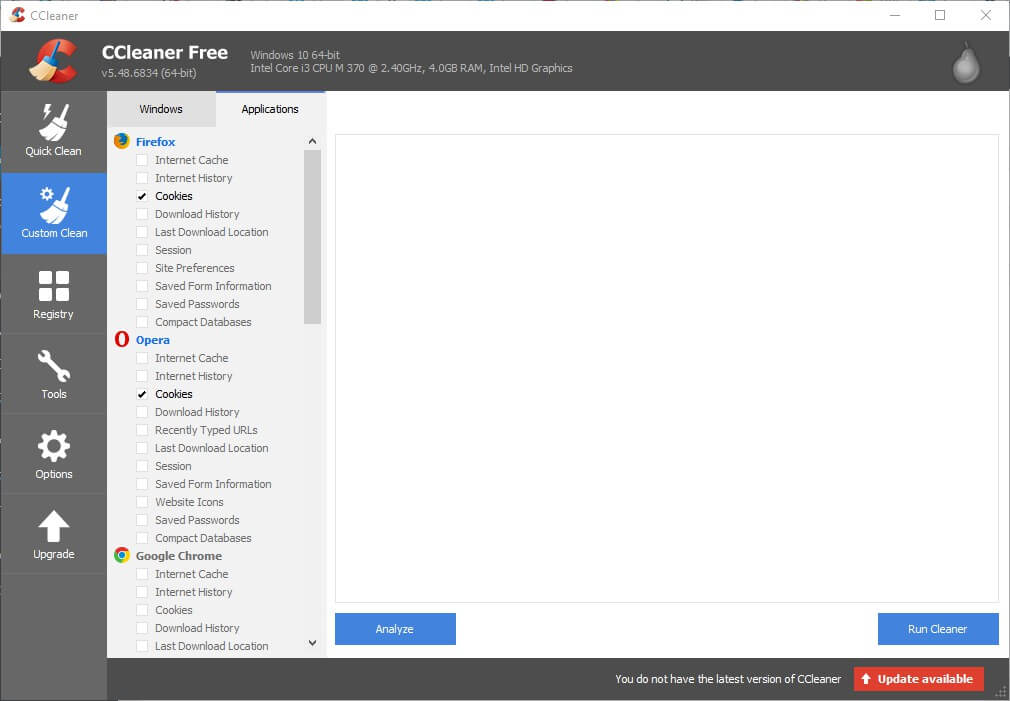
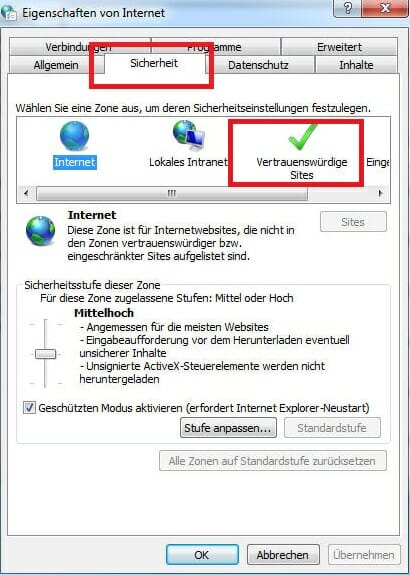







User forum
0 messages