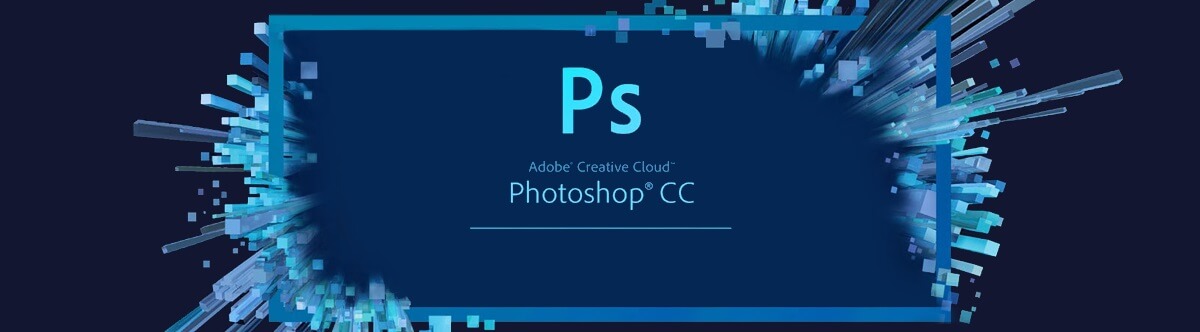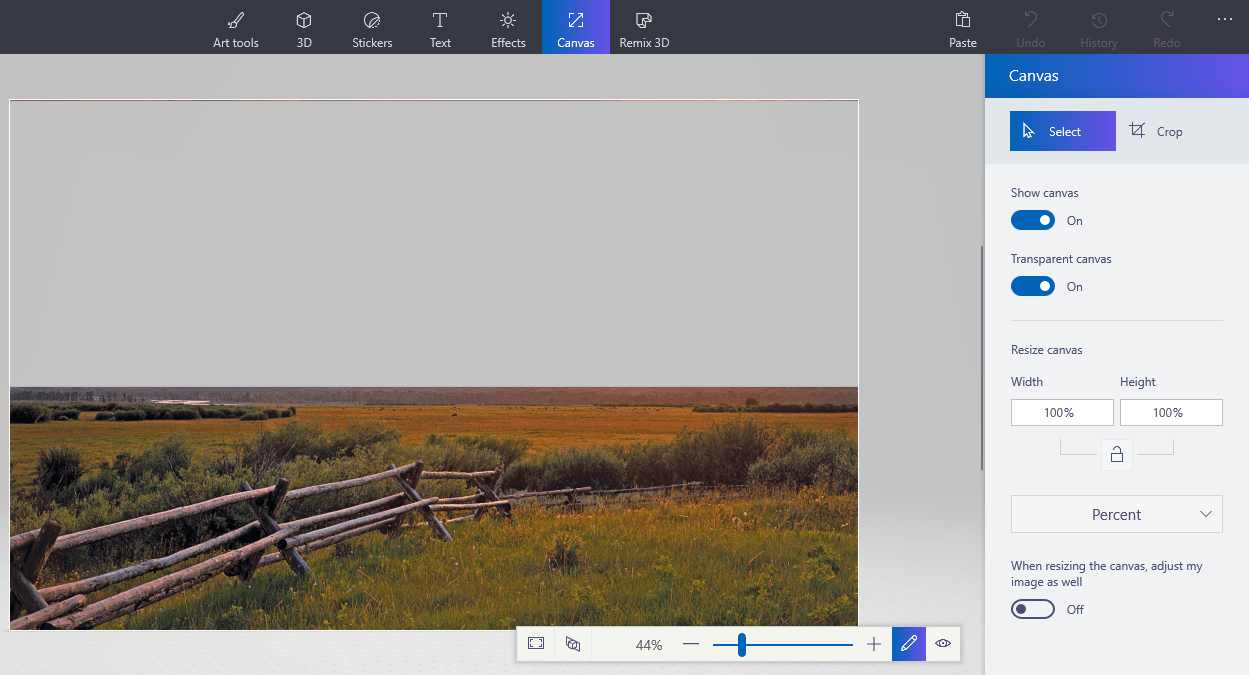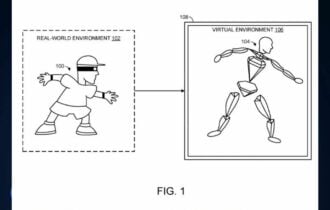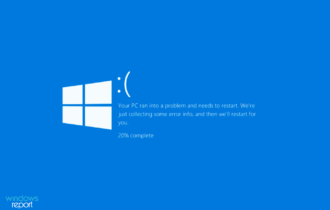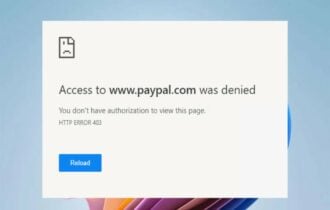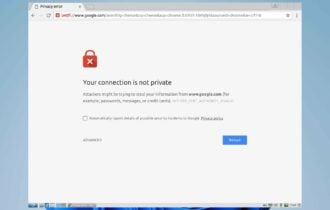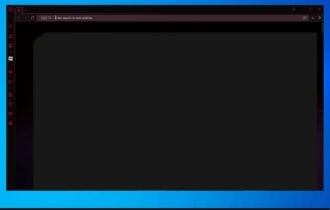So können Sie den Hintergrund in Paint transparent machen
7 min. read
Updated on

Paint ist das in Windows enthaltene Bildbearbeitungsprogramm. Die meisten Fotografen übersehen wahrscheinlich MS Paint oder das neue Paint 3D für die Bearbeitung von Fotos, da sie im Vergleich zu Photoshop relativ begrenzte Funktionen haben.
Eine Sache, die Sie jedoch tun können, ist einen transparenten Hintergrund in Paint und Paint 3D unter Windows 10 zu erstellen. Entdecken Sie unten die richtigen Schritte dafür.
Wie erstelle ich einen transparenten Hintergrund in Paint?
Es gibt zwei Möglichkeiten, wie Sie den Hintergrund eines Bildes in Paint für Windows 10 transparent machen können.
Bei der ersten Methode wird ein Vordergrundbereich in einem Bild ausgeschnitten, sodass der Rest des umgebenden Hintergrunds transparent wird. Dann können Sie den Vordergrund über ein anderes Bild einfügen.
Bei der zweiten Methode wird ein Bereich aus einem Bild gelöscht, sodass ein transparenter Bereich übrig bleibt, den Sie durch das Hinzufügen einer zweiten Hintergrundbildebene füllen können.
Sie können mit dem Original-Paint transparente Hintergründe zu ausgewählten Vordergründen hinzufügen.
Dieses Windows-Zubehör speichert jedoch keine transparenten Hintergründe, sodass Sie die Bilder mit den Ebenen kombinieren können.
Allerdings können Sie in Paint 3D Bildebenen mit transparenten Hintergründen einrichten. Unten sehen Sie, wie Sie Hintergründe sowohl in Paint als auch in Paint 3D zu 100 % transparent machen können.
Wie kann ich die Hintergrundfarben in Paint entfernen?
1. So fügen Sie transparente Hintergründe zu den Bildern in Paint hinzu
- Öffnen Sie Paint, indem Sie auf die Cortana-Schaltfläche klicken. Geben Sie das Schlüsselwort Paint in das Suchfeld von Cortana ein und wählen Sie, um Paint zu öffnen.
- Drücken Sie anschließend auf Datei > Öffnen und wählen Sie ein Bild zum Öffnen aus.s.
- Klicken Sie auf die Schaltfläche Auswählen und dann auf die Option Transparente Auswahl.

- Wählen Sie im Menü der Schaltfläche Auswählen die Option Freiformauswahl.
- Ziehen Sie mit dem Cursor bei gedrückter linker Maustaste einen Vordergrundbereich nach, der vom Originalbild erhalten bleiben soll.
- Der Rest des Bildes, der außerhalb des nachgezogenen Bereichs liegt, wird als transparenter Hintergrund angezeigt.
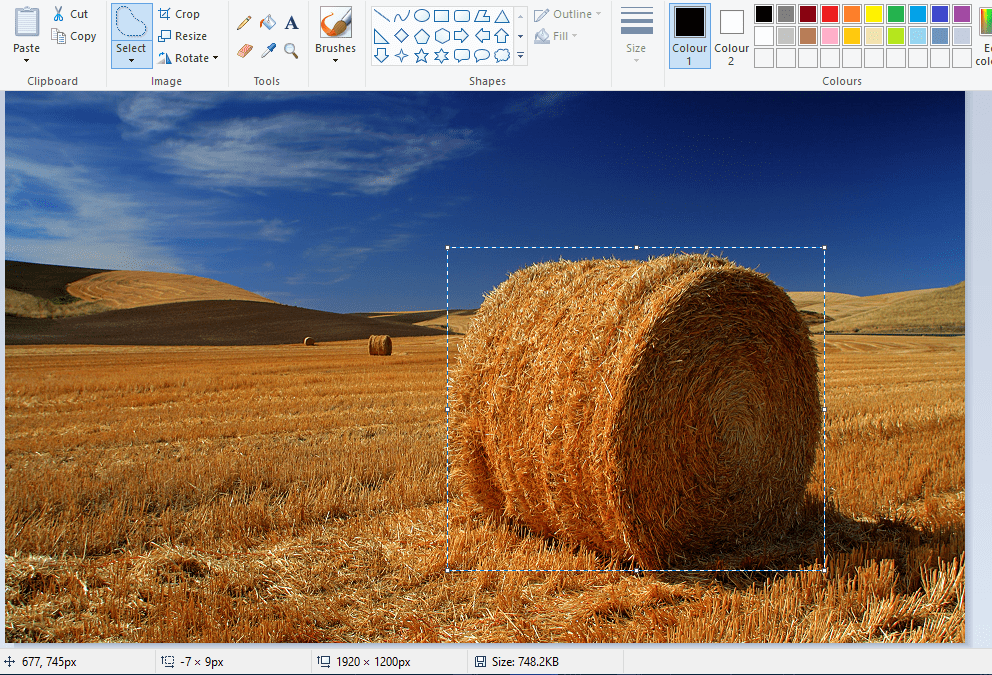
- Klicken Sie mit der rechten Maustaste in das Rechteck, das um den markierten Bereich angezeigt wird.
- Wählen Sie im Kontextmenü Ausschneiden, um den ausgewählten Vordergrund aus dem Bild zu entfernen, wie im Schnappschuss unten.
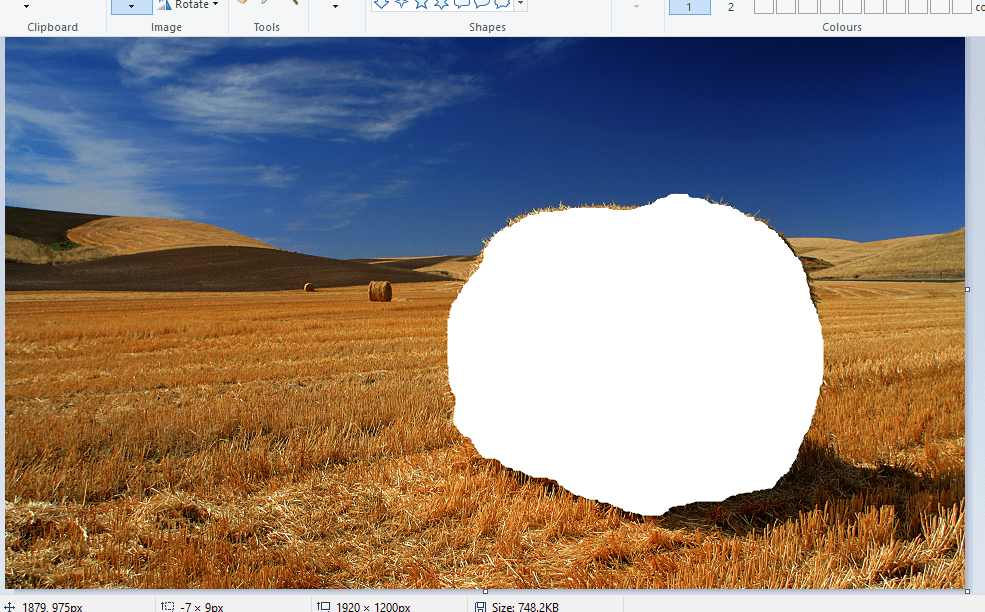
- Öffnen Sie nun ein völlig neues Bild in Paint.
- Drücken Sie die Tastenkombination Strg + V, um den Vordergrundbereich einzufügen, den Sie vom ersten Bild abgepaust haben.
- Da dieses Bild nun einen transparenten Hintergrund hat, können Sie den Rest des zweiten Bildes dahinter sehen, wie unten gezeigt.
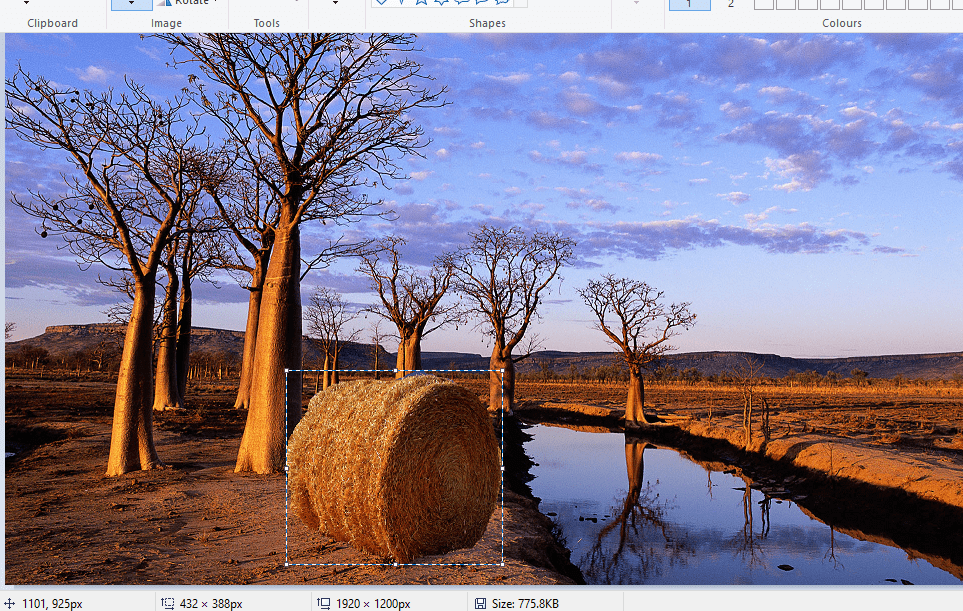
- Klicken Sie nun mit der linken Maustaste auf das eingefügte Vordergrundbild, und ziehen Sie es an eine geeignete Position auf dem Hintergrundbild.
Wenn Sie sich jemals gefragt haben, wie Sie den Hintergrund in Paint entfernen können, ist dies eine der Möglichkeiten, dies zu tun.
2. Alternative Methoden zum Hinzufügen von transparenten Hintergründen zu den Bildern unter Windows 10
Wenn es um das digitale Grafikdesign geht, haben nur wenige Programme einen bekannteren Namen als Adobe Photoshop.
Unter den vielen Funktionen, die dieses Programm bietet, kann es Ihnen auch bei Ihren Bemühungen helfen, transparente Hintergründe zu erstellen.
Dies ist der Tatsache zu verdanken, dass Adobe Photoshop die Verwendung von den Bildebenen unterstützt, was Ihnen erlaubt, die Bilder für einen großen Effekt zu überlagern.
Wenn Sie wissen möchten, wie Sie einen transparenten Hintergrund in Adobe Photoshop erstellen können, folgen Sie den nachstehenden Schritten:
- Gehen Sie auf die Registerkarte Ebenen im rechten Fensterbereich, klicken Sie mit der rechten Maustaste auf Ihr Bild und wählen Sie Ebene duplizieren.
- Stellen Sie sicher, dass die neu erstellte untere Bildebene ausgeblendet ist.
- Wählen Sie das Originalbild auf der Registerkarte Ebenen aus, und wählen Sie dann das Zauberstab-Werkzeug aus der Werkzeugleiste im linken Fensterbereich.
- Wählen und markieren Sie den Hintergrund in Ihrem Bild, den Sie transparent machen möchten.
- Drücken Sie die Entf-Taste auf Ihrer Tastatur.
- Klicken Sie auf Datei und dann auf Speichern unter…
- Geben Sie Ihrem neu erstellten Bild einen Namen und speichern Sie es im PNG-Format.
Natürlich ist dies nur eines von vielen Werkzeugen und nützlichen Tricks, die Sie in Adobe Photoshop anwenden können.
Wenn Sie also ein begeisterter Grafikdesigner sind und Lust haben, Ihrer Fotografie ein bisschen mehr Leben einzuhauchen, dann ist ein Tool wie Adobe Photoshop genau das Richtige für Sie.

Adobe Photoshop
Adobe Photoshop ist eine professionelle Bildbearbeitungssoftware, mit der Sie ganz einfach den Hintergrund aus jedem Bild entfernen können.3. So fügen Sie transparente Hintergründe zu Bildern in Paint 3D hinzu
- Geben Sie Paint 3D in das Suchfeld von Windows 10 ein. Wenn Sie das Creators Update noch nicht haben, fügen Sie die App von dieser Website-Seite zu Windows 10 hinzu.
- Wählen Sie, um die Paint 3D-App wie unten gezeigt zu öffnen.
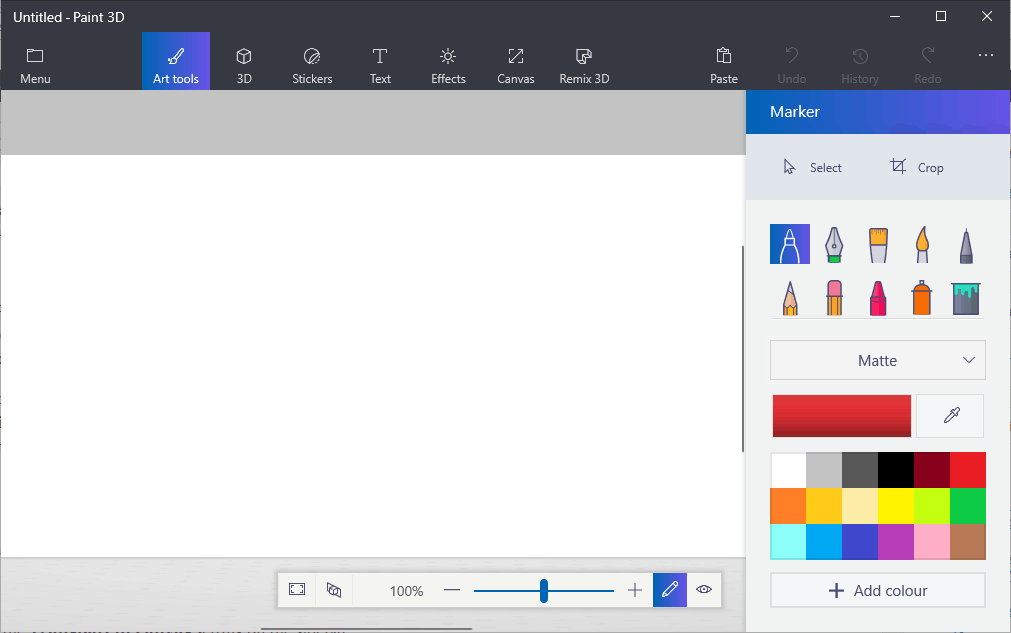
- Klicken Sie auf Menü > Öffnen > Dateien durchsuchen und wählen Sie ein Bild aus, das Sie in Paint 3D öffnen möchten.

- Drücken Sie die Schaltfläche Leinwand, um die direkt darunter gezeigte Seitenleiste zu öffnen.
- Klicken Sie in der Seitenleiste auf die Einstellung Transparente Leinwand.
- Drücken Sie die Schaltfläche Auswählen und ziehen Sie dann das Auswahlrechteck über einen Bereich des Bildes, der gelöscht werden soll.
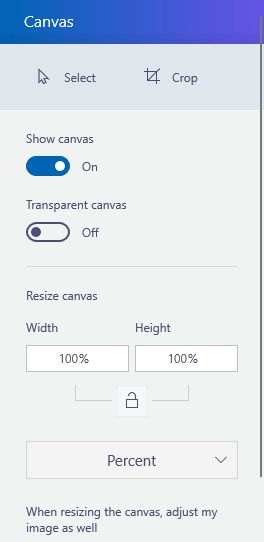
- Drücken Sie die Tastenkombination Strg + X, um den Bereich aus dem Bild auszuschneiden, wie im Schnappschuss unten zu sehen.
- Klicken Sie auf Menü > Speichern unter und wählen Sie die Option 2D-PNG.
- Geben Sie einen Dateititel in das Textfeld ein und drücken Sie die Schaltfläche Speichern.
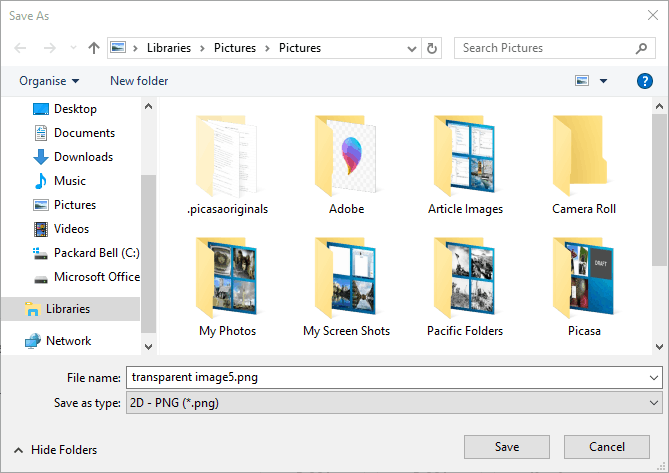
- Klicken Sie auf Menü > Neu, um eine leere Leinwand zu öffnen.
- Wählen Sie Menü> Öffnen> Dateien durchsuchen und wählen Sie um ein Hintergrundebenenbild für das gerade gespeicherte transparente Bild zu öffnen.
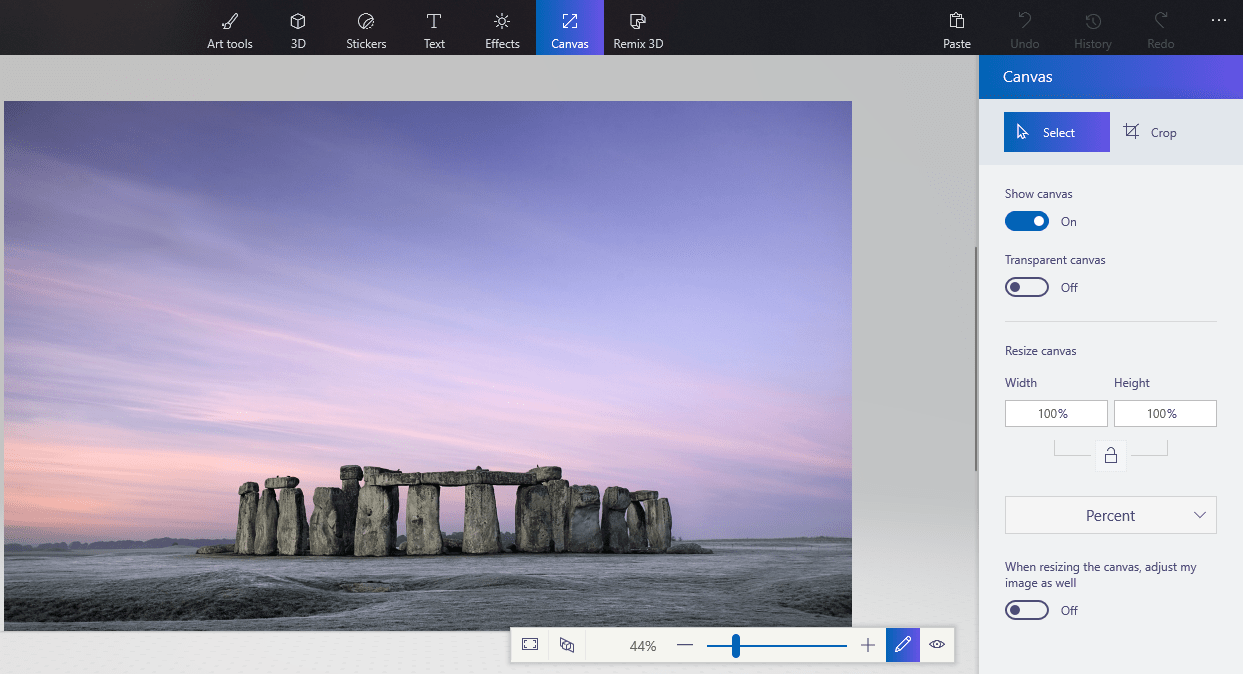
- Klicken Sie auf Menü > Einfügen, und wählen Sie Öffnen, um das gespeicherte transparente Bild zu öffnen.
- Das transparente Bild wird über der Hintergrundebene geöffnet, wie im Schnappschuss direkt darunter gezeigt.
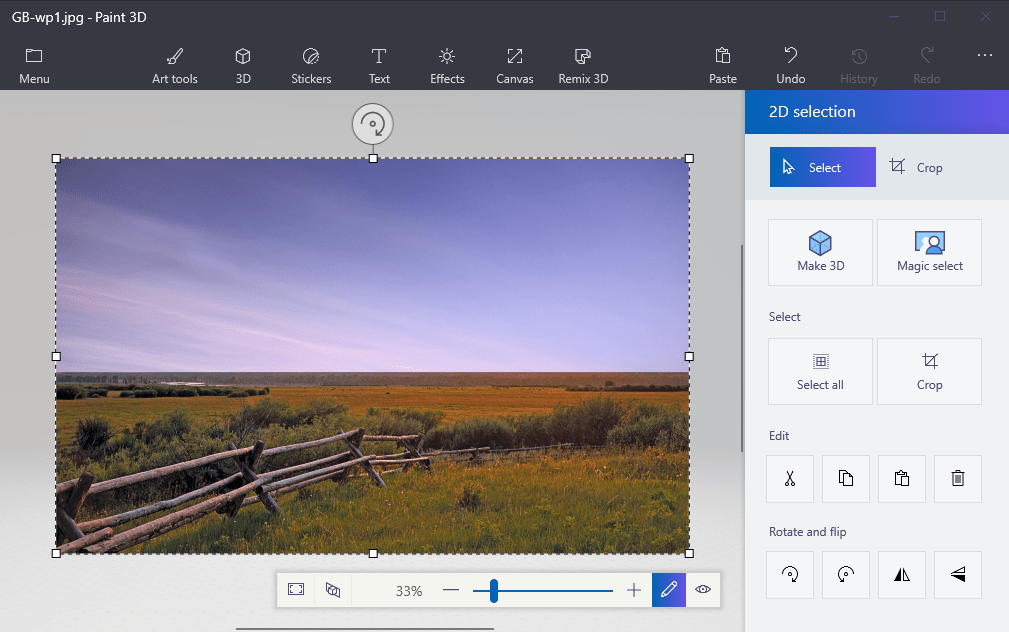
- Wie Sie sehen können, füllt die Hintergrundbildebene nun den transparenten Bereich im überlappenden Bild aus.
- Sie können die Größe des überlappenden Bildes ändern, indem Sie den Cursor auf eine der Ecken des Auswahlrahmens bewegen, die linke Maustaste gedrückt halten und dann den Cursor ziehen.
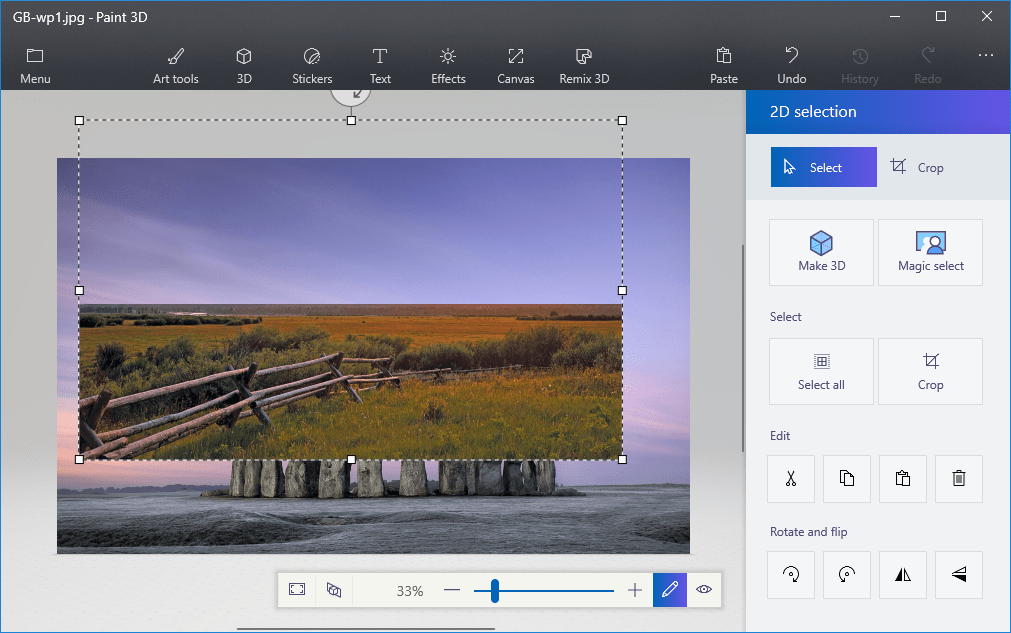
- Um die Vordergrundbildebene zu drehen, bewegen Sie den Cursor über den Drehkreis am oberen Rand der Auswahl und halten Sie die linke Maustaste gedrückt. Ziehen Sie den Mauszeiger nach links oder rechts, um die ausgewählte Ebene im oder gegen den Uhrzeigersinn zu drehen.
Das Ausschneiden des Vordergrunds in Paint hinterlässt einen leeren Bereich im Originalbild. Dieser wird jedoch nicht zu einem transparenten Bereich im Originalbild, wenn Sie das Bild speichern.
Folglich bleibt der ausgeschnittene Bereich leer, wenn Sie das Bild öffnen und die Ebenen in einer anderen Bildbearbeitungssoftware verwenden.
Paint 3D in Windows 10 speichert jedoch die transparenten Bereiche in Bildern, und Sie sollten mit dieser Methode in der Lage sein, einen transparenten Hintergrund in Paint 3D zu erstellen.
So können also die Windows 10-Benutzer mit Paint transparente Hintergründe zu Bildern hinzufügen. Anschließend können Sie die transparenten Bilder mit anderen Bildern kombinieren, indem Sie den ausgewählten Vordergrund einfügen oder mit den Ebenen überlagern.
Wenn Sie die oben beschriebenen Schritte befolgen, sollten Sie in der Lage sein, beliebige Hintergründe in Microsoft Paint transparent zu machen.
Wir hoffen, dass unsere Lösungen hilfreich für Sie waren. Für weitere Vorschläge greifen Sie bitte auf den Kommentarbereich unten zu. Vielen Dank!