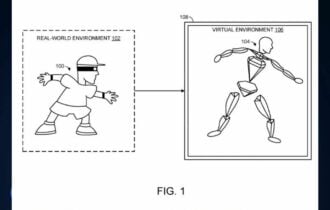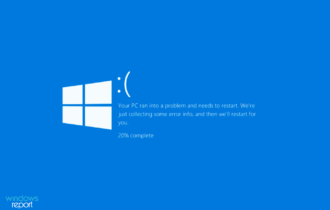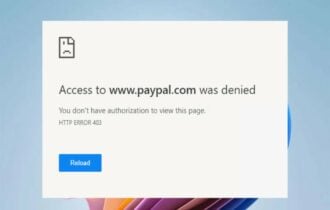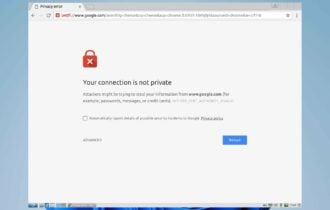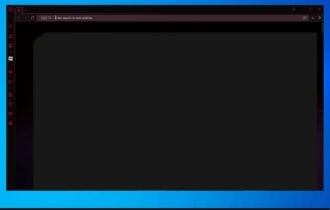So Beheben Sie das Twitch-Buffering-Problem [Chrome, Firefox]
7 min. read
Updated on

Twitch ist einer der beliebtesten Live-Streaming-Dienste für Gamer. Aber trotz seiner Popularität berichteten viele Benutzer, dass Twitch ständig puffert.
In diesem Sinne beschwerten sich die Benutzer über die VoD-, Wiedergabe- oder Clip-Pufferung, die aufgrund von den Hintergrundanwendungen auftritt.
Außerdem kommt es bei Twitch in fast jedem Browser und bei jeder Wi-Fi-Verbindung alle paar Sekunden zu einem Lag.
All diese Probleme haben einen massiven negativen Einfluss auf das Nutzererlebnis und beeinträchtigen die gesamte Spieldynamik.
Deshalb zeigen wir Ihnen heute, wie Sie das Twitch-Buffering beheben können. Lesen Sie also weiter!
Dies ist ein Browser, der für Gamer entwickelt wurde, mit vielen Funktionen, die genau diesem Zweck dienen sollen, wie zum Beispiel die Twitch-Integration.
Dank eines integrierten Werbeblockers werden Sie keine Anzeigen sehen und die Videoladegeschwindigkeit wird durch das Blockieren von den Tracking-Skripten weiter erhöht.

Opera GX
Mit der nahtlosen Twitch-Integration in Opera GX wird Ihr Videostreaming nicht mehr gepuffert. Testen Sie es jetzt!Wie kann ich das Twitch-Buffering-Problem beheben?
1. Deaktivieren Sie die Hardwarebeschleunigung
- Öffnen Sie die Registerkarte Einstellungen und klicken Sie auf die Schaltfläche Erweitert.
- Suchen Sie die Option Hardwarebeschleunigung verwenden, falls verfügbar und deaktivieren Sie sie.
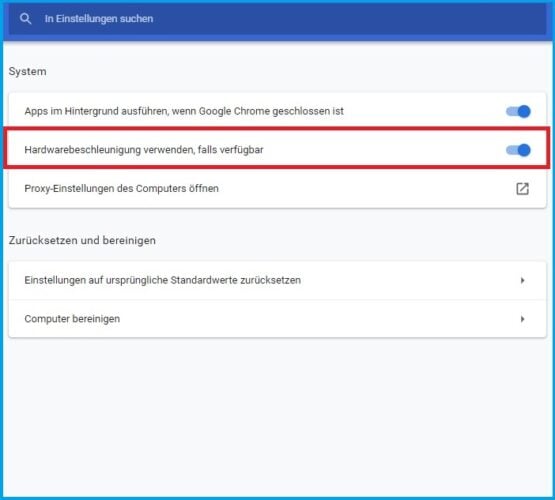
- Starten Sie Ihren Browser neu.
Wenn es darum geht, warum Twitch weiter puffert, sollten Sie wissen, dass bestimmte Funktionen Ihres Browsers dafür verantwortlich sein können.
Eine davon ist die Hardwarebeschleunigungsfunktion. Wie Sie bereits wissen, verwendet diese funktion Ihre GPU, um die Daten zu verarbeiten.
Obwohl diese Funktion nützlich sein kann, kann sie auch zu verschiedenen Problemen führen. Daher können Sie versuchen, sie zu deaktivieren.
Nach dem Deaktivieren dieser Funktion sollte das Problem behoben sein. Es gibt andere Probleme, die durch die Hardwarebeschleunigungen erzeugt werden können, wie z.B. den Twitch-Fehler 1000.
2. Leeren Sie den Cache des Browsers
- Klicken Sie oben rechts auf das Chrome-Menüsymbol und wählen Sie Einstellungen.
- Wenn sich die Registerkarte Einstellungen öffnet, scrollen Sie ganz nach unten und klicken Sie auf Erweitert.
- Klicken Sie auf Browserdaten löschen.
- Stellen Sie den Zeitbereich auf Gesamte Zeiten ein.
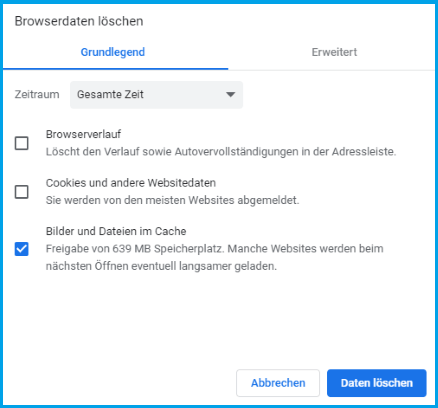
- Klicken Sie auf die Schaltfläche Daten löschen, um Ihren Cache zu löschen.
In diesem Beispiel haben wir Chrome verwendet, aber der Vorgang ähnelt jedem anderen Browser, den Sie möglicherweise verwenden.
Überprüfen Sie nach dem Löschen des Caches, ob das Problem weiterhin besteht.
3. Deaktivieren Sie die Browsererweiterungen
- Klicken Sie auf das Menü–Symbol in der oberen rechten Ecke und wählen Sie Weitere Tools> Erweiterungen.

- Eine Liste der Erweiterungen wird nun angezeigt.
- Schalten Sie die Schaltfläche neben dem Namen der Erweiterung um, um sie zu deaktivieren. Wiederholen Sie diesen Schritt für alle Startanwendungen in der Liste.
Sobald Sie alle Erweiterungen deaktiviert haben, prüfen Sie, ob das Problem weiterhin besteht.
Wenn das Problem nicht mehr auftritt, versuchen Sie, die deaktivierten Erweiterungen eine nach der anderen zu aktivieren.
Überprüfen Sie Twitch immer wieder, um die Erweiterung, die das Problem verursacht, zu lokalisieren.
Wenn Sie die problematische Erweiterung gefunden haben, entfernen Sie sie, oder lassen Sie sie deaktiviert.
4. Ändern Sie Ihren DNS
- Klicken Sie mit der rechten Maustaste auf das Netzwerksymbol in der unteren rechten Ecke und wählen Sie Netzwerk- und Interneteinstellungen.
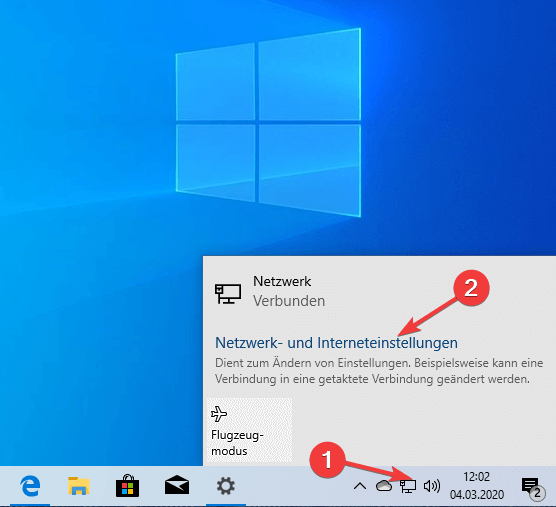
- Unter Ethernet wählen Sie im rechten Bereich die Option Adapteroptionen ändern aus.
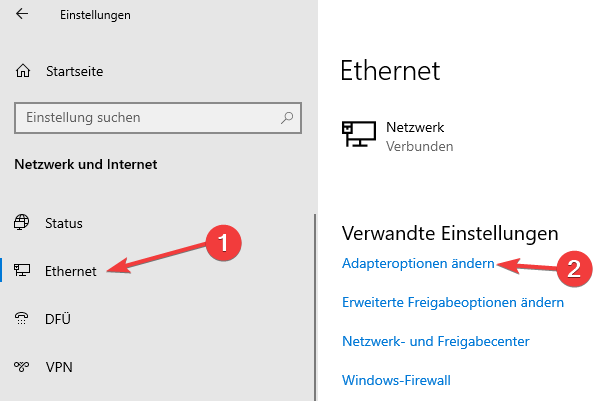
- Eine Liste der verfügbaren Netzwerkverbindungen wird angezeigt. Klicken Sie mit der rechten Maustaste auf Ihre Netzwerkverbindung und wählen Sie im Menü Eigenschaften.
- Wählen Sie Internetprotokoll Version 4 (TCP/IPv4) aus der Liste aus. Klicken Sie nun auf die Eigenschaften.
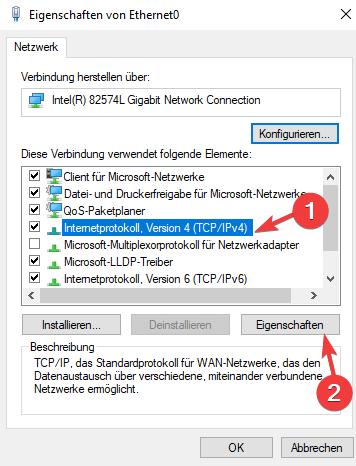
- Wenn das neue Fenster angezeigt wird, wählen Sie Folgende DNS-Serveradressen verwenden.
- Geben Sie nun 8.8.8.8 als bevorzugten und 8.8.4.4 als alternativen DNS-Server ein.
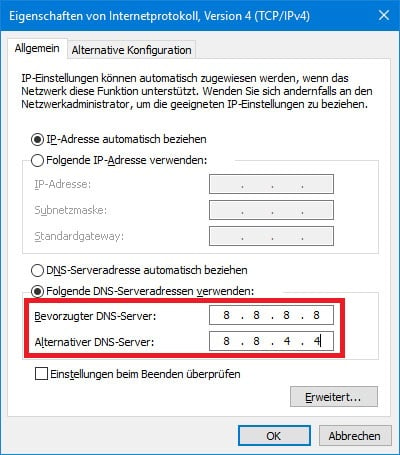
- Klicken Sie auf die Schaltfläche OK, um die Änderungen zu speichern.
Nachdem Sie diese Änderungen vorgenommen haben, wechseln Sie Ihr DNS zu DNS von Google. Das Problem sollte behoben sein.
Wenn es immer noch Probleme gibt, gehen Sie bitte zu unserer nächsten Lösung.
5. Suchen Sie nach Hintergrundanwendungen
Wenn Sie nach den Angaben von den Benutzern ständig mit Pufferungsproblemen bei Twitch konfrontiert sind, könnten die Hintergrundanwendungen dafür verantwortlich sein.
Eine häufige Ursache dafür ist die Aktualisierung bestimmter Spiele durch Steam im Hintergrund. Stellen Sie also sicher, dass Steam nichts herunterlädt oder dass es keine Aktualisierungsprobleme gibt.
Überprüfen Sie außerdem alle anderen Apps, die möglicherweise Ihre Bandbreite im Hintergrund verwenden, und deaktivieren Sie diese.
Nachdem Sie diese Anwendungen deaktiviert haben, prüfen Sie, ob das Problem weiterhin besteht.
6. Suchen Sie nach Malware
Führen Sie als Erstes einen vollständigen Systemscan mit Ihrem Antivirenprogramm durch und stellen Sie sicher, dass alle Malware unter Quarantäne gestellt wird.
Wenn sich keine Malware auf Ihrem PC befindet, liegt das Problem vielleicht bei Ihrem Antivirusprogramm.
Um dies zu überprüfen, deaktivieren Sie einige Antivirenfunktionen und sehen Sie, ob dies eine mögliche Lösung für die Twitch-Pufferung sein kann.
Alternativ können Sie Ihr Antivirenprogramm auch ganz deaktivieren und prüfen, ob dies hilft. Wenn das Problem weiterhin besteht, wäre die nächste Lösung, Ihr Antivirenprogramm zu entfernen.
Der bevorzugte Ansatz in diesem Fall wäre jedoch, zu einem Antivirus zu wechseln, der Ihr System nicht beeinträchtigt.
7. Deaktivieren Sie Ihren Proxy oder Ihr VPN
- Öffnen Sie die Einstellungen-App. Um dies schnell zu erledigen, verwenden Sie einfach die Tastenkombination Windows-Taste + I.
- Gehen Sie zum Bereich Netzwerk und Internet.
- Wählen Sie im linken Bereich Proxy aus. Deaktivieren Sie im rechten Bereich alle Optionen.
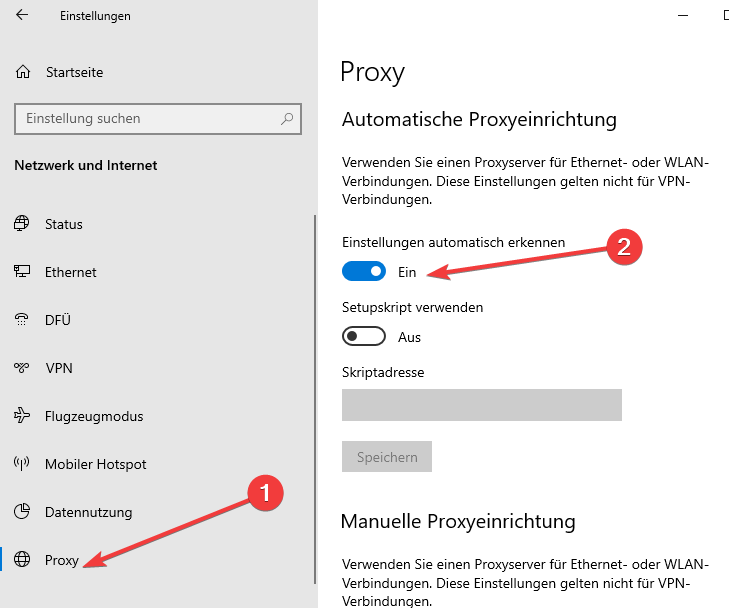
Sobald Sie alle Optionen deaktivieren, wird der Proxy deaktiviert und das Problem mit der Twitch-Pufferung sollte behoben sein.
Wenn Sie ein VPN verwenden, sollten Sie es deaktivieren oder deinstallieren und prüfen, ob das Problem dadurch gelöst wird.
Darüber hinaus empfehlen wir Ihnen, ein gutes VPN zu verwenden, das Twitch und andere Websites nicht beeinträchtigt.
Ein Premium-VPN stellt nicht nur sicher, dass das Surfen sicher ist, egal auf welche Website Sie zugreifen, sondern bereinigt auch Ihren Datenverkehr und gibt Medieninhalte frei, die geografisch eingeschränkt sind.
⇒ Private Internet Access herunterladen
8. Blockieren Sie den spezifischen IP-Bereich
- Drücken Sie die Windows-Taste + S und geben Sie Windows Defender-Firewall mit erweiterter Sicherheit auswählen ein.
- Gehen Sie zu Eingehende Regeln und klicken Sie auf Neue Regel.

- Wählen Sie Benutzerdefinierte Regel und klicken Sie auf Weiter.
- Wählen Sie Diese IP-Adressen aus und klicken Sie im Abschnitt Für welche entfernten IP-Adressen gilt diese Regel auf Hinzufügen.
- Wählen Sie Dieser IP-Adressbereich und geben Sie die folgenden Adressen ein:
- Von: 206.111.0.0
- An: 206.111.255.255
- Klicken Sie auf OK, um fortzufahren.
- Wiederholen Sie nun die Schritte 5 bis 7, verwenden Sie diesmal jedoch die folgenden IP-Adressen:
- Von: 173.194.55.1
- An: 173.194.55.255
- Wenn Sie fertig sind, klicken Sie auf Weiter.
- Wählen Sie Verbindung blockieren und klicken Sie weiter auf Weiter, um den Vorgang abzuschließen.
Sobald Sie Ihre Firewall konfiguriert haben, müssen Sie nur den folgenden Befehl in der Eingabeaufforderung ausführen oder Ihren PC neu starten: ipconfig /flushdns
Überprüfen Sie, ob das Problem weiterhin besteht. Viele Benutzer gaben an, dass diese Lösung für sie funktioniert. Probieren Sie sie daher unbedingt aus.
Twitch ist eine großartige Streaming-Plattform, aber sie ist natürlich nicht fehlerfrei. Wenn Sie mit Pufferungsproblemen zu kämpfen haben, sollten Sie unbedingt einige unserer Lösungen ausprobieren.
Um Ihre Erfahrung mit Twitch und anderen ähnlichen Streaming-Plattformen zu verbessern, können Sie versuchen, eine dieser besten Broadcasting-Software zu verwenden.
Teilen Sie uns bitte in den Kommentaren unten mit, welche Lösung aus unserer Anleitung für Sie funktioniert hat oder ob Sie weitere Vorschläge für uns haben. Vielen Dank!