BEHOBEN: Die Windows 10 Mail-App funktioniert nicht
16 min. read
Updated on

Microsoft hat seine integrierte Mail-App in Windows 10 stark verbessert. Aber selbst in der verbesserten Version berichten einige Benutzer, dass sie keine E-Mails mehr empfangen oder sogar die App öffnen können.
Daher haben wir ein paar Lösungen vorbereitet, die hoffentlich ausreichen, um das Problem mit der nicht funktionierenden Windows 10 Mail zu lösen. Lesen Sie also weiter!
Wie kann man die Windows 10 Mail-App beheben?
1. Versuchen Sie einen anderen E-Mail-Client
Mailbird ähnelt der nativen Windows-Lösung in Bezug auf der Benutzerfreundlichkeit. Es bietet stärkere und komplexere Funktionen, um Ihre E-Mail-Erfahrung insgesamt zu verbessern.
Dieser E-Mail-Client verfügt über eine übersichtliche und sehr intuitive Benutzeroberfläche, mit der Sie Ihre E-Mails, Anhänge und Kontakte einfach in einem einheitlichen Posteingang verwalten können.
Durch das Hinzufügen von den Integrationen (und Mailbird erlaubt es Ihnen sicherlich, alle Ihre bevorzugten E-Mail-, Kalender-, Aufgaben- und Messaging-Apps in einem zu verbinden), werden Sie eine Vielzahl von Funktionalitäten genießen, um alle Ihre Kommunikationsbedürfnisse abzudecken.
Hier sind die wichtigsten Funktionen:
- Einfache Verwaltung von E-Mails und Kontakten aus einem einheitlichen Posteingang
- Anpassungsoptionen (zahlreiche kostenlose Farbthemen, verschiedene Windows-angepasste Layouts und mehr)
- Nahtlose App-Integrationen (Facebook, Twitter, WhatsApp, Dropbox, Google Kalender, Asana und mehr)
- Snooze-Funktion zum Trennen und Priorisieren Ihrer E-Mails
- Benutzerdefinierte Soundbenachrichtigungen für eingehende und ausgehende E-Mails
- Intuitive Tastaturkürzel zum Archivieren, Verfassen, Antworten und Weiterleiten
- Mehrsprachiger kostenloser Support rund um die Uhr

Mailbird
Warum sich mit der Mail-App zufrieden geben? Greifen Sie mehrere Optionen mit der gleichen Benutzerfreundlichkeit von Mailbird!2. Überprüfen Sie Ihre Datenschutzeinstellungen
- Gehen Sie zum Startmenü und öffnen Sie die Einstellungen-App.
- Gehen Sie zum Abschnitt Datenschutz.
- Navigieren Sie im linken Bereich zu Kalender.
- Aktivieren Sie Apps auf meinen Kalender zugreifen lassen.
- Aktivieren Sie dann unter Auswählen, welche Apps auf Ihren Kalender zugreifen können, die Option E-Mail.
Windows 10 ist bekannt als ein Betriebssystem, das viele Informationen und Daten von Ihnen sammelt, sogar Ihre persönlichen Daten.
Es bietet Ihnen aber auch eine riesige Vielfalt an den Privatsphäre-Einstellungen, denn Sie können Microsoft den Zugriff auf fast jede Funktion des Systems verbieten.
3. Wechseln Sie zu einer sicheren Verbindung
- Öffnen Sie die Mail-App.
- Klicken Sie auf das Symbol Einstellungen in der unteren linken Ecke.
- Gehen Sie zu Konten verwalten.
- Klicken Sie auf Ihr Konto und gehen Sie zu Postfacheinstellungen ändern.
- Stellen Sie sicher, dass Server erfordert verschlüsselte (SSL) Verbindung und E-Mail unter Synchronisierungsoptionen aktiviert sind.
Sie können auch in Betracht ziehen, zu einem bestimmten E-Mail-Client zu wechseln, wodurch Sie weniger Probleme haben.
Wenn Sie die Datenschutzeinstellungen geändert haben und alles andere korrekt ist, Sie jedoch immer noch keine E-Mails in Ihrem Posteingang empfangen können, versuchen Sie, die Mail-App so einzustellen, dass die sichere Verbindung verwendet wird.
4. Aktualisieren Sie die Mail-App
Wenn die Mail-App unter Windows 10 nicht funktioniert, können Sie das Problem möglicherweise einfach durch das Aktualisieren beheben.
Viele Benutzer haben dieses Problem gemeldet, und das Aktualisieren der App auf die neueste Version kann dieses Problem beheben.
Nach dem Aktualisieren der Mail-App auf die neueste Version sollte das Problem behoben sein und Sie können die Mail-App ohne Probleme ausführen.
5. Installieren Sie die Windows-Updates
- Drücken Sie die Windows-Taste + I, um die Einstellungen-App zu öffnen.
- Navigieren Sie zum Abschnitt Update & Sicherheit.
- Klicken Sie nun auf die Schaltfläche Nach Updates suchen.
Um Ihren PC sicher und stabil zu halten, müssen die Windows-Updates installiert werden. Laut der Angaben der Benutzer konnten sie dieses Problem einfach durch die Installation der neuesten Windows-Updates beheben.
6. Deaktivieren Sie die Synchronisierungseinstellungen
- Öffnen Sie die Einstellungen-App.
- Navigieren Sie nun zum Abschnitt Konten.
- Wählen Sie im Menü links die Option Einstellungen synchronisieren.
- Suchen Sie im rechten Bereich die Synchronisierungseinstellungen und deaktivieren Sie sie.
Wenn die Mail-App auf Ihrem Windows 10-PC nicht funktioniert, können Sie das Problem möglicherweise einfach durch Deaktivieren der Synchronisierungseinstellungen lösen.
Nach dem Deaktivieren der Synchronisierungseinstellungen müssen Sie nur Ihren PC neu starten, um die Änderungen zu übernehmen.
Nach dem Neustart Ihres PCs sollte das Problem behoben sein. Wenn alles gut funktioniert, können Sie die Synchronisierungseinstellungen wieder aktivieren, wenn Sie möchten.
7. Ändern Sie Ihre Lokalisierungseinstellungen
- Drücken Sie die Windows-Taste + S und wählen Sie die Systemsteuerung aus.
- Wählen Sie nun Systemsteuerung aus der Ergebnisliste.
- Wenn die Systemsteuerung geöffnet wird, wählen Sie Region.
- Navigieren Sie zur Registerkarte Standort und legen Sie den Heimatstandort für Ihr Land fest.
- Gehen Sie nun zur Registerkarte Verwaltung und klicken Sie auf die Schaltfläche Systemgebietsschema ändern.
- Wählen Sie Ihr Land aus dem Menü Aktuelles Systemgebietsschema aus und klicken Sie auf OK, um die Änderungen zu speichern.
- Klicken Sie nun auf Übernehmen und auf OK.
Sie können das Problem möglicherweise mit der Mail-App beheben, indem Sie einfach Ihre Lokalisierungseinstellungen ändern.
Benutzer berichteten, dass die Mail-App unter Windows 10 nicht für sie funktioniert, aber nach dem Ändern der Lokalisierungseinstellungen wurde das Problem vollständig behoben.
7. Verwenden Sie Eingabeaufforderung, PowerShell und DISM
- Führen Sie einen System File Checker-Scan durch
- Drücken Sie die Windows-Taste + S, um die Suchregisterkarte zu öffnen und cmd einzugeben.
- Wählen Sie in der Liste Als Administrator ausführen aus.
- Wenn Sie keine Eingabeaufforderung zur Verfügung haben, können Sie stattdessen PowerShell verwenden.
- Geben Sie diese Zeile ein und drücken Sie die Eingabetaste, um sie auszuführen:
- Der Scanvorgang wird nun gestartet. Der SFC-Scan kann 10 bis 15 Minuten dauern. Seien Sie also geduldig und unterbrechen Sie ihn nicht.
Überprüfen Sie nach dem Abschluss des SFC-Scans, ob das Problem behoben ist. Wenn der SFC-Scan das Problem nicht beheben kann oder wenn Sie den SFC-Scan überhaupt nicht ausführen können, möchten Sie möglicherweise stattdessen den DISM-Scan verwenden.
- Führen Sie einen DISM-Scan durch
- Starten Sie die Eingabeaufforderung als Administrator.
- Geben Sie diese Zeile ein und drücken Sie die Eingabetaste, um sie auszuführen:
- Der DISM-Scan wird jetzt gestartet. Beachten Sie, dass dieser Scan 15 bis 20 Minuten dauern kann. Unterbrechen Sie ihn also nicht.
Sie können das Problem möglicherweise beheben, indem Sie SFC- und DISM-Scans durchführen, wenn die Mail-App unter Windows 10 nicht funktioniert.
Diese Scans dienen zum Reparieren der beschädigten Systemdateien. Nachdem Sie sie ausgeführt haben, sollte das Problem behoben sein.
- Führen Sie einen PowerShell-Befehl aus
- Klicken Sie mit der rechten Maustaste auf die Schaltfläche Start und wählen Sie Windows PowerShell (Admin) aus der Liste aus.
- Für diesen Befehl sind Administratorrechte erforderlich. Wenn Sie PowerShell nicht als Administrator starten, können Sie ihn nicht ausführen.
- Fügen Sie beim Öffnen von PowerShell den folgenden Befehl ein und drücken Sie die Eingabetaste, um ihn auszuführen:
Nachdem der PowerShell-Befehl ausgeführt wurde, sollten die Probleme mit der Mail-App verschwinden.
8. Installieren Sie die Mail-App neu
- Deinstallieren Sie die Mail-App mit PowerShell
- Stellen Sie sicher, dass Sie als Administrator angemeldet sind.
- Starten Sie nun PowerShell als Administrator.
- Fügen Sie beim Öffnen von PowerShell diese Zeile ein und drücken Sie die Eingabetaste, um sie auszuführen:
Wenn die Mail-App unter Windows 10 nicht funktioniert, können Sie das Problem möglicherweise einfach durch die Neuinstallation beheben.
Um die Mail-App neu zu installieren, müssen Sie PowerShell verwenden, indem Sie den Befehl von oben ausführen.
- Deinstallieren Sie die Mail-App mit einem dedizierten Deinstallationsprogramm
Wenn Sie mit PowerShell nicht vertraut sind, können Sie die Mail-App mithilfe der Deinstallationssoftware eines Drittanbieters für den PC entfernen.
Mit dem unten empfohlenen Tool können Sie alle Apps von Ihrem PC löschen, auch die hartnäckigsten, und es wird sichergestellt, dass keine Reste zurückbleiben.
Nachdem Sie diese App ausgeführt haben, stellen Sie den freien Speicherplatz auf Ihrem PC wieder her, der mit den Überresten aller nutzlosen Dateien verstopft war, von denen Sie nicht einmal wussten, dass sie auf Ihrer Festplatte vorhanden sind.
⇒ IObit Uninstaller herunterladen
- Installieren Sie die Mail-App aus dem Microsoft Store neu
- Drücken Sie die Windows-Taste + S und rufen Sie den Speicher auf.
- Wählen Sie Microsoft Store aus der Ergebnisliste aus.
- Geben Sie in der Suchleiste Mail ein und wählen Sie Mail und Kalender aus der Ergebnisliste.
- Klicken Sie nun auf die Schaltfläche Installieren, um die Mail-App erneut zu installieren.
Sie müssen es erneut aus dem Microsoft Store installieren. Befolgen Sie dazu die obigen Schritte.
- Installieren Sie die Mail-App mit PowerShell neu
Mehrere Benutzer behaupten, dass Sie die Mail-App auch einfach neu installieren können, indem Sie PowerShell als Administrator starten und diesen Befehl ausführen: Get-AppxPackage -AllUsers| Foreach {Add-AppxPackage -DisableDevelopmentMode -Register “$($_.InstallLocation)AppXManifest.xml”}
Nach der Neuinstallation der Mail-App sollte das Problem vollständig behoben sein.
9. Ändern Sie den Besitzer des Windows-Apps-Ordners
- Navigieren Sie zu diesem Ordner:
-
C:Program Files
-
- Suchen Sie nach dem Windows-Apps-Ordner.
- Wenn dieser Ordner nicht verfügbar ist, müssen Sie zu Ansicht gehen und die Versteckte Dateien überprüfen.
- Suchen Sie nun den WindowsApps-Ordner, klicken Sie mit der rechten Maustaste darauf und wählen Sie im Menü die Option Eigenschaften.
- Wenn das Eigenschaftenfenster geöffnet wird, gehen Sie zu Sicherheit und klicken Sie auf Erweitert.
- Klicken Sie nun neben dem Abschnitt Eigentümer auf Ändern.
- Geben Sie Ihren Benutzerkontonamen in das Feld Geben Sie den zu verwendenden Objektnamen ein.
- Klicken Sie auf die Schaltfläche Name überprüfen.
- Wenn alles in Ordnung ist, klicken Sie auf OK, um die Änderungen zu speichern.
- Klicken Sie auf Übernehmen und auf OK um die Änderungen zu speichern.
- Navigieren Sie nun zum Windows-Apps-Ordner.
- Suchen Sie den Ordner microsoft.windowscommunicationsapps, klicken Sie mit der rechten Maustaste darauf und wählen Sie Eigenschaften aus dem Menü.
- Ändern Sie nun den Besitzer, indem Sie die Schritte 3 bis 5 wiederholen.
- Stellen Sie sicher, dass das Kontrollkästchen Besitzer ersetzen bei Untercontainern und Objekten aktiviert ist und klicken Sie auf Übernehmen und OK, um die Änderungen zu speichern.
- Öffnen Sie Erweiterte Optionen erneut.
- Klicken Sie auf die Schaltfläche Berechtigungen ändern.
- Suchen Sie nun Benutzer in der Liste und doppelklicken Sie darauf.
- Aktivieren Sie die Option Vollzugriff und klicken Sie auf OK.
- Klicken Sie nun auf Übernehmen und auf OK, um die Änderungen zu speichern.
- Jetzt müssen Sie nur noch die Schritte 7 bis 13 für alle anderen Ordner von dem microsoft.windowscommunicationsapps wiederholen.
Wenn Ihre Mail-App unter Windows 10 nicht funktioniert, können Sie das Problem möglicherweise beheben, indem Sie den Besitzer des WindowsApps-Ordners ändern.
Dieser Ordner enthält alle erforderlichen Dateien, die von der Mail-App verwendet werden. Nach dem Ändern des Besitzers, sollten die Probleme mit der Mail-App verschwinden.
10. Deaktivieren Sie Ihre Internetverbindung
Wenn die Mail-App unter Windows 10 nicht funktioniert, können Sie das Problem möglicherweise mit dieser Problemumgehung lösen.
Sie können Sie dieses Problem einfach beheben, indem Sie einfach Ihre Internetverbindung für ein paar Minuten deaktivieren, sie wieder aktivieren und versuchen, die Mail-App erneut auszuführen.
Nur wenige Benutzer haben berichtet, dass diese Lösung bei ihnen funktioniert hat, also sollten Sie es vielleicht ausprobieren.
Dies scheint eine einfache Abhilfe zu sein, und Sie müssen es möglicherweise wiederholen, wenn das Problem erneut auftritt.
11. Verhindern Sie, dass die E-Mail und der Kalender auf Ihren Standort zugreifen
- Öffnen Sie die Einstellungen-App.
- Navigieren Sie zum Abschnitt Datenschutz.
- Wählen Sie im Menü links die Option Standort.
- Scrollen Sie jetzt nach unten und deaktivieren Sie den Ortungsdienst für die Mail- und Kalender-App.
- Alternativ können Sie den Ortungsdienst auf Ihrem PC vollständig deaktivieren.
Viele Benutzer berichteten, dass die Mail-App auf ihren PC nicht funktioniert. Ihnen zufolge wurde das Problem durch einen Ortungsdienst verursacht.
Um das Problem zu beheben, müssen Sie verhindern, dass die Mail und der Kalender auf Ihren Standort zugreifen.
Nach dem Deaktivieren des Standortdienstes für die Mail-App sollte das Problem vollständig behoben sein.
12. Aktualisieren Sie Ihre Grafikkartentreiber
Mehrere Benutzer berichteten, dass die Mail-App auf ihren PC ständig abstürzt. Um das Problem zu beheben, schlagen die Benutzer vor, den Grafikkartentreiber zu aktualisieren.
Nach den Angaben von den Anwendern gab es ein Problem mit der Nvidia-Grafik, aber nach einem Update des Treibers auf die neueste Version war das Problem behoben.
Wenn die Mail-App unter Windows 10 nicht funktioniert, besuchen Sie unbedingt die Website von Nvidia und installieren Sie die neuesten Treiber für Ihre Grafikkarte.
13. Führen Sie eine Systemwiederherstellung durch
- Drücken Sie die Windows-Taste + S und geben Sie die Systemwiederherstellung ein.
- Wählen Sie im Menü die Option Wiederherstellungspunkt erstellen.
- Das Fenster Systemeigenschaften wird nun angezeigt.
- Klicken Sie auf die Schaltfläche Systemwiederherstellung.
- Wenn das Fenster Systemwiederherstellung geöffnet wird, klicken Sie auf Weiter.
- Jetzt sehen Sie eine Liste aller verfügbaren Wiederherstellungspunkte. Aktivieren Sie, falls verfügbar, die Option Weitere Wiederherstellungspunkte anzeigen.
- Wählen Sie nun den gewünschten Wiederherstellungspunkt und klicken Sie auf Weiter.
- Befolgen Sie die Anweisungen auf dem Bildschirm, um den Wiederherstellungsprozess abzuschließen.
Wenn die Mail-App unter Windows 10 nicht funktioniert, können Sie dieses Problem möglicherweise mithilfe der Systemwiederherstellung beheben.
Überprüfen Sie nach der Wiederherstellung Ihres PCs, ob das Problem behoben ist. Mehrere Benutzer berichteten, dass die Systemwiederherstellung das Problem für sie behoben hat. Probieren Sie es daher unbedingt aus.
14. Erstellen Sie ein neues Benutzerkonto
- Öffnen Sie die App Einstellungen und navigieren Sie zum Abschnitt Konten.
- Navigieren Sie im linken Bereich zu Familie und anderen Personen.
- Klicken Sie nun auf Diesem PC eine andere Person hinzufügen.
- Wählen Sie Ich habe keine Anmeldeinformationen für diese Person.
- Klicken Sie nun auf Benutzer ohne Microsoft-Konto hinzufügen.
- Geben Sie den gewünschten Benutzernamen ein und klicken Sie auf Weiter.
Es scheint, dass die Mail-App in Windows 10 nicht funktioniert, wenn Ihr Benutzerkonto beschädigt ist. Sie können dieses Problem jedoch beheben, indem Sie ein neues Benutzerkonto erstellen.
Nur wenige Benutzer gaben an, das Problem durch Erstellen eines neuen Microsoft-Benutzerkontos behoben zu haben. Dazu müssen Sie zunächst Ihr Konto von Microsoft auf lokal ändern.
Dies ist relativ einfach und Sie können dies tun, indem Sie die folgenden Schritte ausführen:
- Öffnen Sie die App Einstellungen und gehen Sie zum Abschnitt Konten.
- Klicken Sie in Ihrem Infobereich Mit einem lokalen Konto anmelden.
- Geben Sie das Passwort Ihres Kontos ein und klicken Sie auf Weiter.
- Geben Sie nun den gewünschten Benutzernamen ein und klicken Sie auf Weiter.
- Klicken Sie abschließend auf die Schaltfläche Abmelden und Fertigstellen.
Jetzt müssen Sie sich nur noch bei Ihrem lokalen Konto anmelden und ein neues Konto hinzufügen, indem Sie die Schritte 1-2 dieser Lösung ausführen.
Geben Sie unbedingt Ihre Microsoft-Konto-E-Mail-Adresse ein und befolgen Sie die Anweisungen auf dem Bildschirm, um ein neues Konto zu erstellen.
Wechseln Sie anschließend zu einem neuen Konto und prüfen Sie, ob das Problem behoben ist.
15. Mail-App zurücksetzen
- Öffnen Sie die App Einstellungen und navigieren Sie zum Abschnitt Apps.
- Eine Liste aller installierten Apps wird angezeigt.
- Wählen Sie Mail und Kalender und klicken Sie auf Erweiterte Optionen.
- Klicken Sie nun auf die Schaltfläche Zurücksetzen. Ein Bestätigungsfenster wird angezeigt.
- Klicken Sie auf die Schaltfläche Zurücksetzen, um fortzufahren.
Wenn die Mail-App unter Windows 10 nicht funktioniert, können Sie sie möglicherweise einfach durch das Zurücksetzen beheben.
Nach dem Zurücksetzen der Mail-App werden ihre Daten gelöscht und die meisten Probleme damit behoben.
16. Verwenden Sie die Problembehandlung von Windows Store Apps
- Drücken Sie die Windows-Taste + S, geben Sie Fehlerbehebung ein und wählen Sie Fehlerbehebungseinstellungen aus den Ergebnissen.
- Klicken Sie auf Zusätzliche Fehlerbehebungen.
- Wählen Sie nun die Windows Store Apps-Problembehandlung aus und klicken Sie auf die Schaltfläche Problembehandlung ausführen.
- Wenn das System Probleme mit der Mail-App erkennt, wird es repariert.
- Am Ende erhalten Sie auch den Vorschlag, eine App zurückzusetzen.
- Klicken Sie auf die Schaltfläche Apps & Funktionen öffnen.
- Wählen Sie die Mail- und Kalender-App aus der Liste aus und wählen Sie Erweiterte Optionen.
- Scrollen Sie nach unten, bis die Option Zurücksetzen angezeigt wird, und klicken Sie darauf.
- Sie erhalten eine Warnmeldung, dass durch diese Aktion alle Daten der App gelöscht werden, einschließlich die Einstellungen und Anmeldedaten. Klicken Sie auf die Schaltfläche Zurücksetzen, wenn Sie damit einverstanden sind.
Wenn Sie Probleme mit der Mail-App und anderen Microsoft Store-Apps haben, können Sie das Problem möglicherweise mithilfe dieser Lösung beheben.
Mehrere Benutzer schlagen vor, die Windows Store Apps-Problembehandlung auszuführen und zum Scannen Ihres PCs zu verwenden.
17. Microsoft Store-Cache zurücksetzen
- Öffnen Sie die Eingabeaufforderung als Administrator.
- Wenn die Eingabeaufforderung geöffnet wird, geben Sie wsreset.exe ein und drücken Sie die Eingabetaste, um sie auszuführen.
- Warten Sie einige Momente, während Windows den Cache löscht.
Sie können Sie dieses Problem einfach durch das Zurücksetzen des Microsoft Store-Cache beheben. Dies ist keine universelle Lösung, aber nur wenige Benutzer haben angegeben, dass sie für sie funktioniert.
Vielleicht möchten Sie sie ausprobieren. Versuchen Sie anschließend, die Mail-App zu starten und zu überprüfen, ob das Problem weiterhin besteht.
18. Führen Sie ein direktes Upgrade durch
- Laden Sie die Windows 10 ISO-Datei von der Microsoft-Website herunter. Doppelklicken Sie auf die ISO-Datei, um sie bereitzustellen.
- Navigieren Sie nun zu Dieser PC und öffnen Sie die bereitgestellte ISO-Datei.
- Suchen Sie nach setup.exe und doppelklicken Sie darauf, um es auszuführen.
- Nun werden Sie aufgefordert, die Updates herunterzuladen und zu installieren. Dies ist nicht zwingend erforderlich, sodass Sie die Option Nicht sofort auswählen können. Klicken Sie auf Weiter, um fortzufahren.
- Befolgen Sie die Anweisungen auf dem Bildschirm, bis Sie zum Bildschirm Bereit zur Installation gelangen. Klicken Sie auf die Option Ändern, was beibehalten werden soll.
- Wählen Sie die Option Persönliche Dateien und Apps behalten und klicken Sie auf Weiter.
- Der Upgrade-Vorgang wird jetzt gestartet. Dies kann eine Weile dauern, stellen Sie also sicher, dass Sie es nicht unterbrechen.
Wenn die Mail-App unter Windows 10 nicht funktioniert, müssen Sie möglicherweise ein direktes Upgrade durchführen, um das Problem zu beheben.
Durch diesen Vorgang wird Windows 10 aktualisiert, während alle Dateien intakt bleiben.
Wir müssen Sie warnen, dass dieser Vorgang eine Weile dauern kann. Unterbrechen Sie ihn daher nicht. Führen Sie die obigen Schritte aus, um ein direktes Upgrade durchzuführen.
Sobald der Vorgang abgeschlossen ist, wird Windows 10 auf die neueste Version aktualisiert und die Probleme mit der Mail-App werden behoben.
Bitte beachten Sie auch, dass Sie diesen Vorgang auch mit dem Media Creation Tool ausführen können.
Wählen Sie dann die Option Diesen PC jetzt aktualisieren. Das Tool lädt die erforderlichen Dateien herunter und führt Sie zum Aktualisierungsprozess.
Wir hoffen, dass mindestens eine dieser Lösungen Ihnen geholfen hat, Ihr Problem mit der Mail-App zu lösen, die unter Windows 10 nicht funktioniert.
Sollten Sie weitere Kommentare, Vorschläge, Fragen oder eine andere Lösung für das Problem mit der Mail-App in Windows 10 haben, hinterlassen Sie bitte Ihre Kommentare im folgenden Abschnitt.


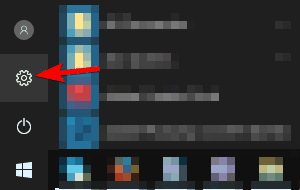
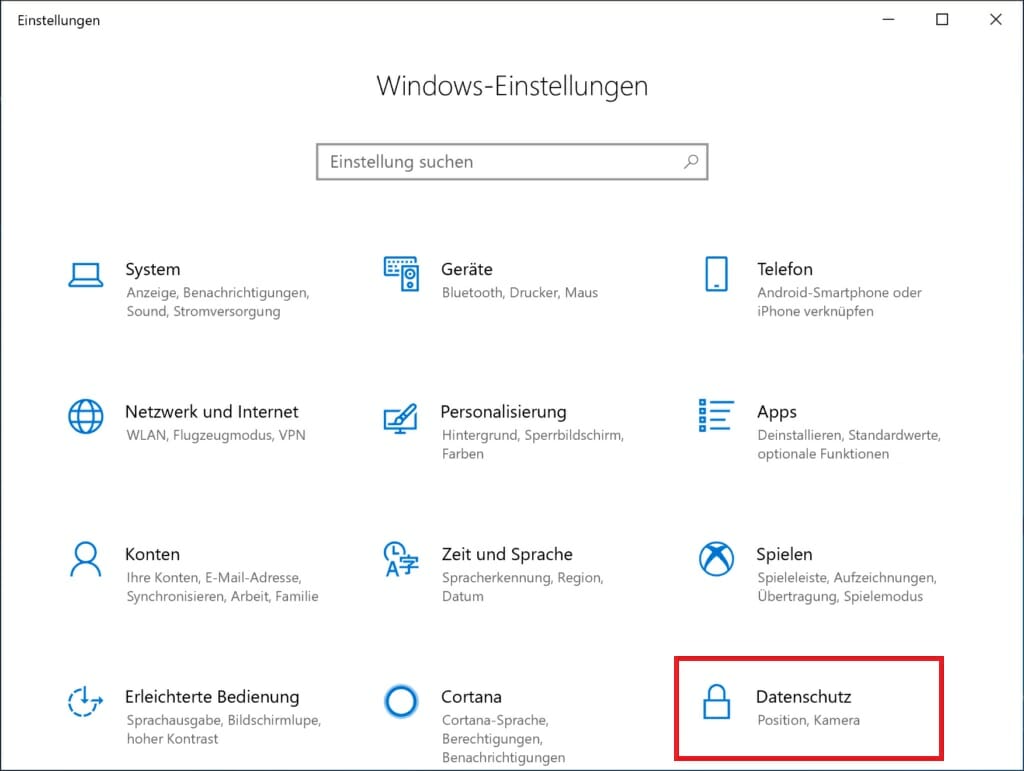
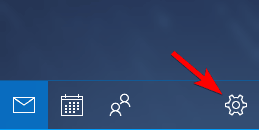
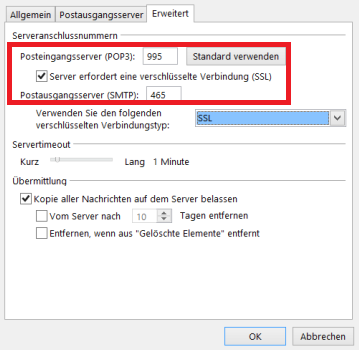

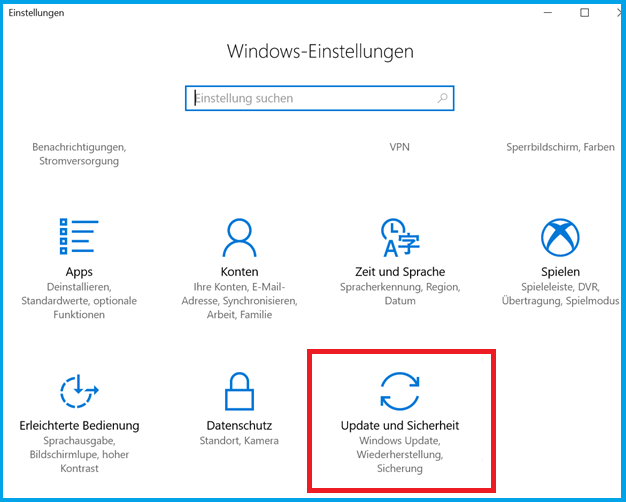
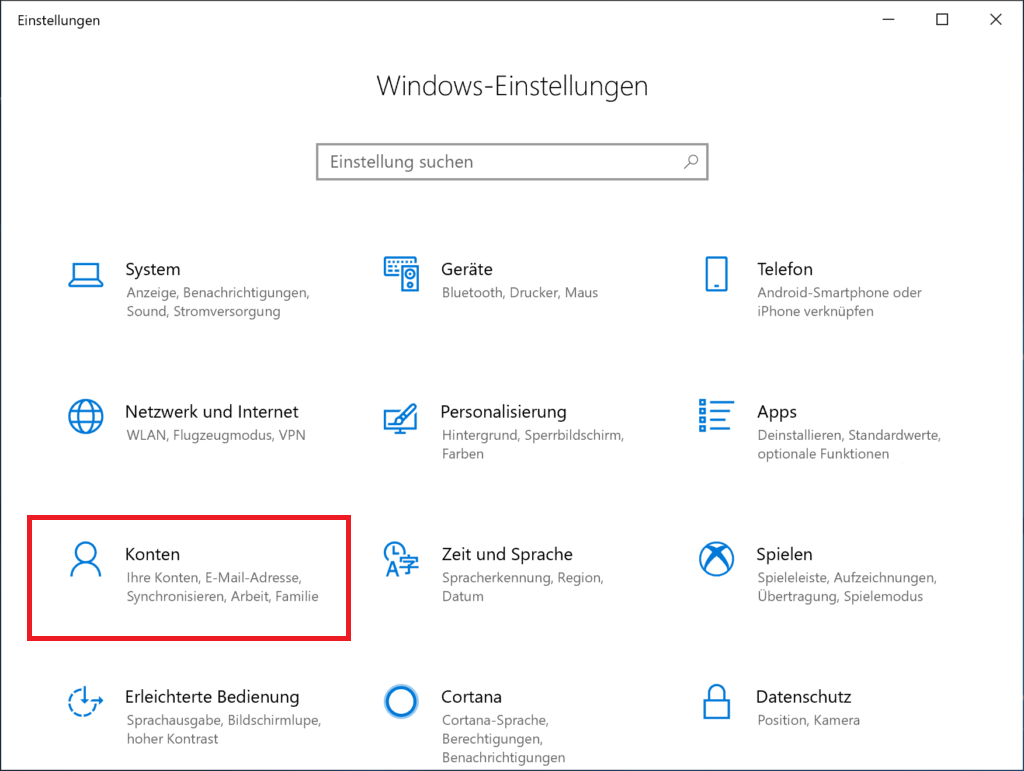
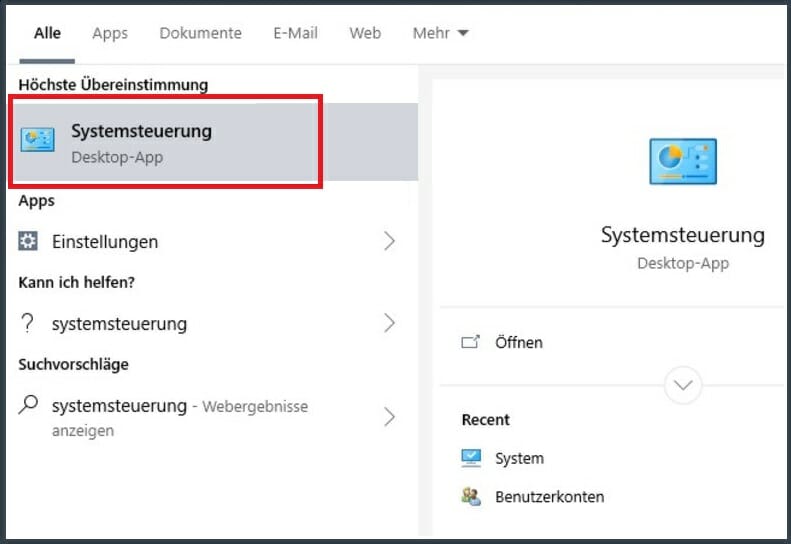
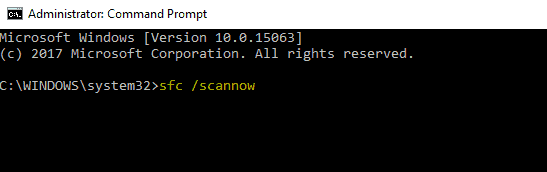
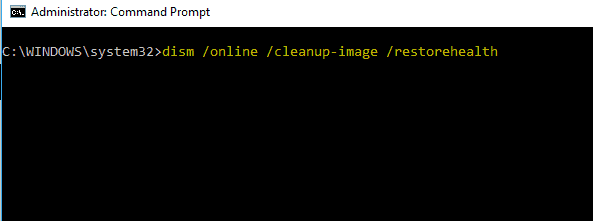
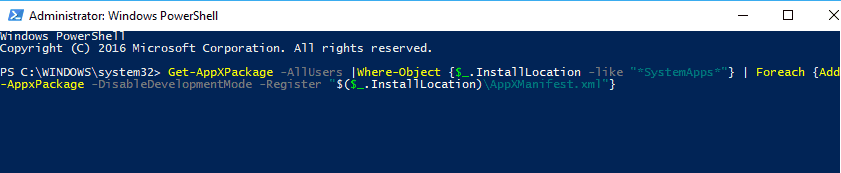

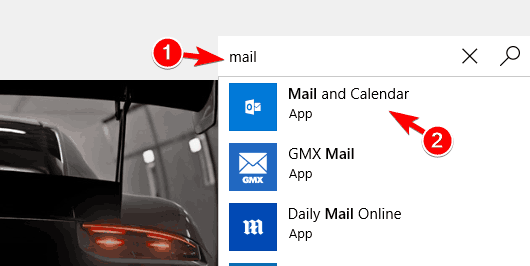



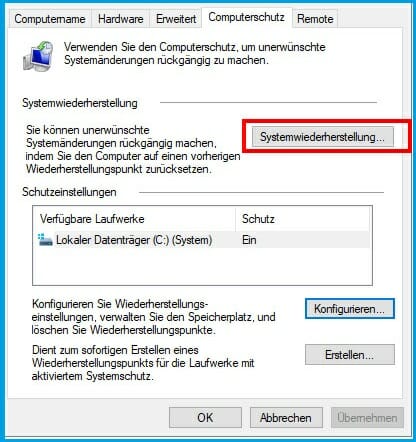


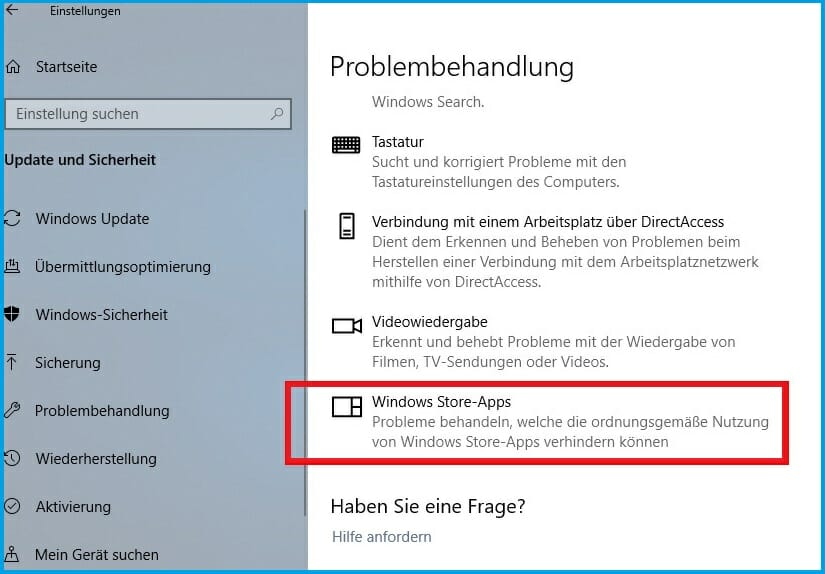
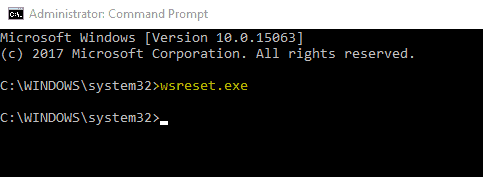








User forum
0 messages