Windows 11-Fehlerprotokolle: So überprüfen Sie schnell das Absturzprotokoll
8 min. read
Published on
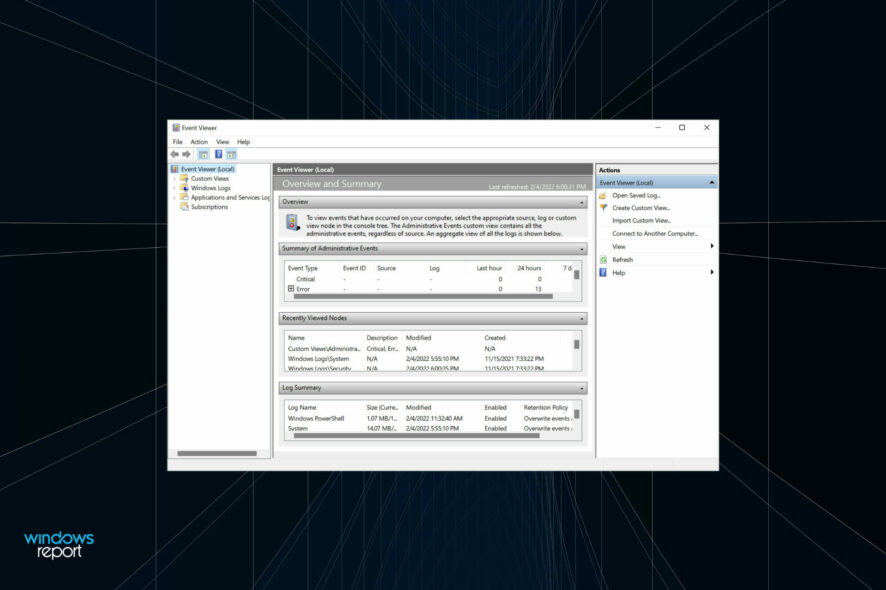
Wann immer Sie auf einen Fehler in Windows stoßen, ist dies sicherlich ein Grund zur Sorge. Aber oft machen wir uns nicht die Mühe herauszufinden, was die Ursache dafür ist, oder wir wissen nicht, wie
Fehlerprotokolle sind, wie der Name schon sagt, Protokolldateien, die alle Informationen darüber speichern, warum der Fehler aufgetreten ist, welches Programm oder welchen Prozess ihn verursacht hat, sowie das genaue Datum und die genaue Uhrzeit des Fehlers.
Aber es ist sicherlich nicht einfach, die dort aufgeführten Informationen zu entschlüsseln. Aus diesem Grund haben wir diese Anleitung gewidmet, um Ihnen zu helfen, zu verstehen, wie Sie die Fehlerprotokolle in Windows 11 und die verschiedenen Typen überprüfen, Filter hinzufügen und löschen.
Warum muss ich die Fehlerprotokolle von Windows 11 überprüfen?

Durch die Überprüfung der Fehlerprotokolle unter Windows 11 können Sie die zugrunde liegende Ursache eines Problems finden.
Wenn beispielsweise Windows 11 instabil ist und häufig abstürzt oder ein BSOD-Fehler (Blue Screen of Death) auftritt, können Sie in den Ereignisprotokollen nach dem Protokoll suchen, das zum Zeitpunkt des Absturzes erstellt wurde, und die Ursache herausfinden.
Denken Sie jedoch daran, dass Sie hier wahrscheinlich auf viele Fehler und Warnungen stoßen werden und kein Grund zur Panik besteht. Wenn Sie kein Problem mit dem System bemerken, ignorieren Sie diese einfach.
Wo finde ich Fehlerprotokolle?
Fehlerprotokolle unter Windows 11 finden Sie im Ereignisprotokoll in der Ereignisanzeige. Diese Funktion enthält die unerwarteten Probleme, auf die Ihr PC stößt, das genaue Datum und die genaue Uhrzeit sowie die Ursache.
Führt Windows ein Fehlerprotokoll?
Einer der Vorteile des Windows-Betriebssystems besteht darin, dass es wichtige Ereignisse auf Ihrem PC protokolliert. Dazu gehört auch ein Protokoll der aufgetretenen Fehler.
Wie bereits erwähnt, ist dies in der Ereignisanzeige zu finden.
Wie überprüfe ich Fehlerprotokolle in Windows 11?
[wr_toc]
u003cspanu003e1. Press u003c/spanu003eu003ckbdu003eu003cstrongu003eWindowsu003c/strongu003eu003c/kbdu003eu003cspanu003e + u003c/spanu003eu003ckbdu003eu003cstrongu003eSu003c/strongu003eu003c/kbdu003eu003cspanu003e to launch the u003c/spanu003eu003cemu003eSearchu003c/emu003eu003cspanu003e menu, enter u003c/spanu003eu003cstrongu003eEvent Vieweru003c/strongu003eu003cspanu003e in the text field at the top, and click on the relevant search result.u003c/spanu003e
2. Double-click on u003cstrongu003eWindows Logsu003c/strongu003e in the navigation pane on the left.
3. You will now find the five different categories. Select any of these, and all the error logs under it will be listed on the right.
4. Now, click on any of the error logs to view all the relevant information about them.
It’s pretty simple and quick to access the error logs on your Windows 11 OS, but in case you didn’t used before, the steps below will surely help you find them.
Sie wissen jetzt, wie Sie die Fehlerprotokolle von Windows 11 überprüfen, aber das bloße Wissen reicht nicht aus. Es gibt noch viel zu verstehen, bevor Sie diese Protokolle tatsächlich sinnvoll nutzen und zu Ihrem Vorteil nutzen können.
Wie versteht man die Fehlerprotokolle von Windows 11?
Wenn Sie ein Protokoll anzeigen, sind die allgemeinen Details und die Ereignis-ID für die Identifizierung und Beseitigung des Fehlers von entscheidender Bedeutung. Darüber hinaus gibt es unten einen Link zur Online-Hilfe zum Ereignisprotokoll , der einige wertvolle Erkenntnisse liefern kann.
Hier ist beispielsweise ein Windows 11-Fehlerprotokoll, wenn der entsprechende Treiber für ein Gerät nicht geladen werden konnte.
Die 219- Ereignis-ID half dabei, viele Informationen zusammen mit den relevanten Korrekturen für das Problem herauszufinden.
Wir haben gerade eine Google-Suche nach dieser Ereignis-ID durchgeführt und es gab eine Fülle von Ergebnissen. Dies erfordert jedoch ein angemessenes Verständnis der Windows 11-Fehlerprotokolle.
Es ist jedoch wichtig zu erwähnen, dass nicht alle Fehlerprotokolle so aussagekräftig sind. Einige enthalten möglicherweise Dinge, die Sie nicht verstehen könnten, oder verwenden übermäßig viel Fachjargon. In jedem Fall würde eine einfache Google-Suche ausreichen.
Welche verschiedenen Arten von Fehlerprotokollen gibt es?
Wenn Sie die Fehlerprotokolle von Windows 11 durchgehen, gibt es grundsätzlich drei wichtige Kategorien, die als Ereignisebene bezeichnet werden und denen diese zugeordnet sind. Und die Kategorien definieren den Schweregrad des Ereignisses, für das das Protokoll erstellt wird. Die drei Kategorien sind wie folgt:
- Informationen : Diese werden erstellt, wenn ein Vorgang erfolgreich durchgeführt wird. Zum Beispiel, wenn ein Treiber geladen oder eine Anwendung gestartet wird, ohne dass Probleme auftreten.
- Warnung : Diese werden erstellt, wenn das Betriebssystem ein Problem mit dem System feststellt. Diese Probleme stellen kein unmittelbares Risiko dar, könnten aber in Zukunft problematisch sein. Wenn beispielsweise der Speicherplatz knapp wird, wird ein Protokoll erstellt.
- Fehler : Diese weisen auf ein schwerwiegendes Problem hin, obwohl sich Windows in den meisten Fällen auch darum kümmert. Wenn beispielsweise ein Treiber oder Dienst nicht geladen wird, wird ein Fehlerprotokoll erstellt. Aber das sind die kritischsten von allen.
Wenn Sie Probleme mit dem PC feststellen, ignorieren Sie die Informationsprotokolle , gehen Sie die Warnprotokolle durch, achten Sie jedoch besonders auf die als Fehler kategorisierten Protokolle, da diese am wahrscheinlichsten das gesuchte Problem aufzeichnen.
Wenn Sie die Ereignisanzeige in Windows 11 öffnen, werden alle drei aufgelistet. Die Ansicht bleibt gleich, wenn Sie den Speicherort der Windows 11-Fehlerberichterstattungsprotokolle in der Gruppenrichtlinie nicht geändert haben.
Die Identifizierung aller Protokolle für eine dieser Ebenen wird jedoch viel Zeit in Anspruch nehmen. Hier hilft Ihnen das Filtern von Fehlerprotokollen. Sehen Sie sich den nächsten Abschnitt an, um herauszufinden, wie Sie das tun können.
Wie kann ich Fehlerprotokolle filtern?
- Öffnen Sie die Ereignisanzeige , navigieren Sie links zur jeweiligen Protokollkategorie und klicken Sie dann rechts auf Aktuelles Protokoll filtern .
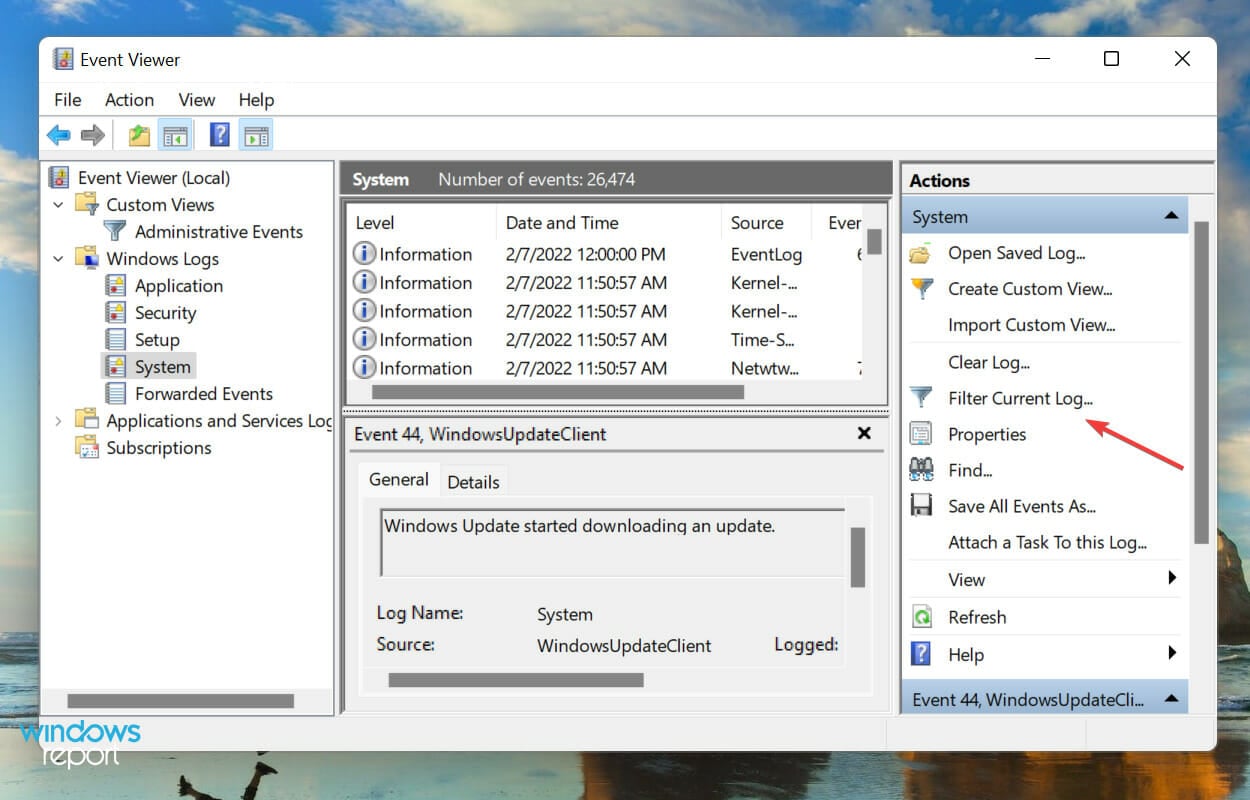
- Klicken Sie anschließend auf das Dropdown-Menü „Protokolliert“ , um die Dauer auszuwählen, für die Sie die Protokolle überprüfen möchten.
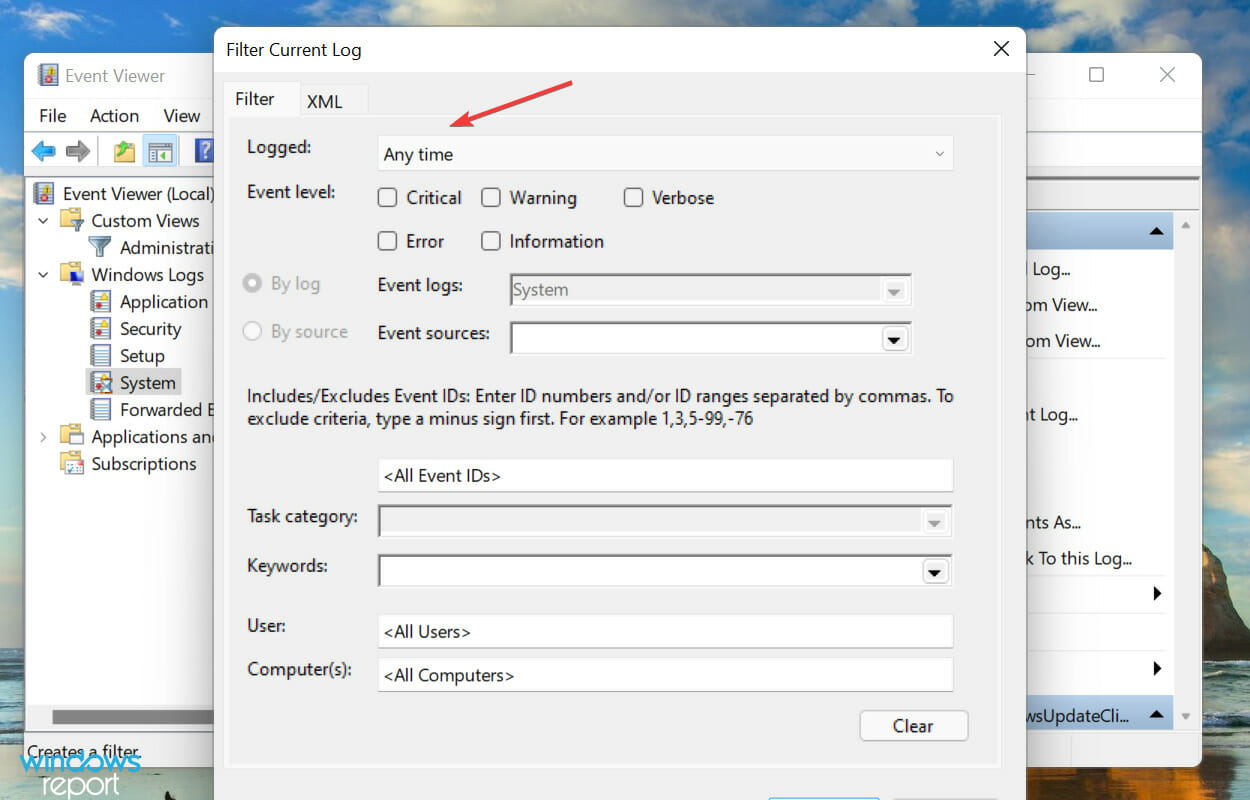
- Wählen Sie nun eine Zeitdauer aus der Liste der Optionen aus. Sie können auch die letzte Option wählen, um einen benutzerdefinierten Bereich zu erstellen.
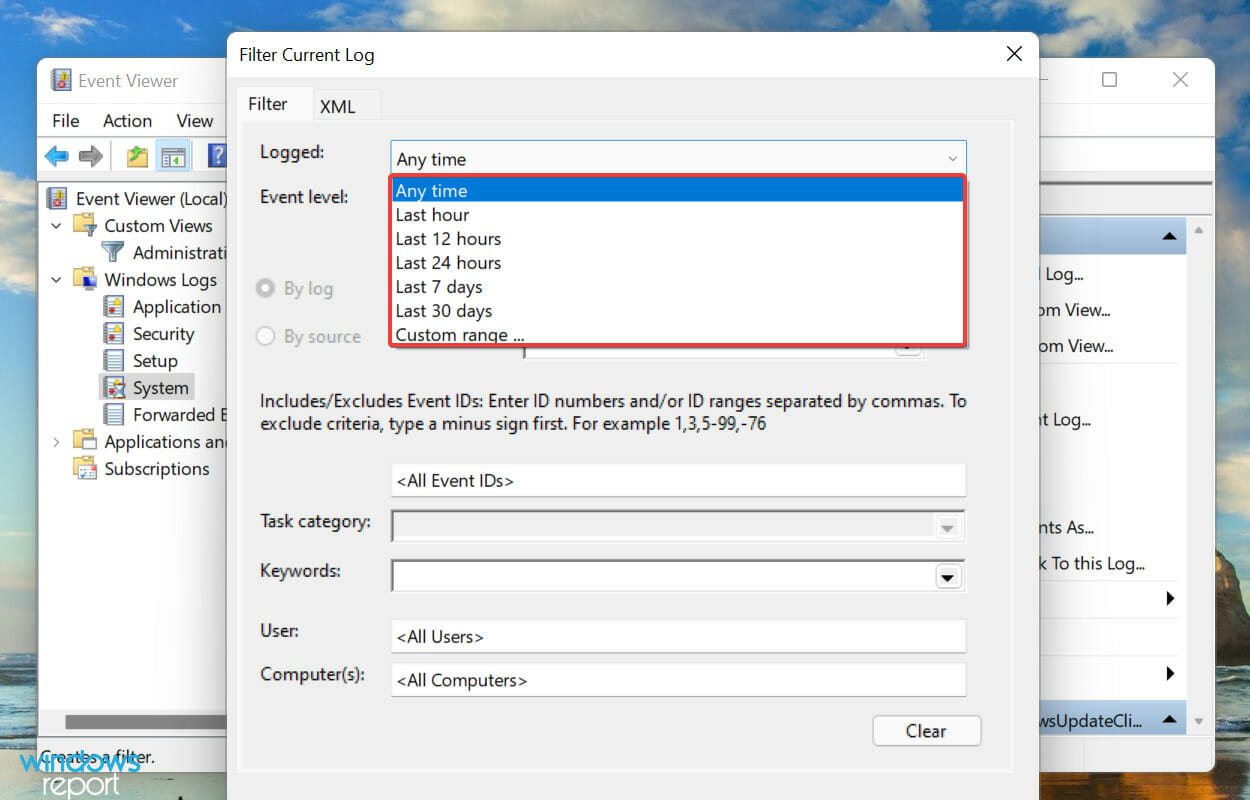
- Wenn Sie fertig sind, aktivieren Sie die Kontrollkästchen für die Ereignisebenen , die Sie filtern möchten.
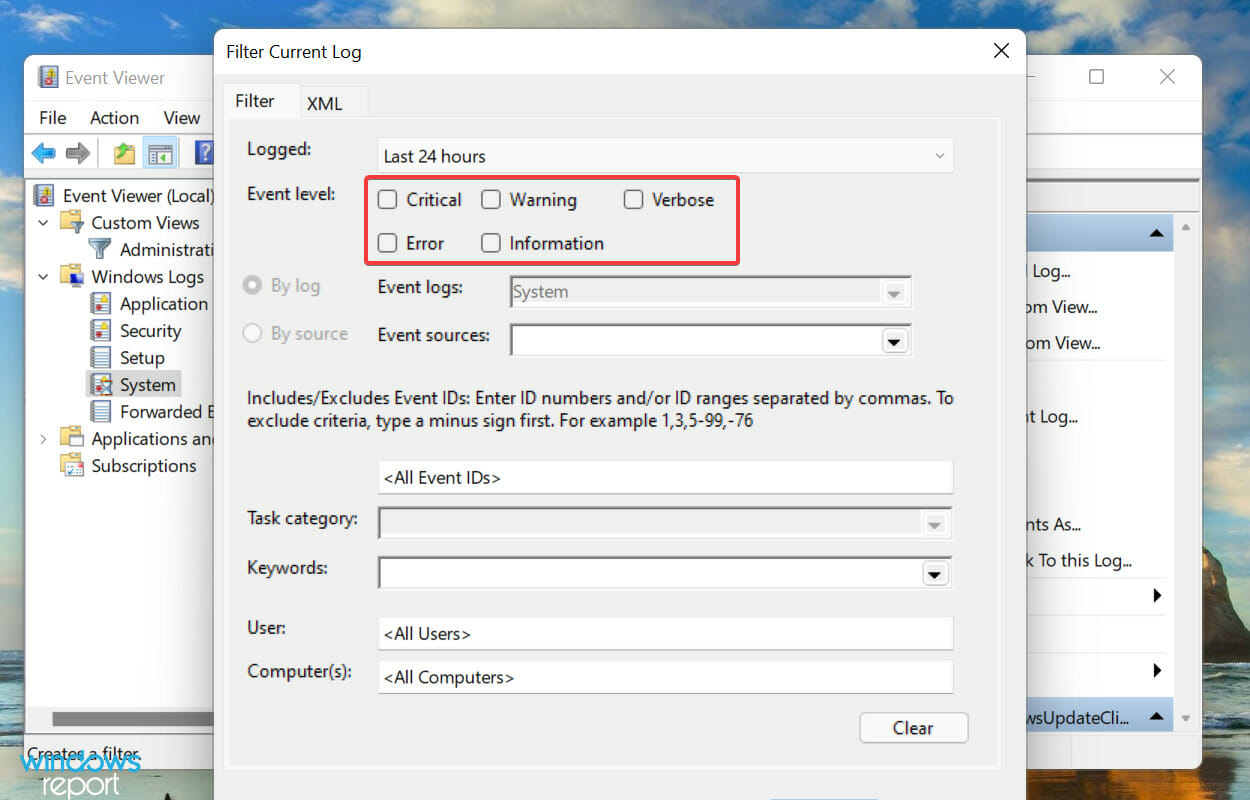
- Klicken Sie abschließend unten auf OK , um die Fehlerprotokolle zu filtern.
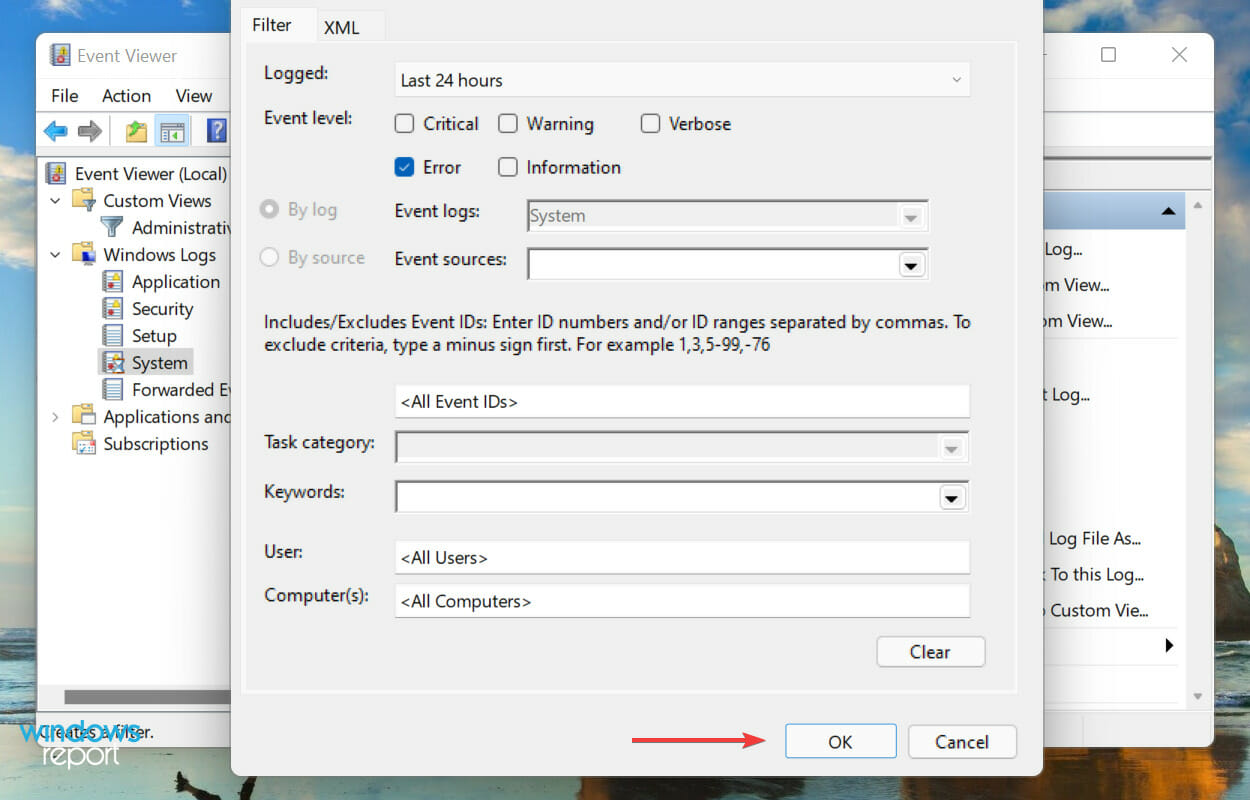
- Alle Fehlerprotokolle, die unter die ausgewählten Filter fallen, werden nun aufgelistet.
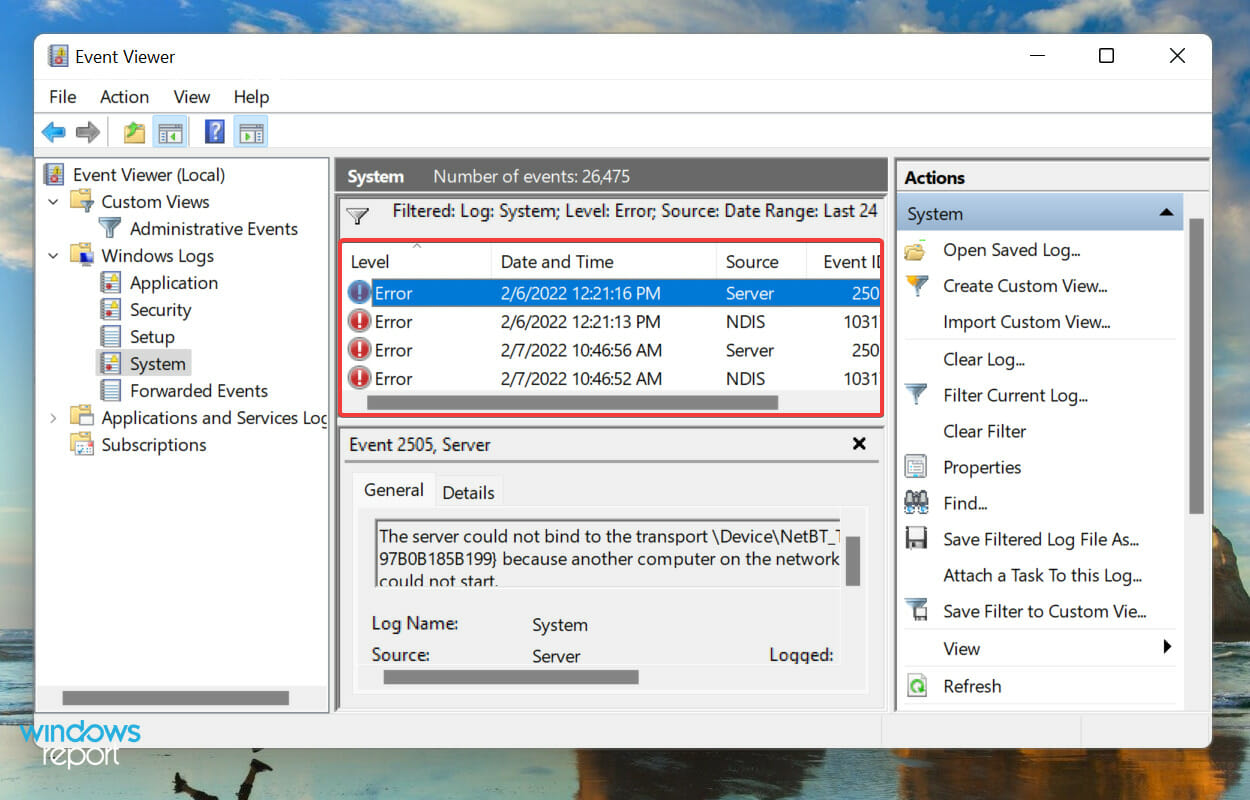
Wir haben die Dauer als 24 Stunden und die Stufe als Fehler ausgewählt und die Protokolle gefiltert. Die Ereignisanzeige listete dann die vier Windows 11-Fehlerprotokolle auf, die in diesem Zeitraum erstellt wurden.
Wie erstelle ich eine benutzerdefinierte Ansicht, um eine bestimmte Kategorie und Protokollebene in Windows 11 zu überprüfen?
- Öffnen Sie die Ereignisanzeige und klicken Sie rechts auf „Benutzerdefinierte Ansicht erstellen“ .
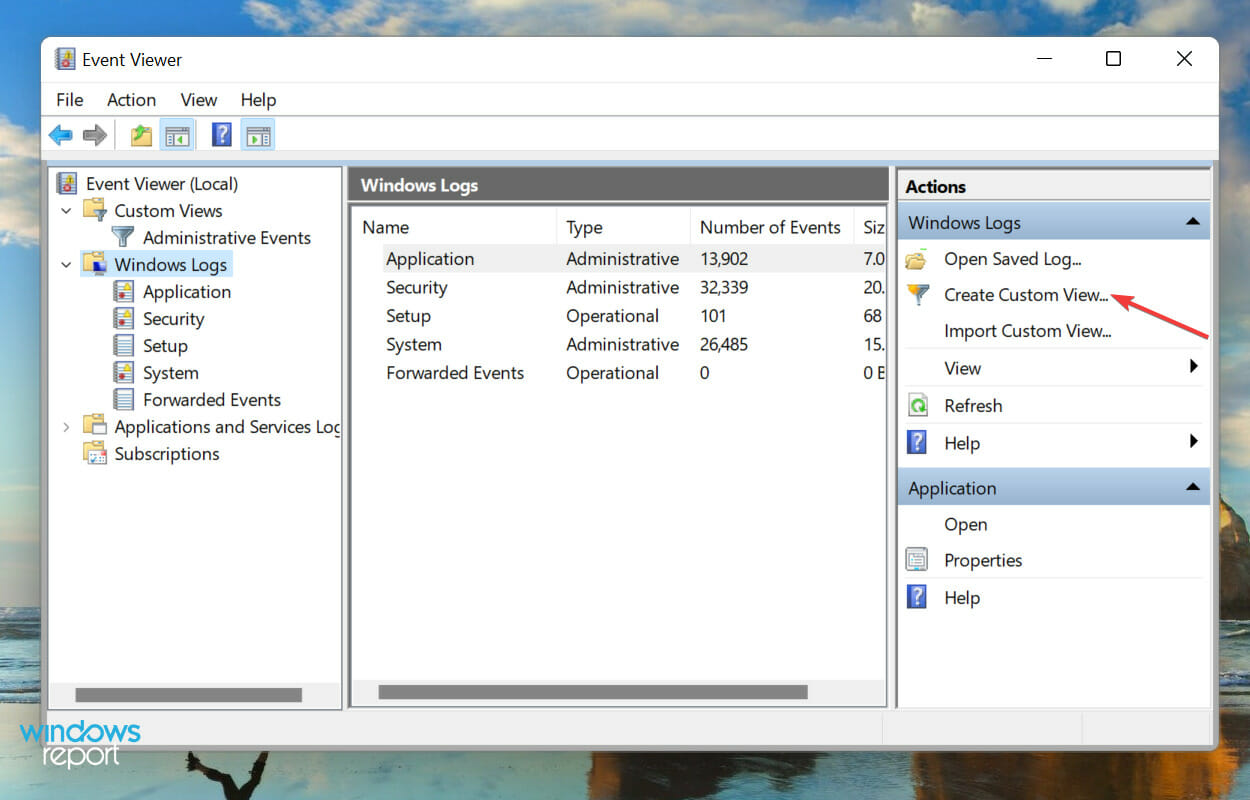
- Wählen Sie als Nächstes die Dauer und die Ereignisstufe aus, wie Sie es zuvor beim Erstellen eines Filters getan haben.
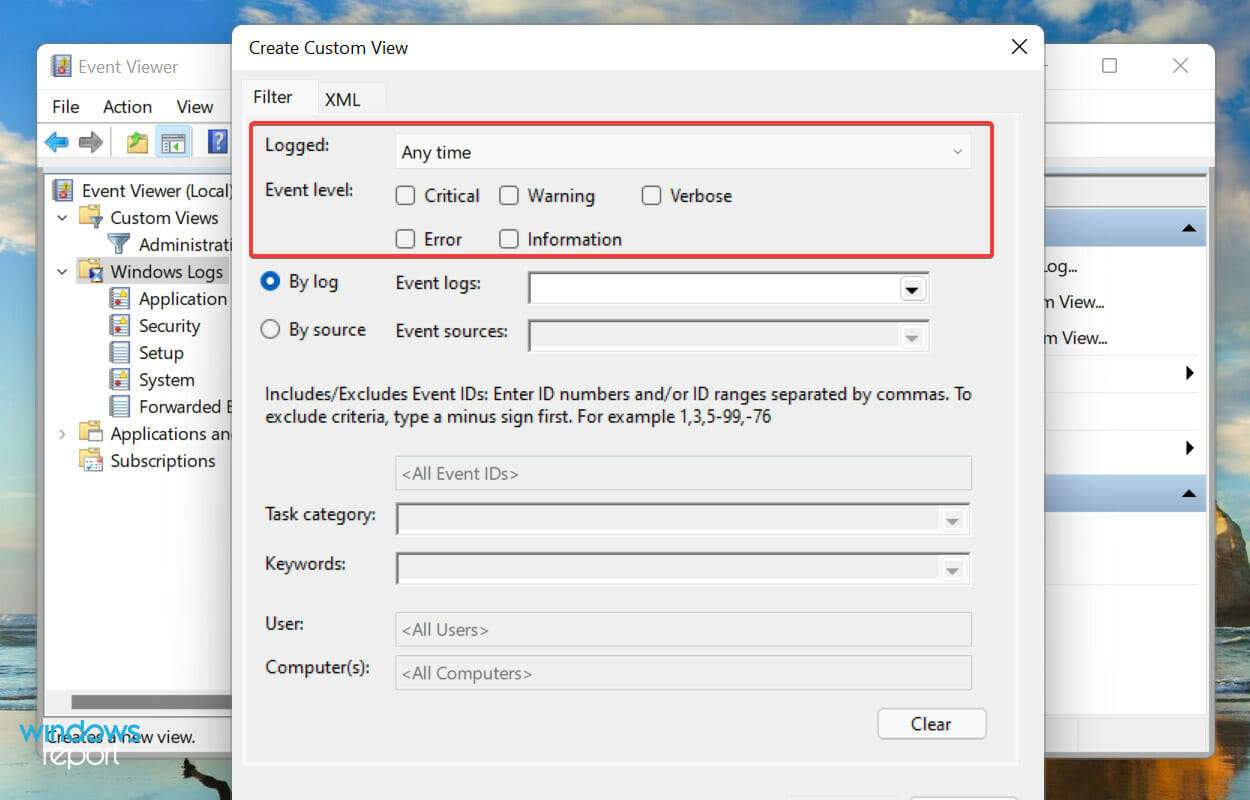
- Klicken Sie bei ausgewählter Option „Nach Protokollen“ auf das Dropdown-Menü „Ereignisprotokolle “, doppelklicken Sie auf den Eintrag „Windows-Protokolle “, um die verschiedenen Kategorien zu erweitern und anzuzeigen, und aktivieren Sie die Kontrollkästchen für die gewünschten Kategorien.
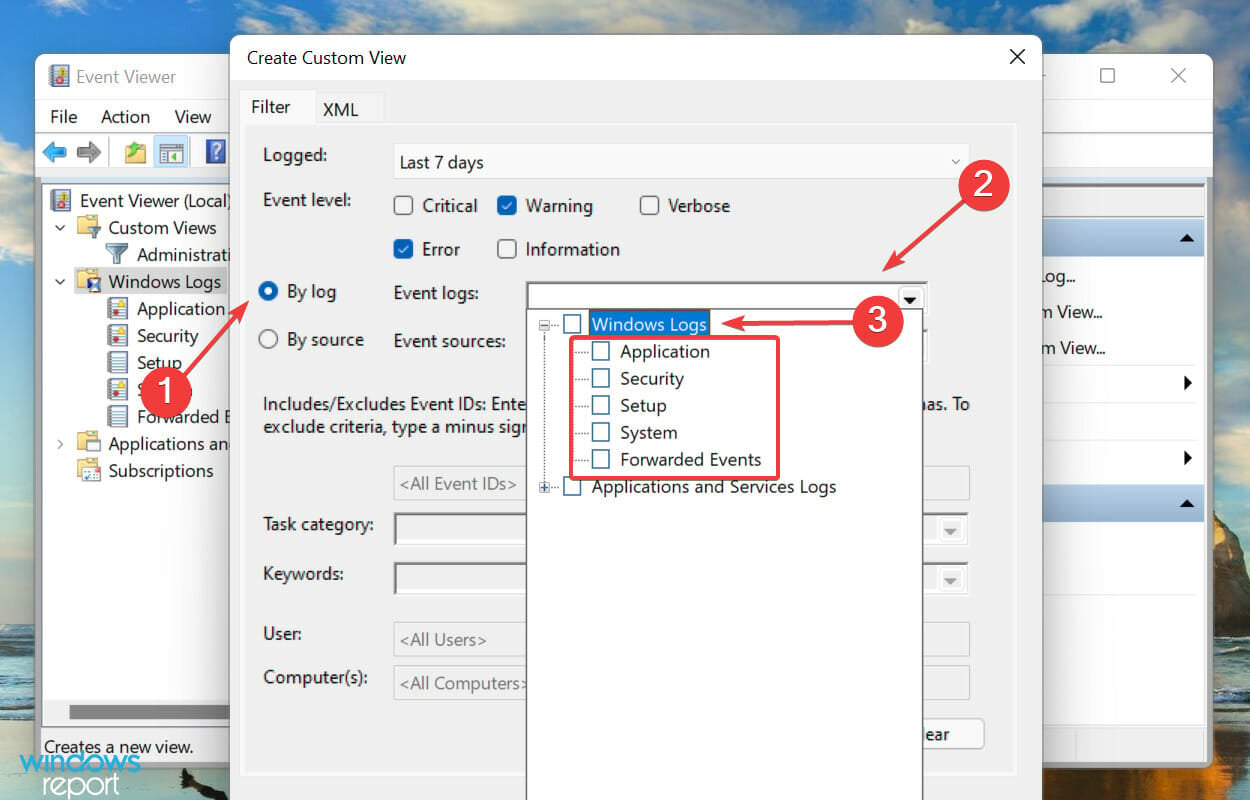
- Klicken Sie nun unten auf OK , um Filter für die neue benutzerdefinierte Ansicht festzulegen.
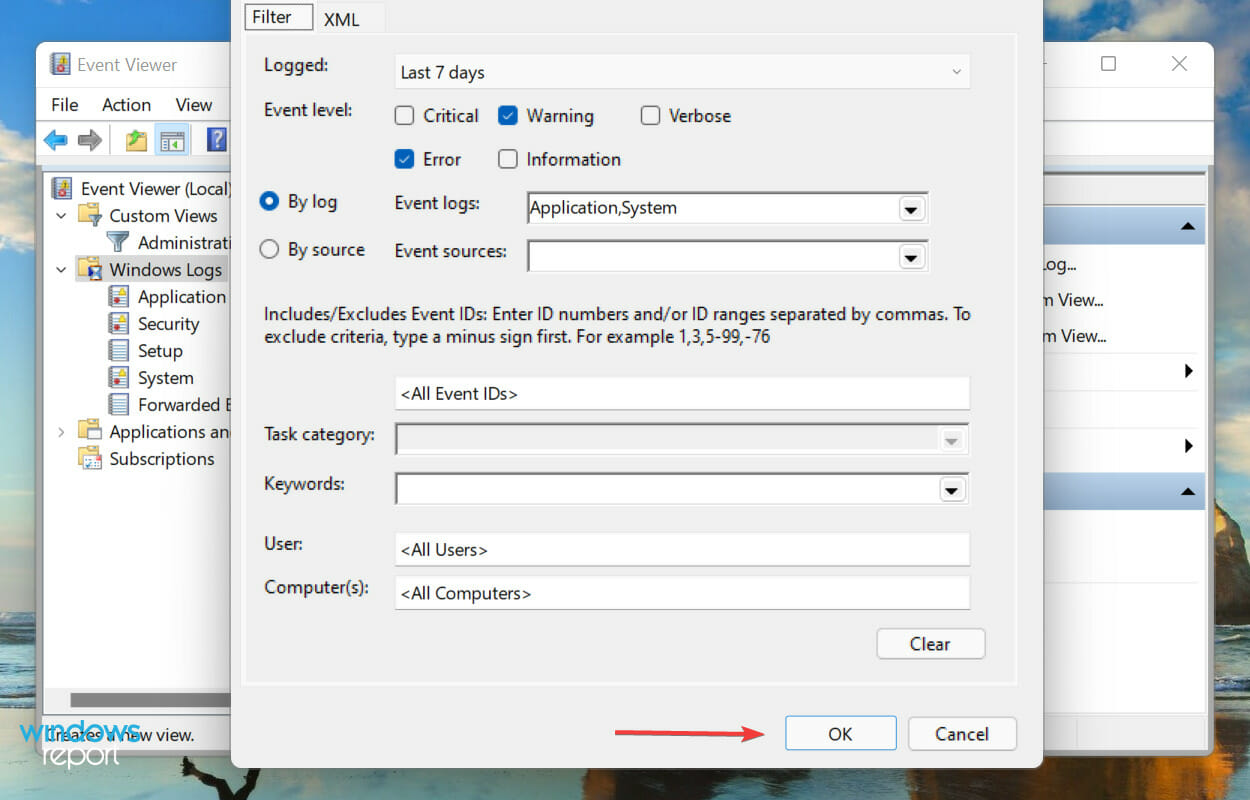
- Geben Sie einen Namen und eine Beschreibung für die benutzerdefinierte Ansicht ein und klicken Sie auf OK .
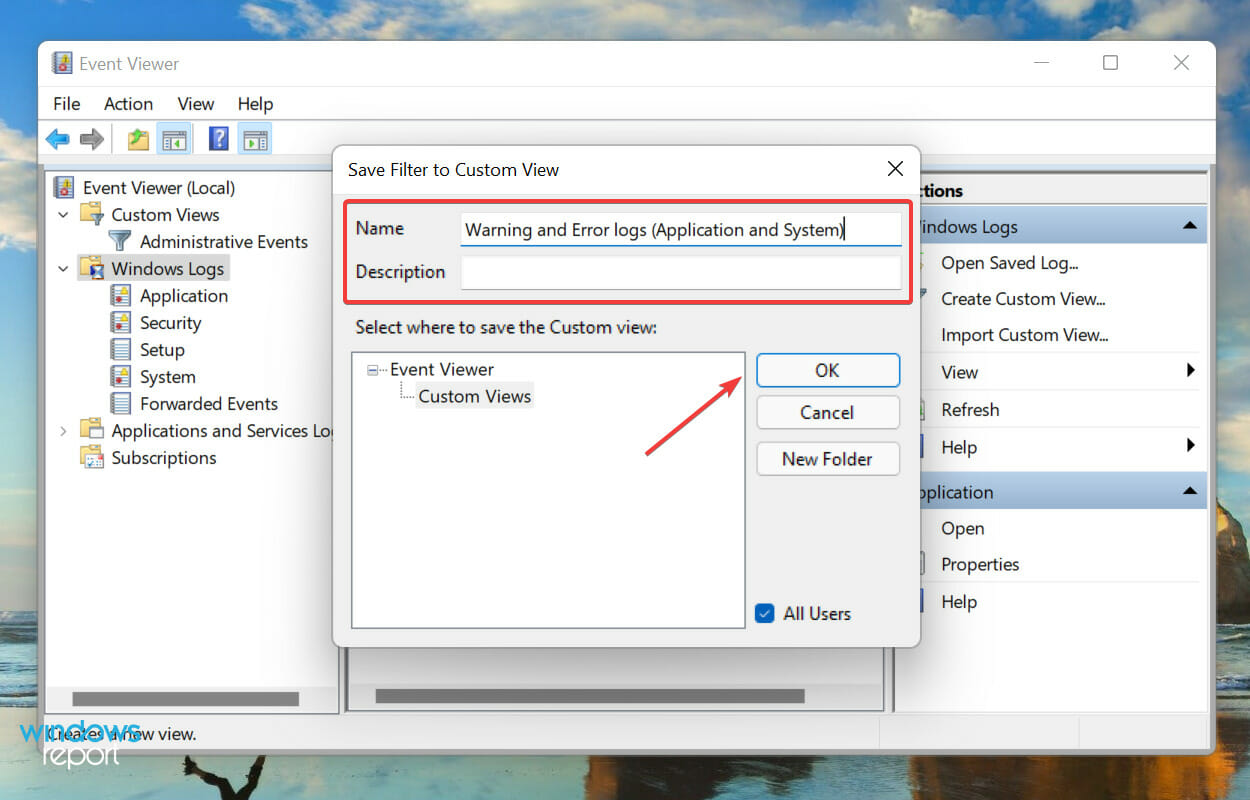
- Die neue benutzerdefinierte Ansicht wird nun links aufgelistet und alle darunter fallenden Protokolle rechts.
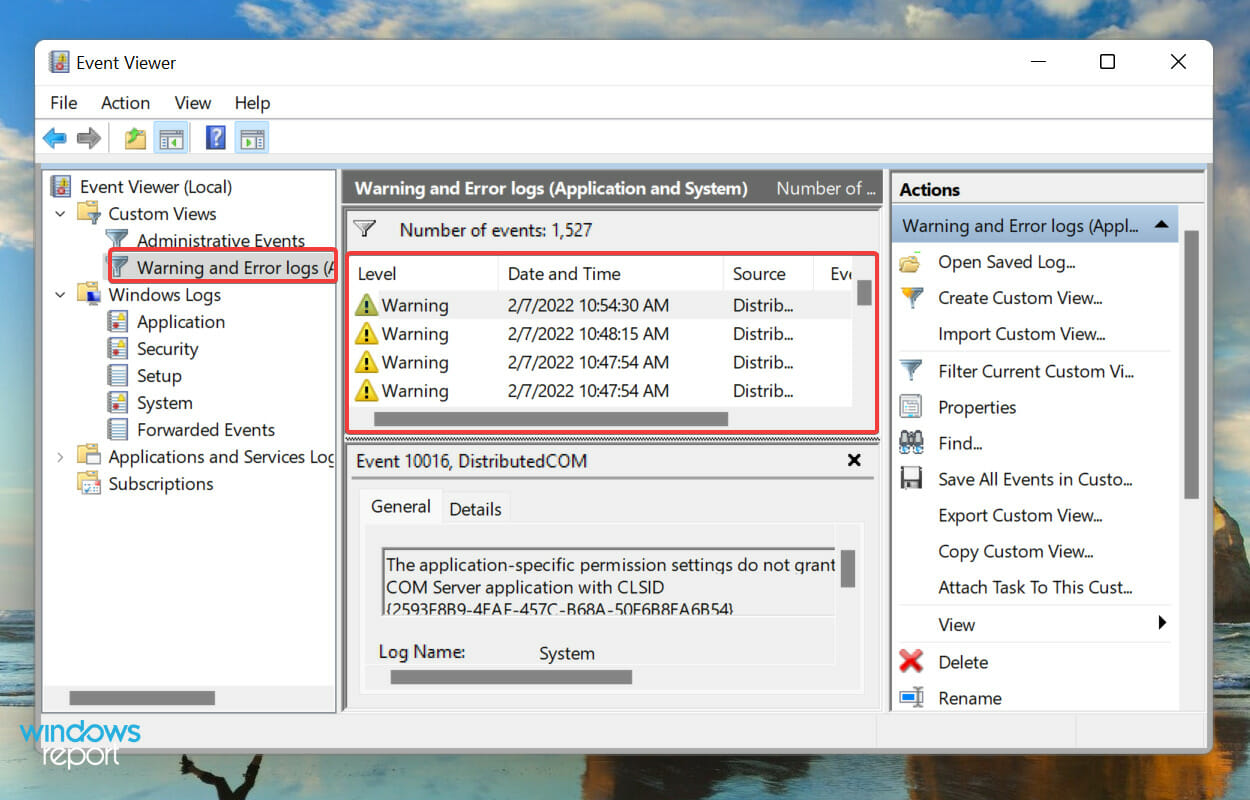
Wie kann ich Fehlerprotokolle in Windows 11 löschen?
- Starten Sie die Ereignisanzeige , navigieren Sie zur entsprechenden Kategorie und klicken Sie in der Optionsliste rechts auf Protokoll löschen .
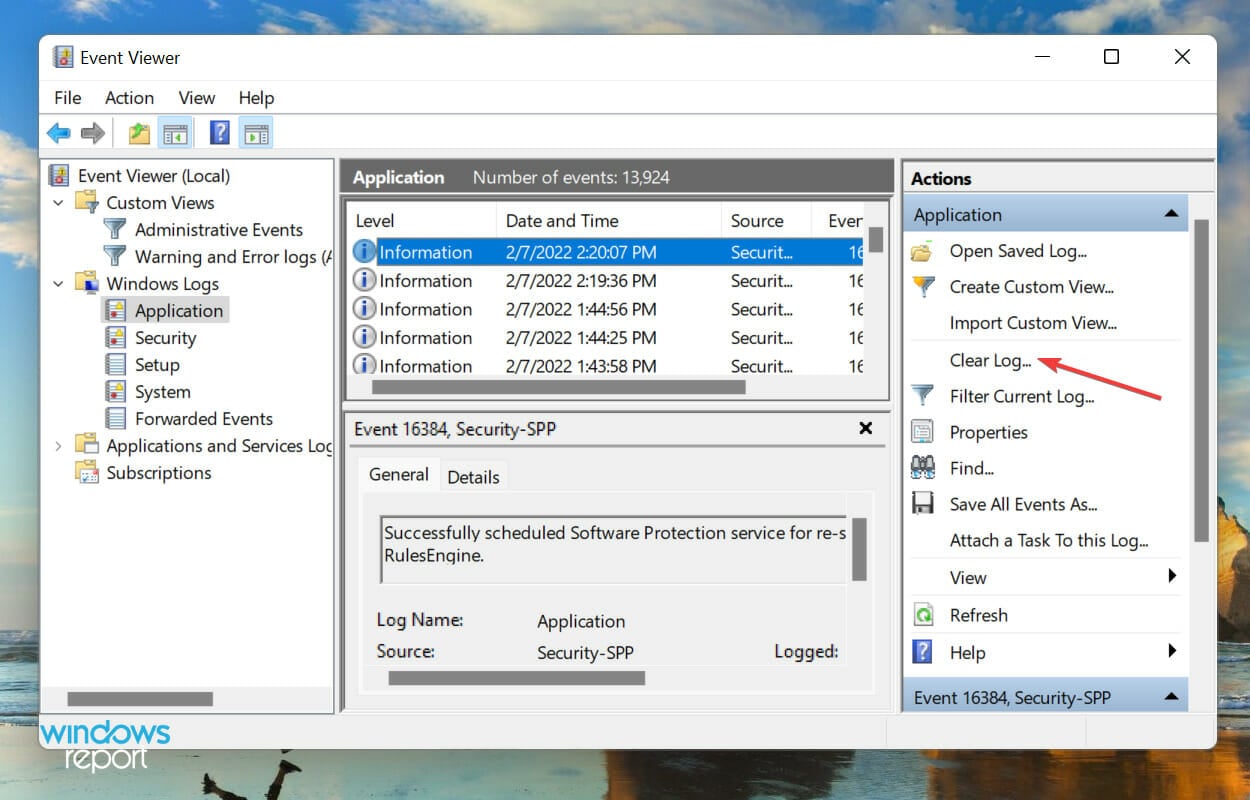
- Sie haben jetzt zwei Möglichkeiten: entweder die Fehlerprotokolle speichern und löschen oder sie direkt löschen . Wählen Sie die gewünschte Option.
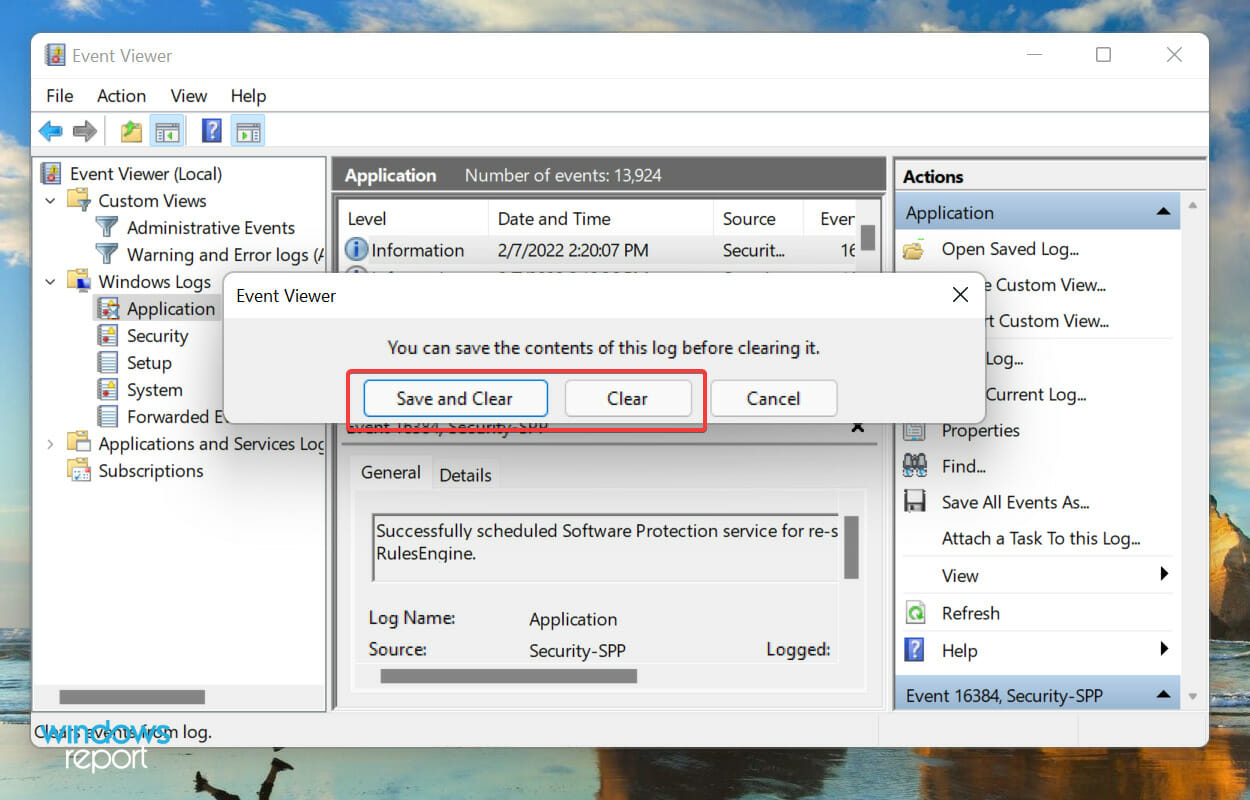
- Wenn Sie „Speichern und löschen“ ausgewählt haben, wählen Sie den Speicherort für die Datei, geben Sie einen Namen dafür ein und klicken Sie auf „Speichern“ .
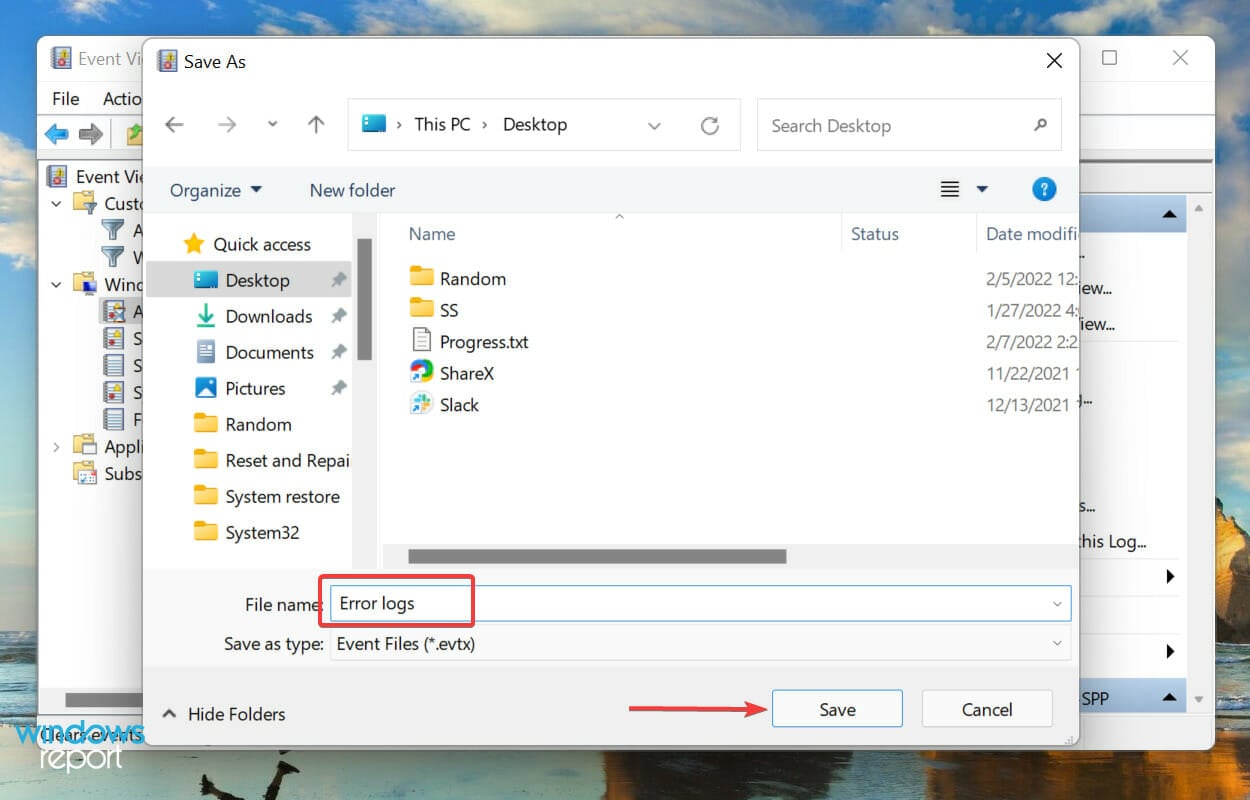
- Nach dem Speichern werden die Fehlerprotokolle sofort gelöscht und in dieser bestimmten Kategorie werden keine aufgeführt.
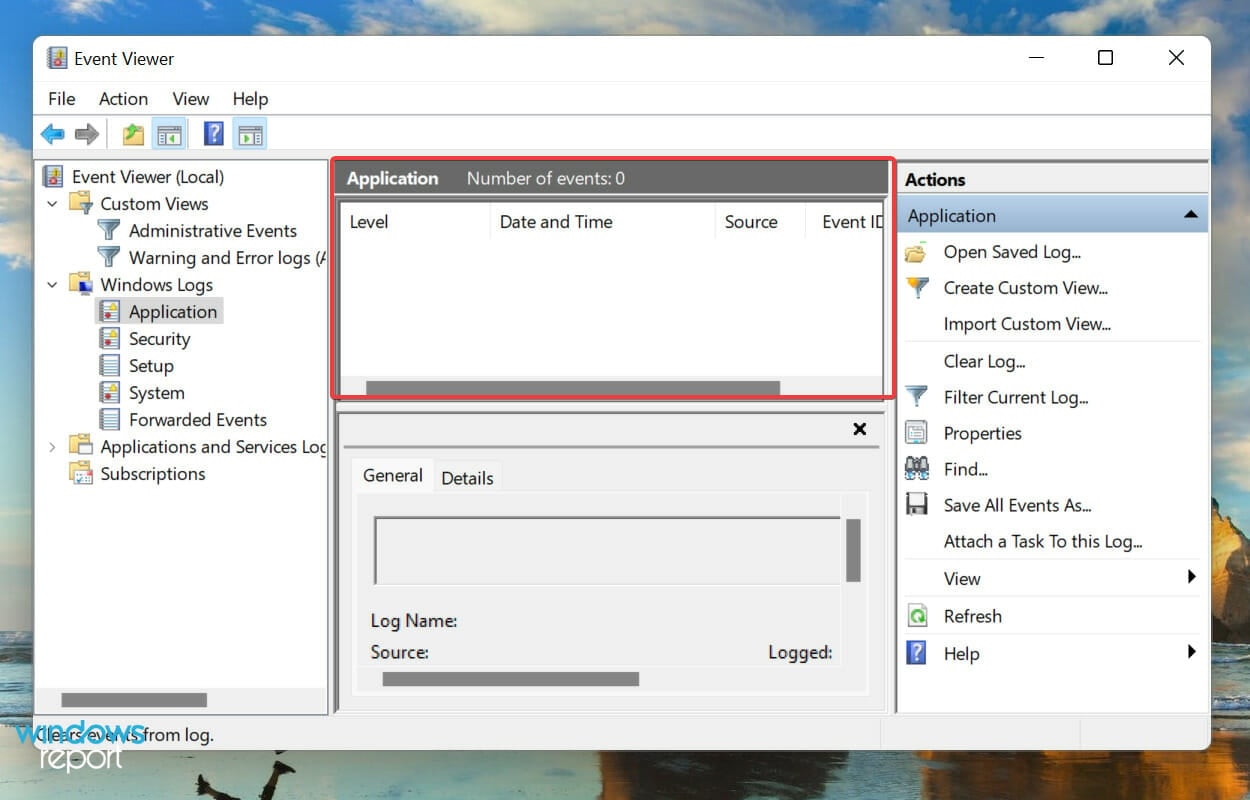
- Falls Sie die Fehlerprotokolle vor dem Löschen gespeichert haben, finden Sie diese unter „Gespeicherte Protokolle“ im Navigationsbereich auf der linken Seite.
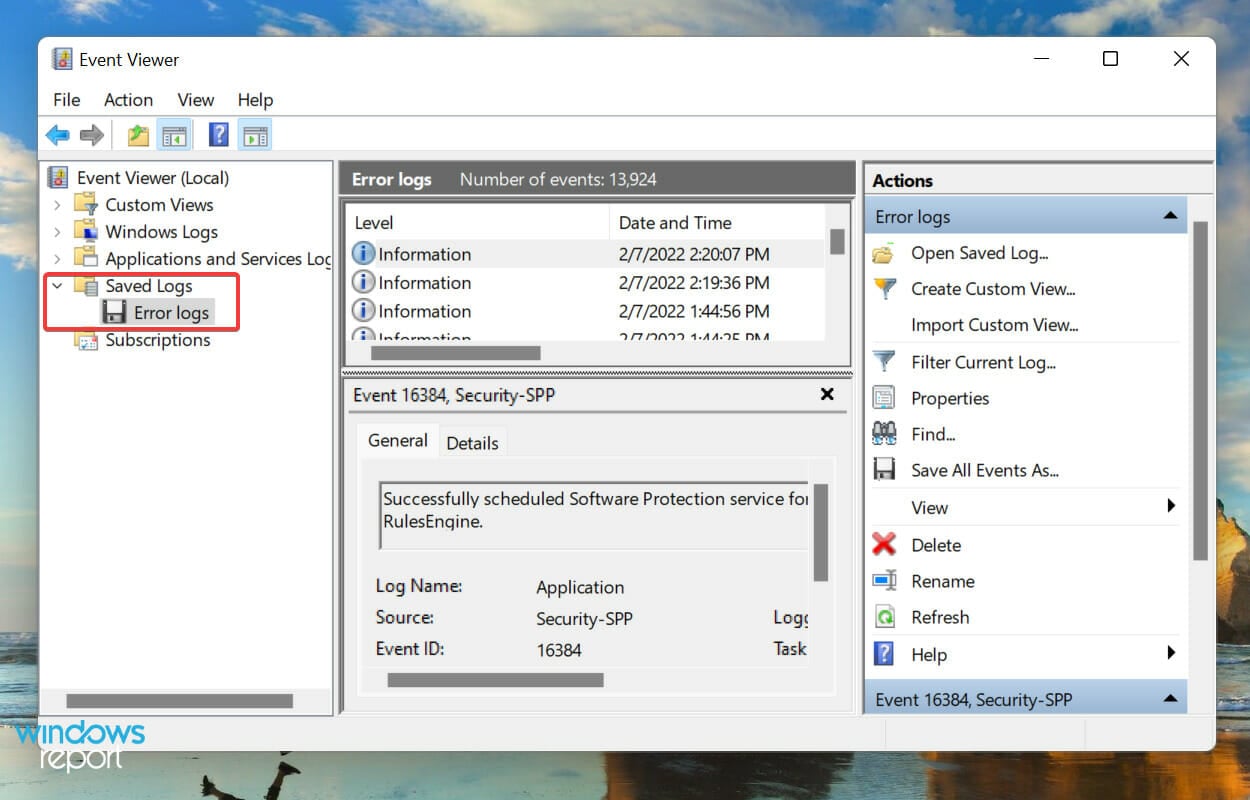
Das Betriebssystem erstellt Tausende von Protokollen für jede Art von Ereignis, sei es der erfolgreiche Start eines Treibers und Dienstes oder die schwerwiegendsten Fehler. Wie jede andere Datei belegen auch diese Dateien Speicherplatz auf Ihrer Festplatte, egal wie klein sie ist.
Wenn Ihnen also der Speicherplatz ausgeht oder Sie einfach eine besser organisierte Ereignisanzeige wünschen, kann das Löschen der Windows 11-Fehlerprotokolle hilfreich sein.
Wie erstelle ich meine eigene Protokolldatei in Windows 11?
- Drücken Sie Windows + S , um das Suchmenü zu starten, geben Sie Notepad in das Textfeld oben ein und klicken Sie auf das entsprechende Suchergebnis, das angezeigt wird.
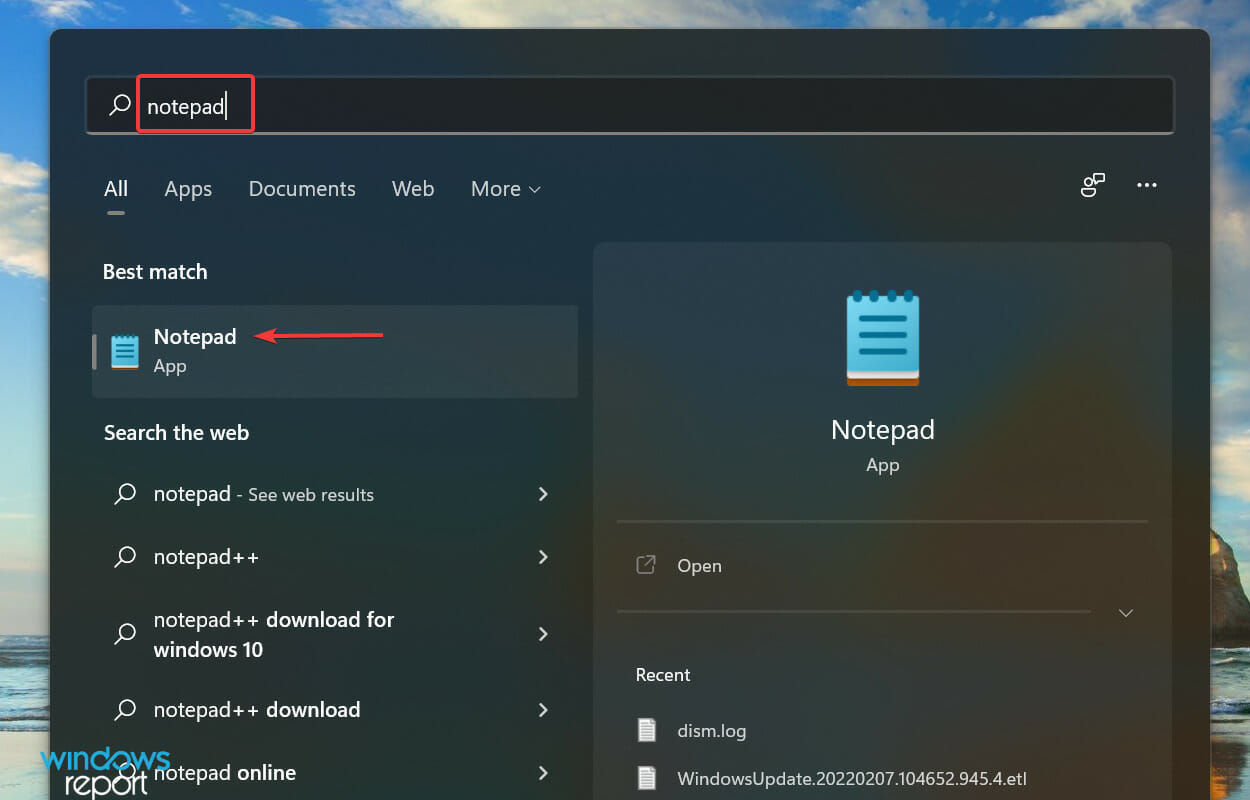
- Geben Sie .LOG in die allererste Zeile des Editors ein.
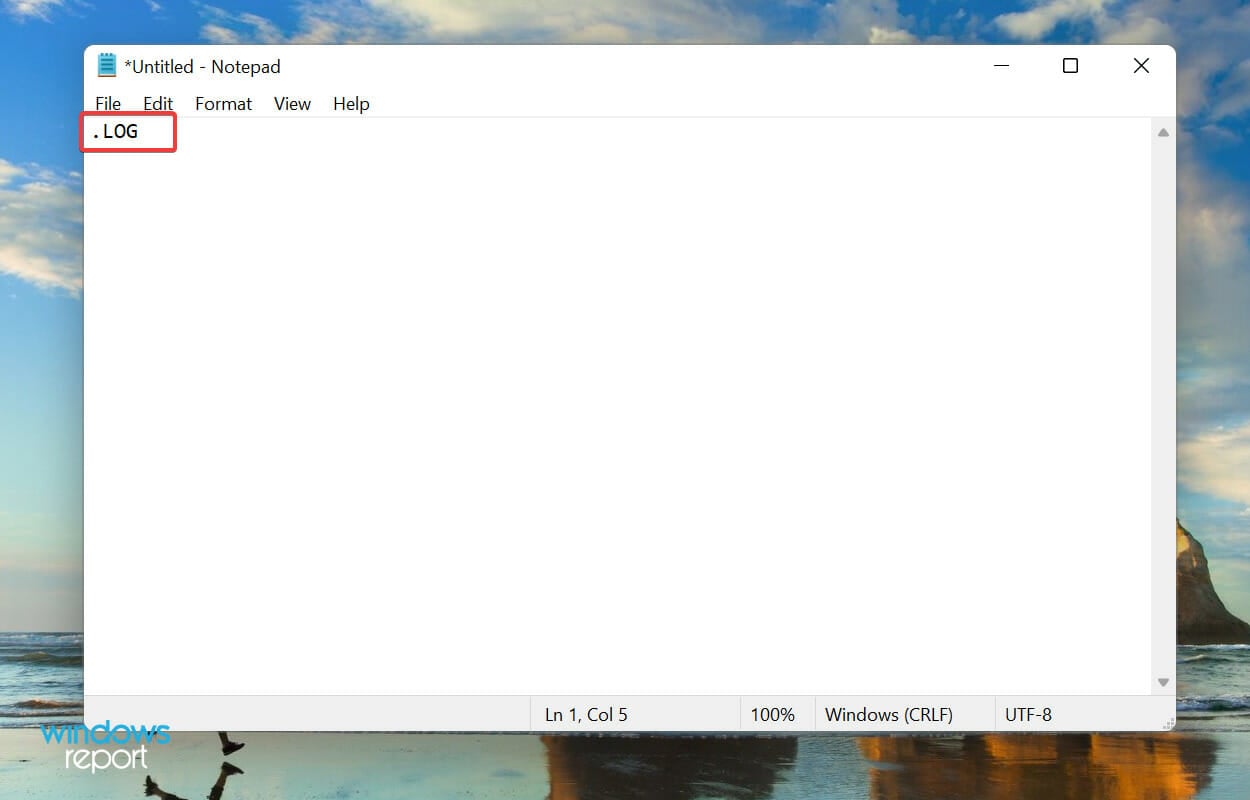
- Klicken Sie auf das Menü „Datei“ und wählen Sie „Speichern“ aus der Liste der Optionen aus.
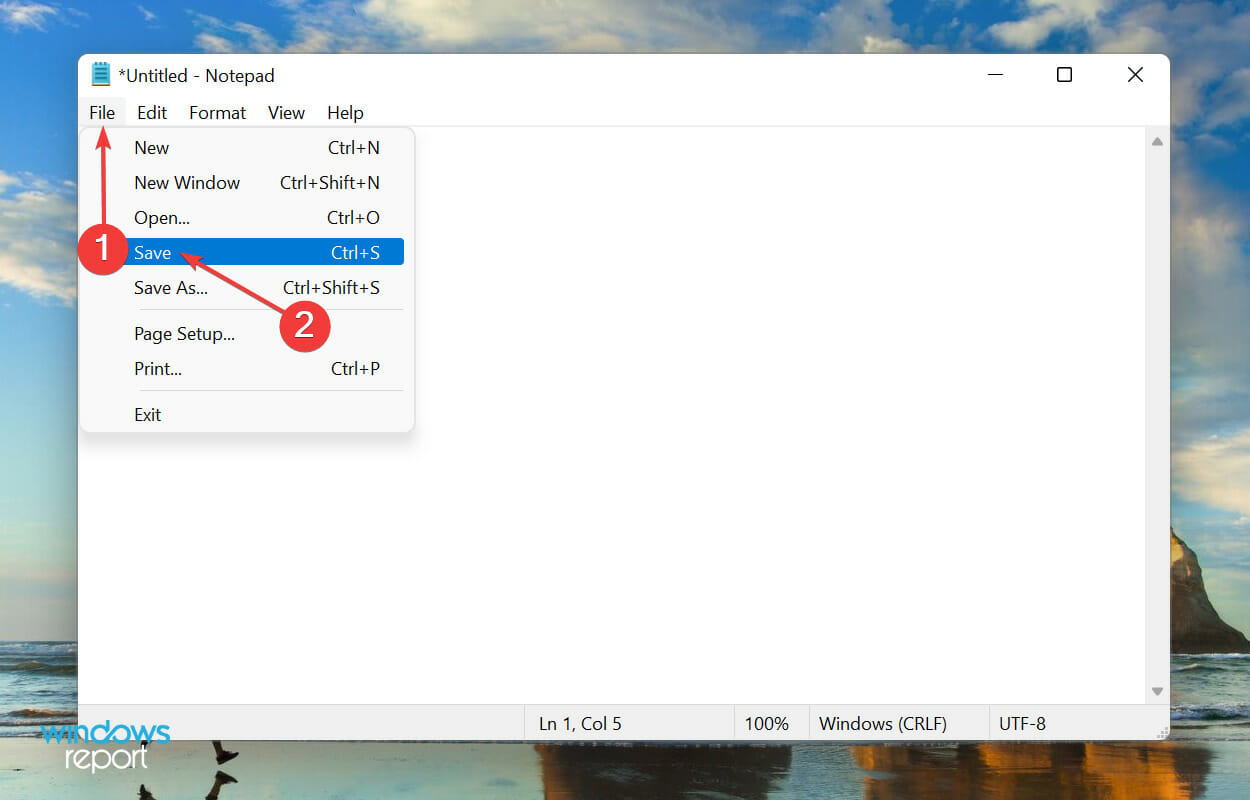
- Wählen Sie als Nächstes den Speicherort und Namen für die Datei aus und klicken Sie unten auf „Speichern“ . Schließen Sie nun den Editor .
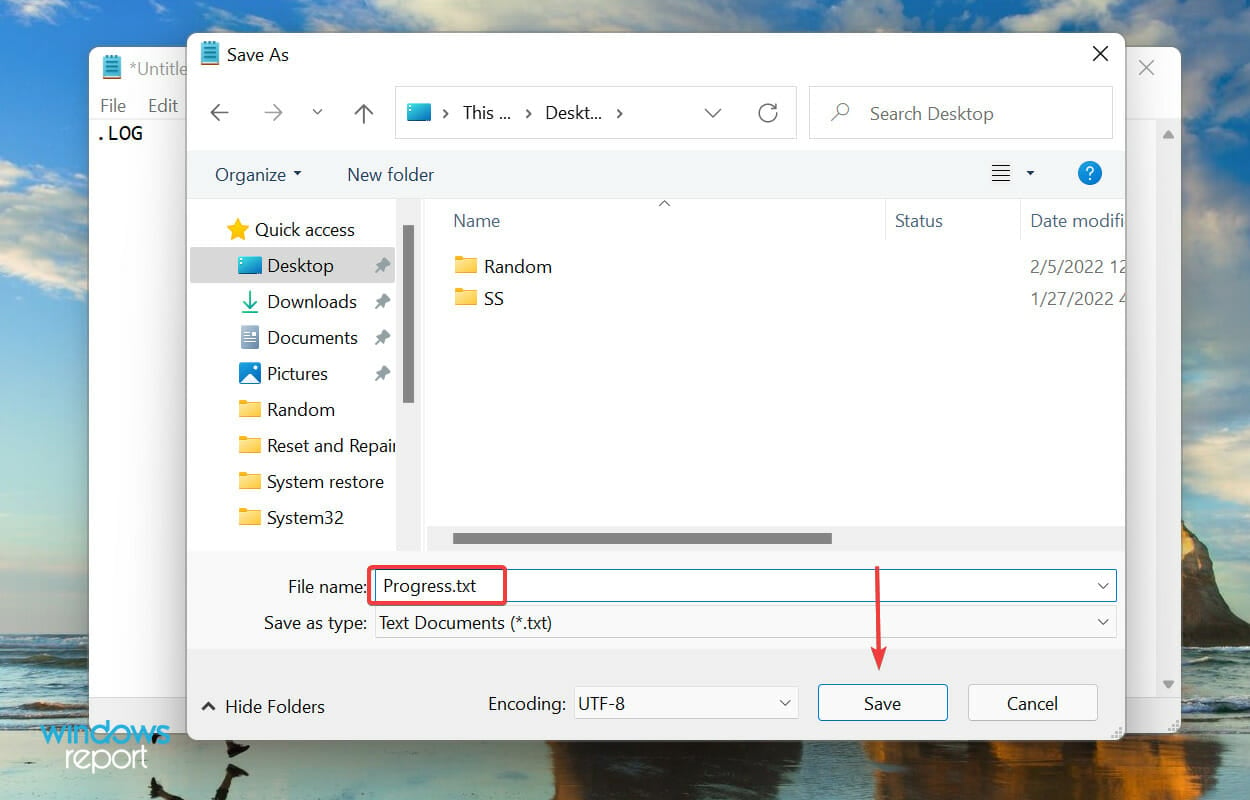
- Sobald die Protokolldatei erstellt ist, werden bei jedem Öffnen das aktuelle Datum und die aktuelle Uhrzeit angezeigt. Sie können alles eingeben, was Sie möchten, und zum Speichern die Tastenkombination Strg + S drücken.
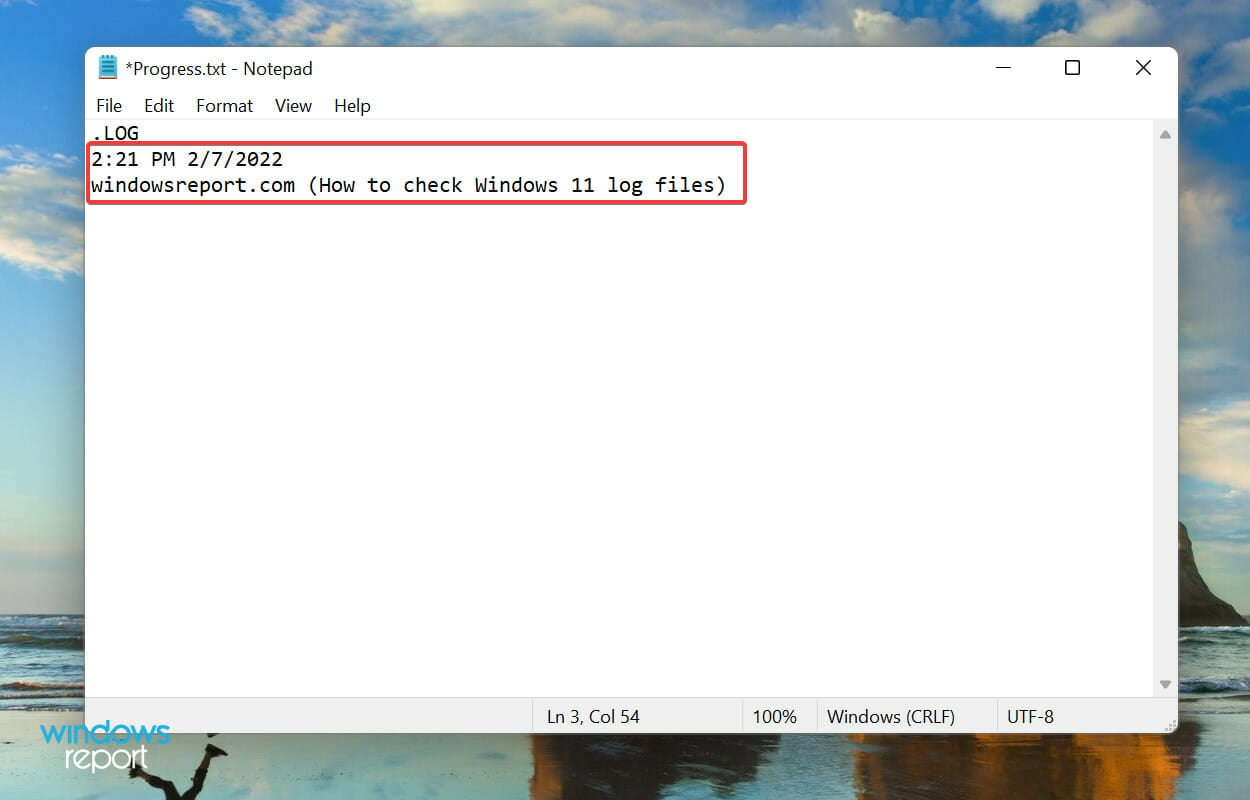
- Wenn Sie nun dieselbe Protokolldatei das nächste Mal öffnen, wird der zuvor hinzugefügte Eintrag unter diesem Datum und dieser Uhrzeit aufgeführt, und das aktuelle Datum und die aktuelle Uhrzeit werden erneut unter dem letzten Eintrag erwähnt.
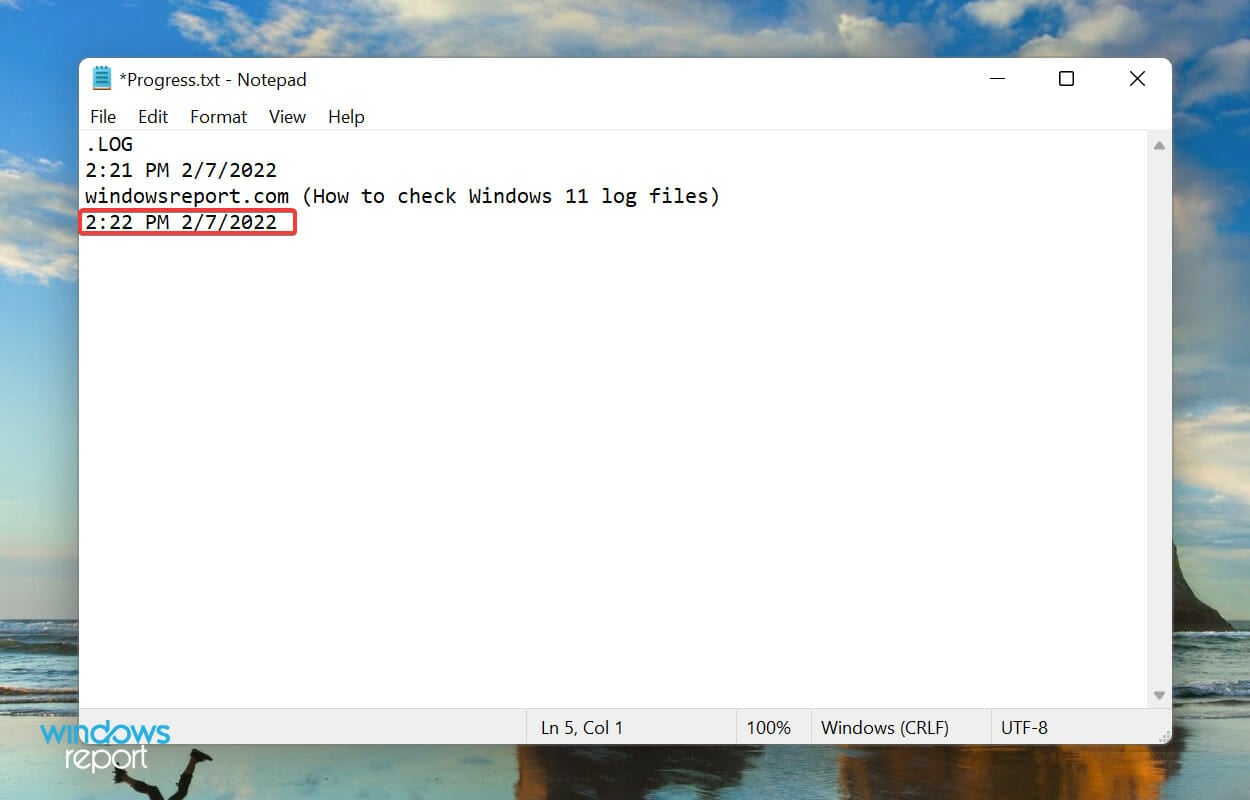
Eine Logdatei dient grundsätzlich der Datenaufzeichnung. Windows verwendet es für Fehler, Warnungen und Informationen, während Sie es für andere Zwecke verwenden können.
Das Erstellen einer Protokolldatei ist einfach, ebenso wie deren Pflege. Angenommen, Sie möchten den Fortschritt eines Buches, das Sie gerade lesen, aufzeichnen. Erstellen Sie einfach eine Protokolldatei und geben Sie die Anzahl der Seiten ein, die Sie täglich lesen, oder wie Sie möchten.
Das ist alles, was Sie über Windows 11-Fehlerprotokolle wissen müssen. Von nun an sollte es kein Problem mehr sein, die zugrunde liegende Ursache zu identifizieren und sowohl triviale als auch komplizierte Fehler zu beheben.
Wenn Sie außerdem der Meinung sind, dass die Ereignisanzeige nicht alle Ihre Anforderungen erfüllt, überprüfen Sie, ob die Ereignisanzeige unter Windows 10 und 11 nicht funktioniert. Seien Sie versichert, dass Ihnen unsere ausführliche Anleitung weiterhelfen wird.
Zögern Sie nicht, einen Kommentar zu hinterlassen, wenn Sie Fragen haben oder möchten, dass wir ein verwandtes Thema hinzufügen.




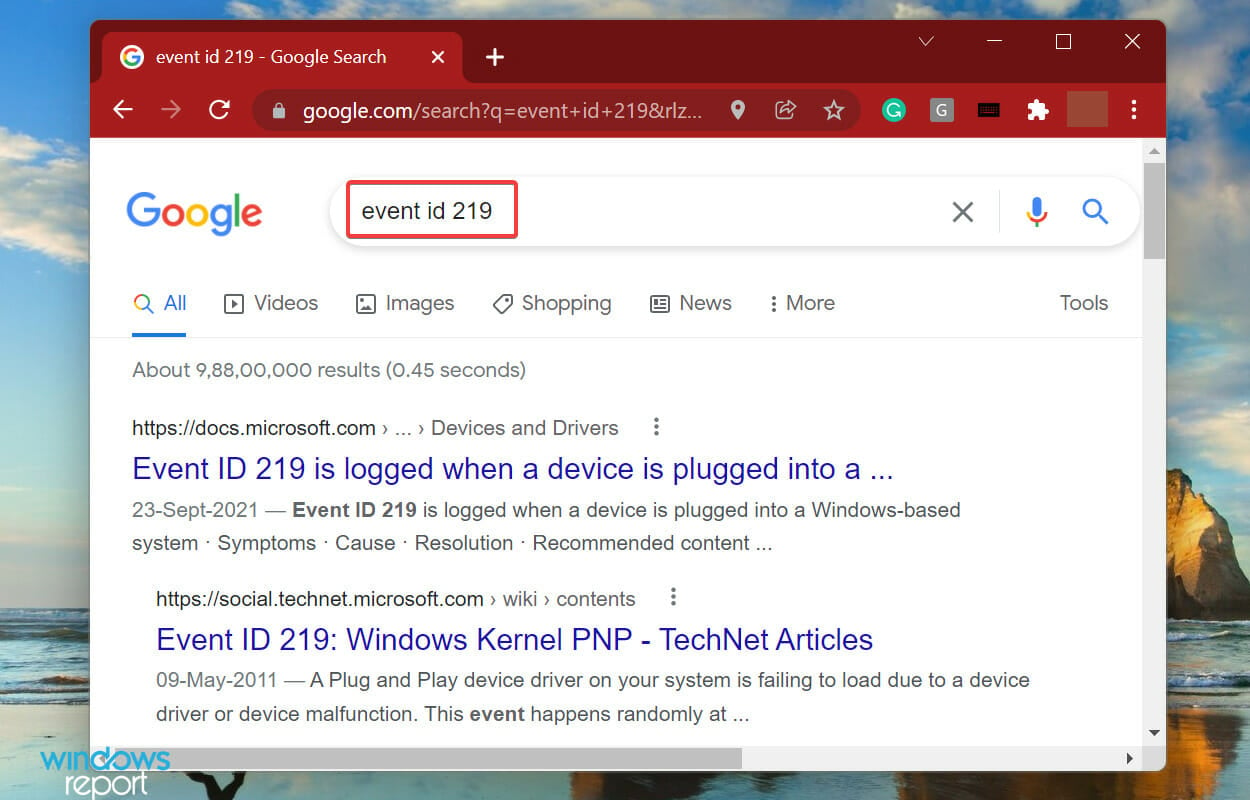
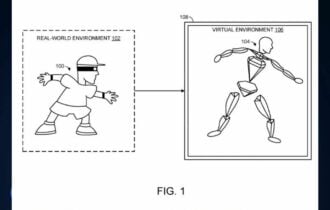


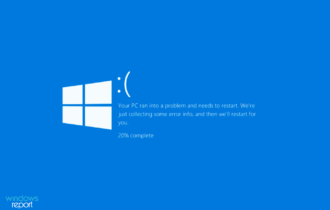
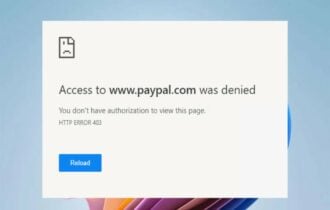
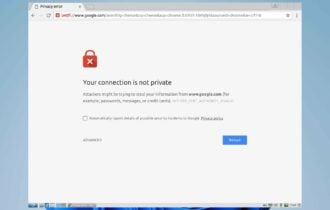
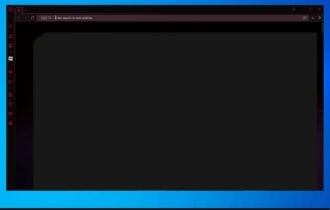
User forum
0 messages