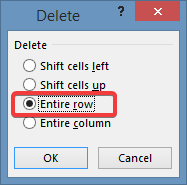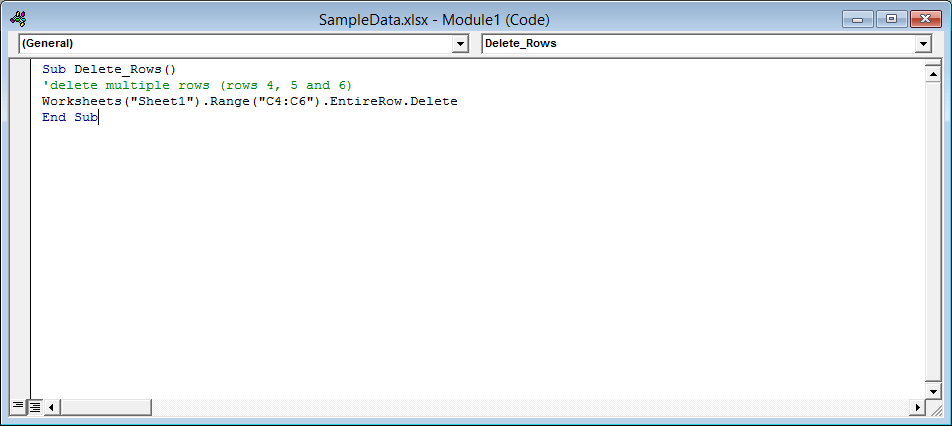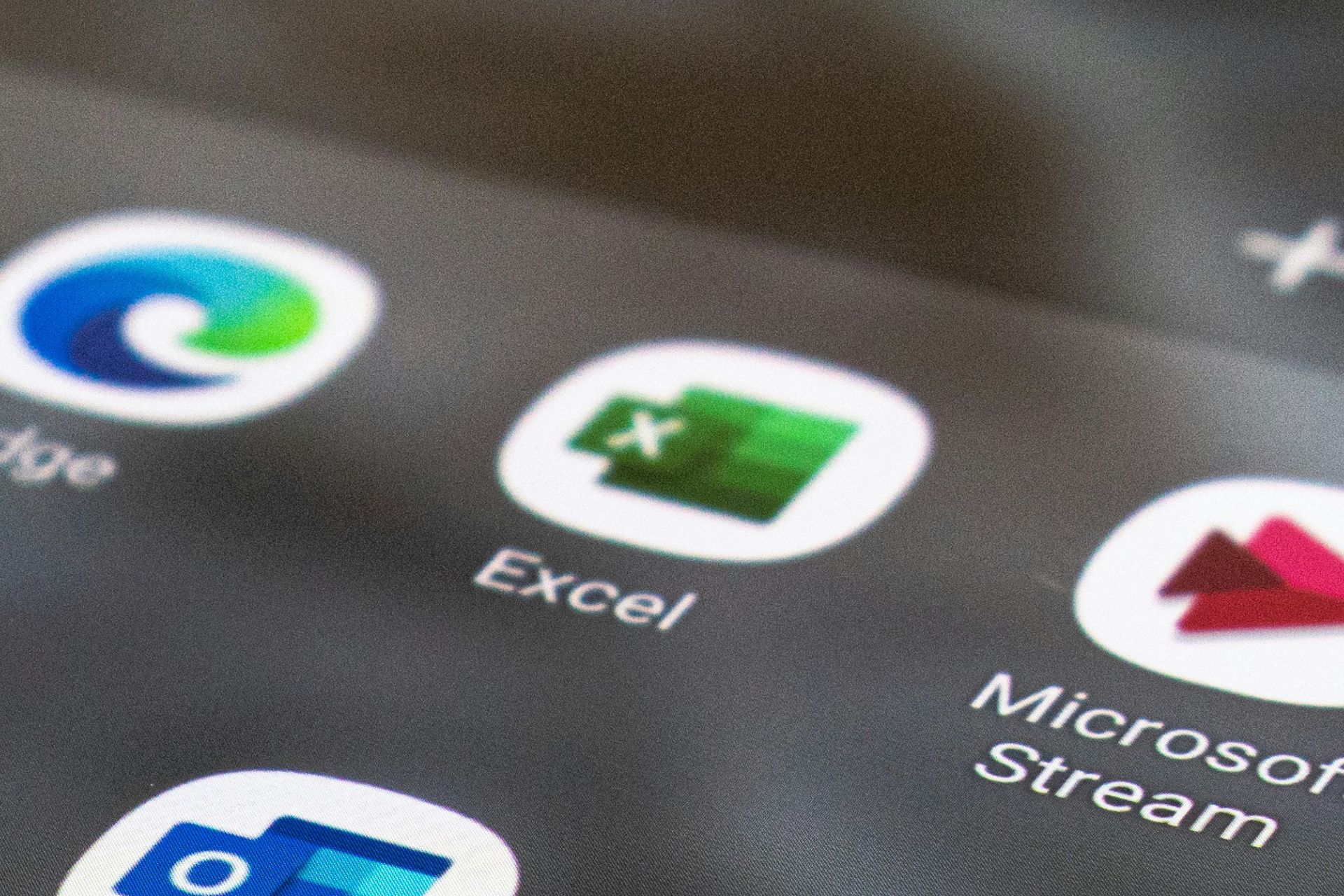How to Delete Multiple Rows in Excel at Once [Simplified]
Use this shortcut to delete multiple rows in no time
2 min. read
Updated on
Read our disclosure page to find out how can you help Windows Report sustain the editorial team Read more
Key notes
- There are plenty of tips and tricks that can be done in Microsoft Excel.
- The fastest way to delete multiple rows in Excel at once is to use the keyboard shortcut.
- The guide below will show you how you can delete multiple rows at once.
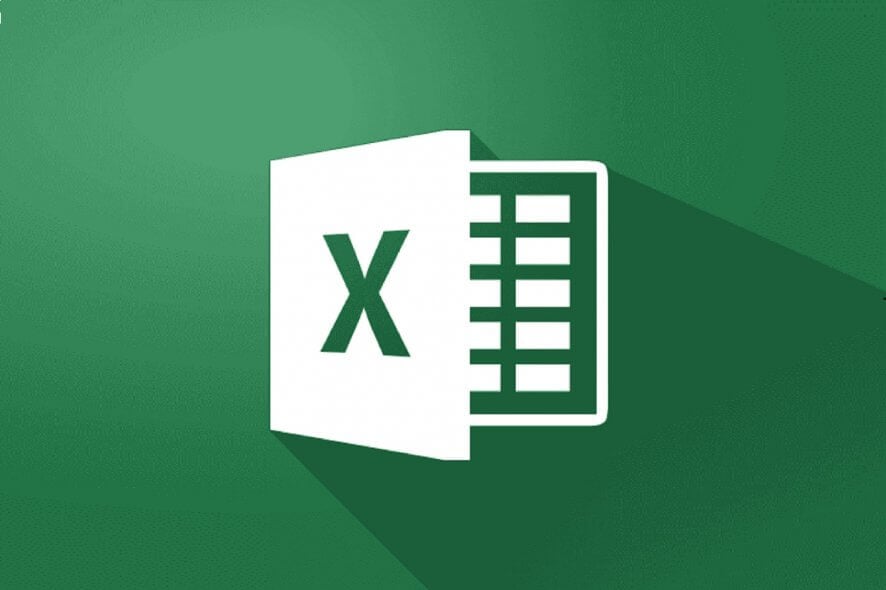
Microsoft Excel is one of the popular programs that is used by billions of people to manage their data and bills. It is used by businesses to keep track of their finances, inventory, and more.
The fact that businesses are relying on the application to manage their data, they often need to delete multiple records from Excel documents.
One of the users who experienced problems while deleting multiple rows reported on forums.
How can I delete multiple rows in Excel? If I mark everything and try to delete, it just deletes a single row. Even if I right-click and select delete, it still deletes one row at a time. I need to delete all rows separately selected with Ctrl in one go.
Fortunately, there are many ways that you can use to delete multiple rows from an Excel sheet in one go.
How can I delete multiple rows in Excel?
1. Delete Multiple Rows through Contextual Menu
You can easily delete multiple rows in Excel by using the application’s built-in contextual menu. All you need to do is to select the rows you want to remove and to press the Delete button.
1. Open the Excel sheet that you want to delete rows from.
2. Select all the rows that you want to delete.
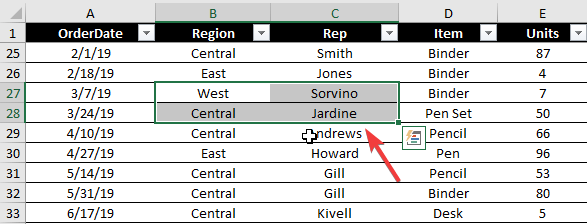
3. Right-click the selection to open the Contextual Menu.
4. Select Delete or Delete rows from the list of options.
5. A drop-down menu will open on your screen.
6. Select Delete Sheet Rows to delete the selection.

2. Delete multiple Rows using a Shortcut key
- Select the targetted rows from your excel sheet to delete multiple rows in a single attempt.
- Press Ctrl and – keys to delete the selection.
This method applies to both multiple consecutive and non-consecutive rows.
3. Delete multiple rows through cell selection
- First and foremost, select all the cells in the corresponding rows that you want to delete.
- Right-click on one of the selections and select Delete.
- Click Entire Row from the delete dialogue box and click the OK button.
4. Delete multiple Rows by running a Macro
- Select the targetted rows that you want to delete.
- Open the VBA editor by pressing Alt+F11 keys from your keyboard.
- Click the first project from the left-hand pane.
- Navigate to the menu bar and select Insert >> Module.
- Paste the following code in the new window to select multiple cells for deletion:
- Sub Delete_Rows()
- ‘delete multiple rows (rows 4, 5 and 6)
- Worksheets(“Sheet1”).Range(“C4:C6”).EntireRow.Delete
- End Sub
Change the row number references (“C4:C6”) to choose the specific rows that you want to delete. For instance, if you want to delete nonconsecutive rows (3,7,8), you can specify the range as (“C3,C7,C8”). Specify the name of your worksheet by changing Sheet1.
Finally, click the Run button or press F5 to run the script.
Which of the following method worked for you? Let us know in the comments section below.