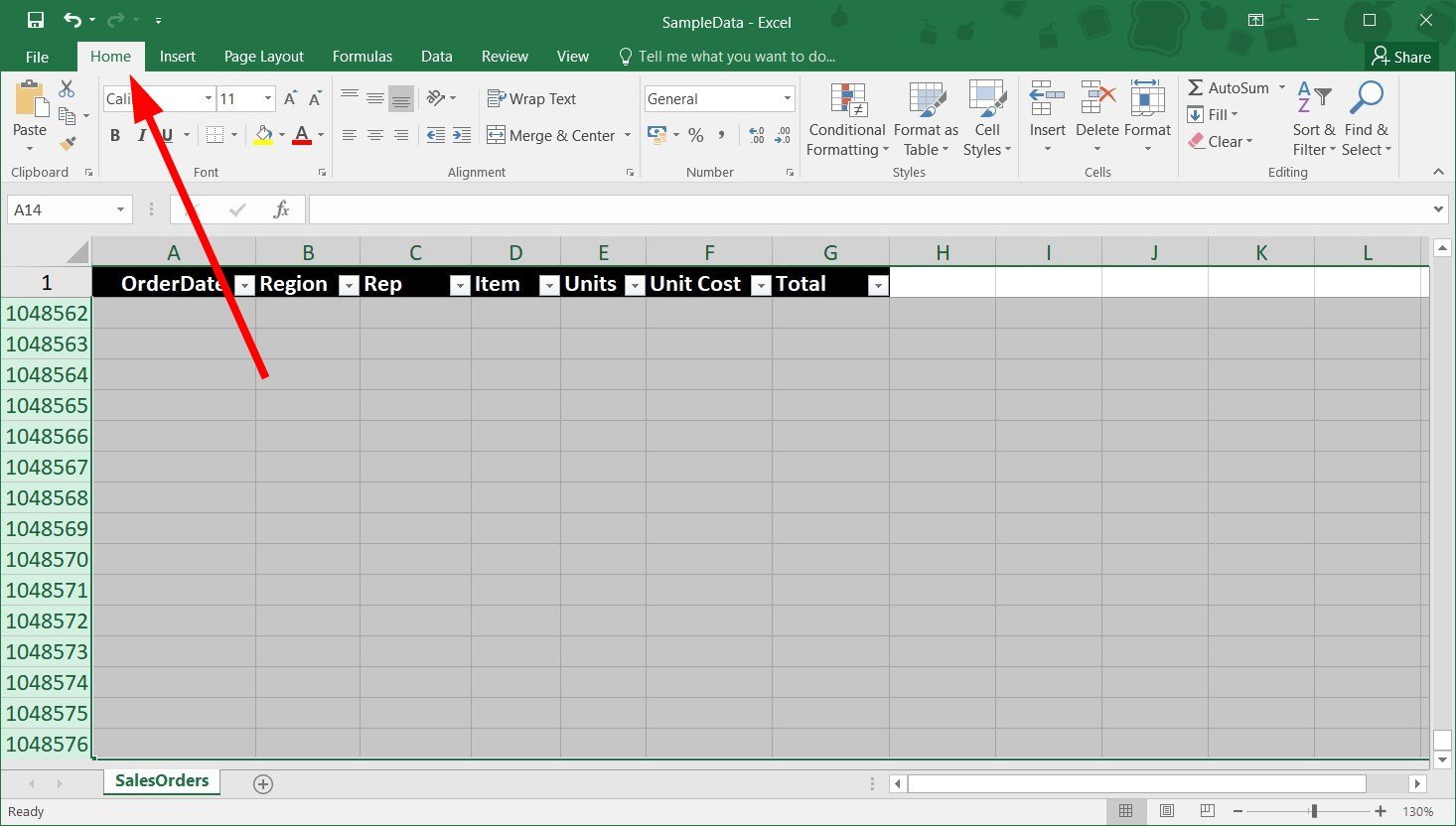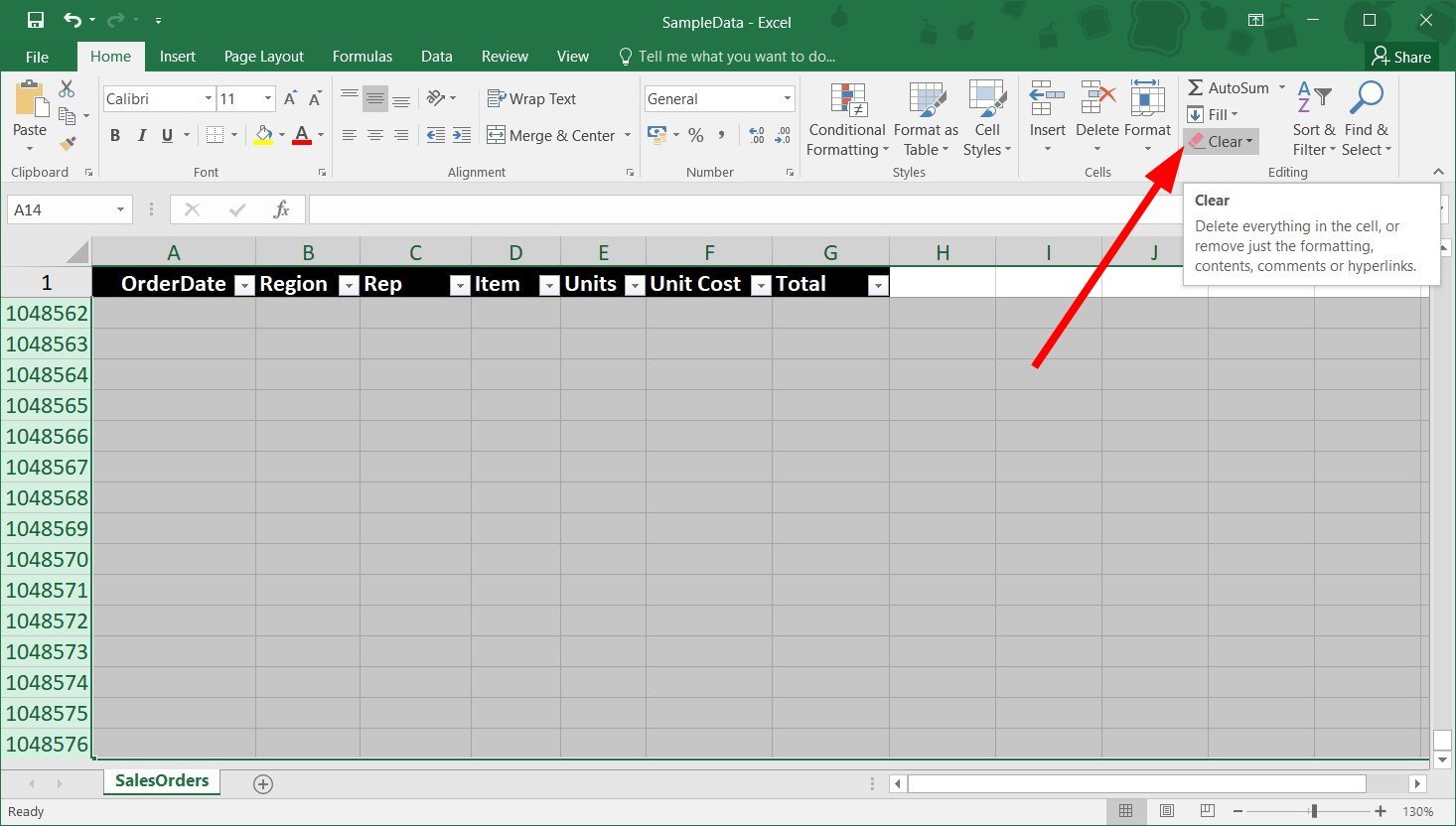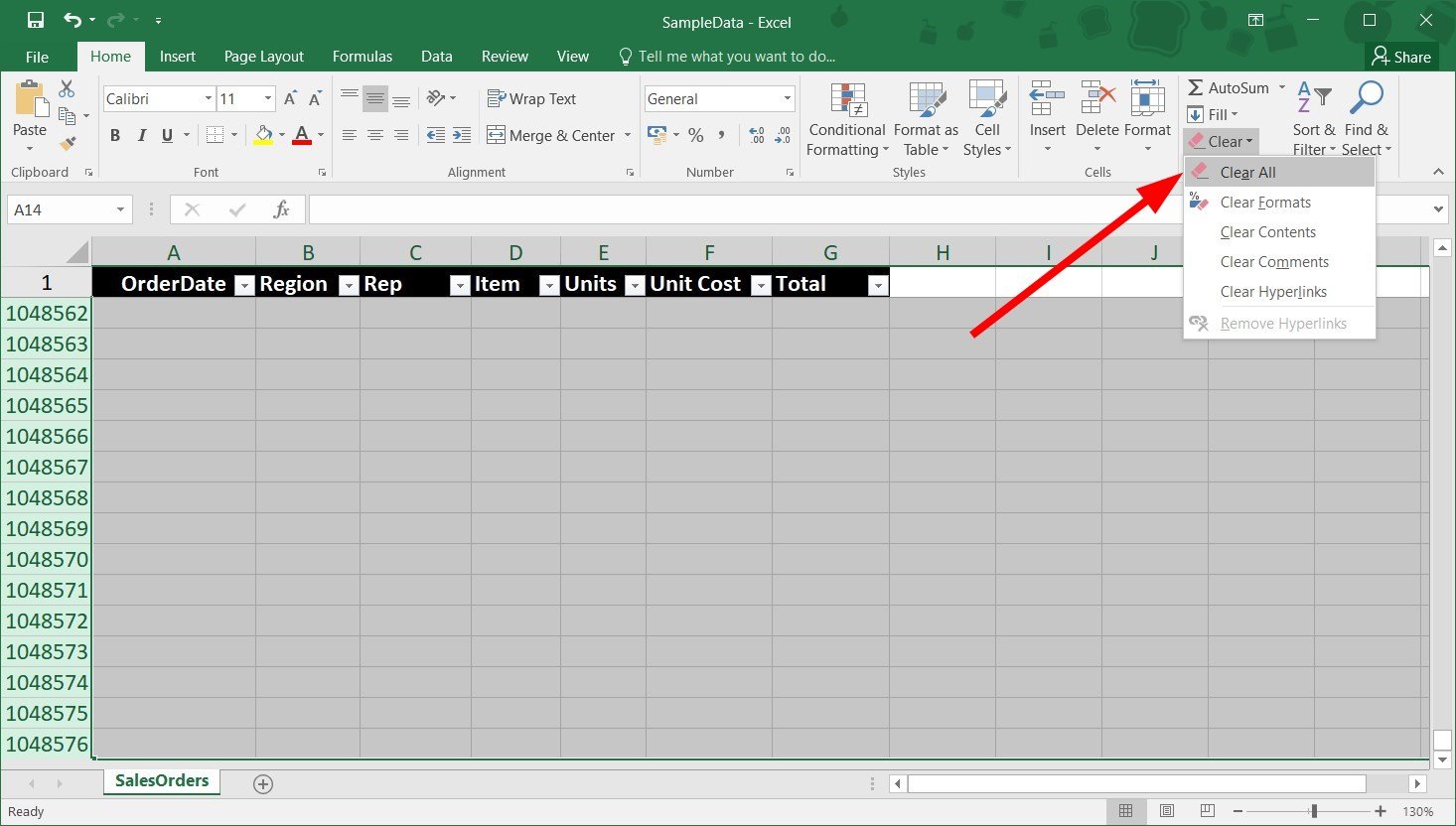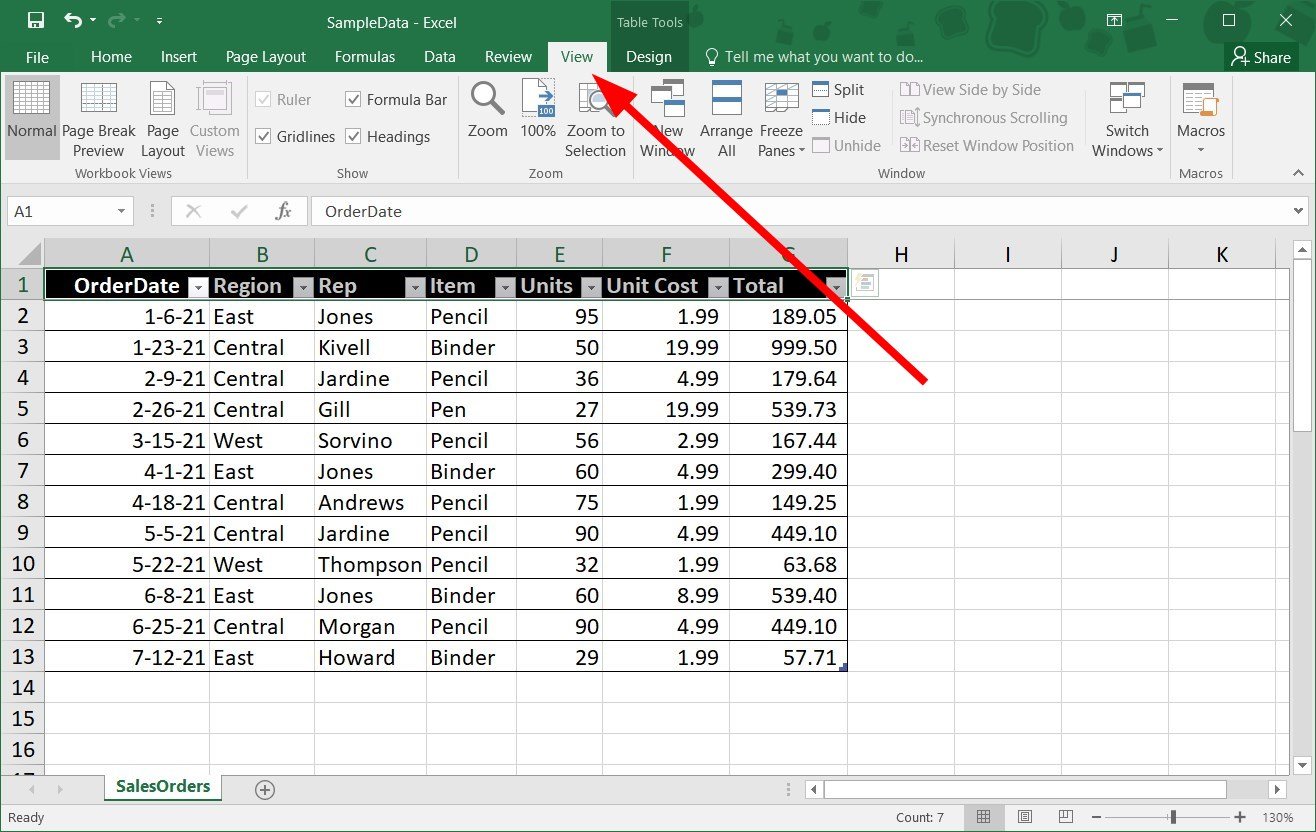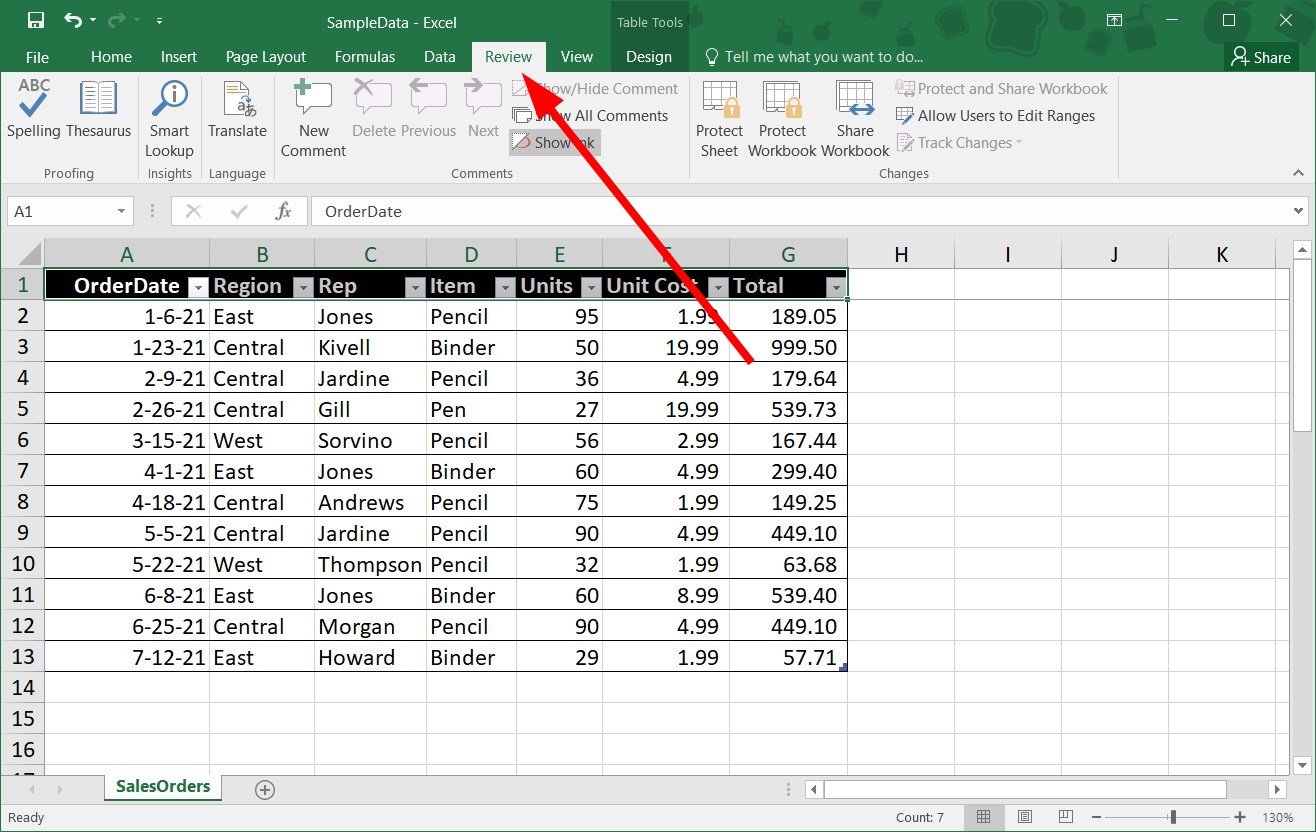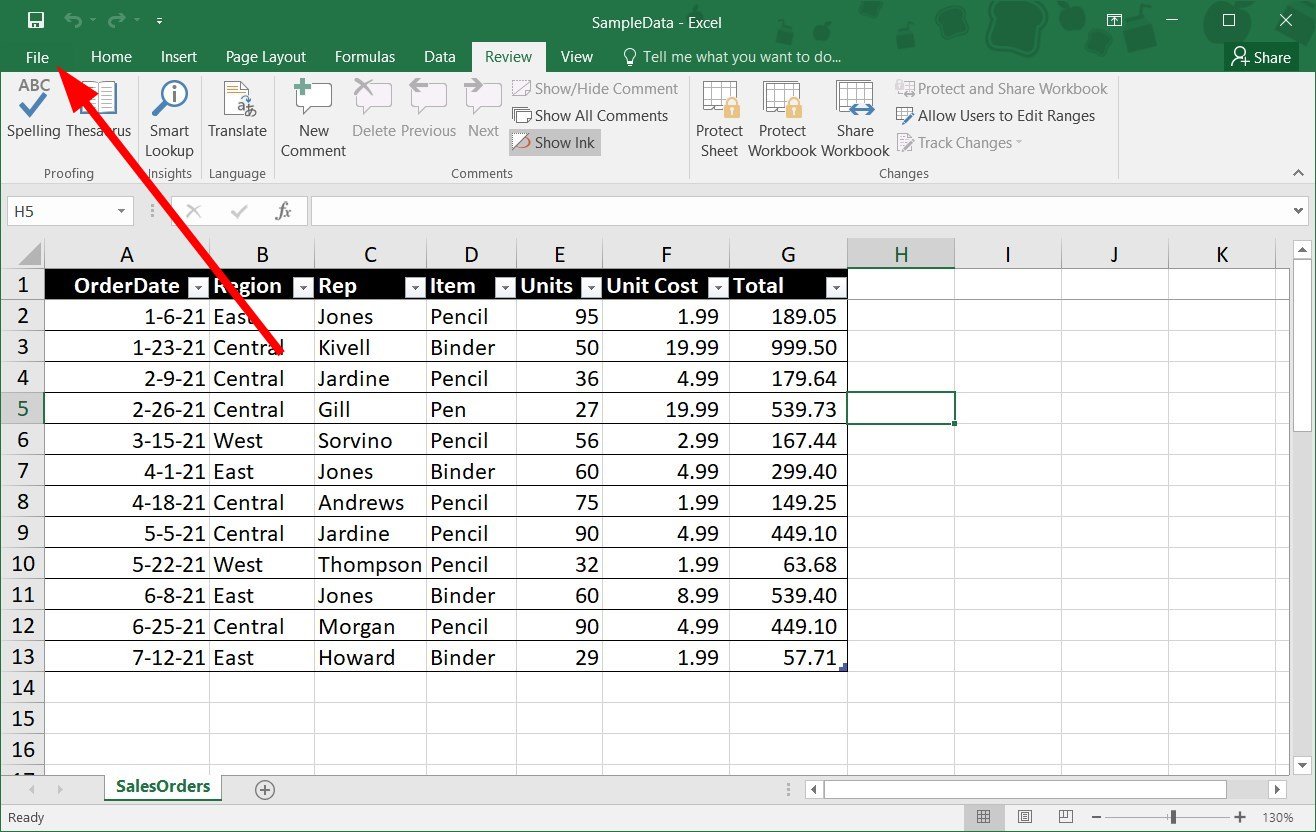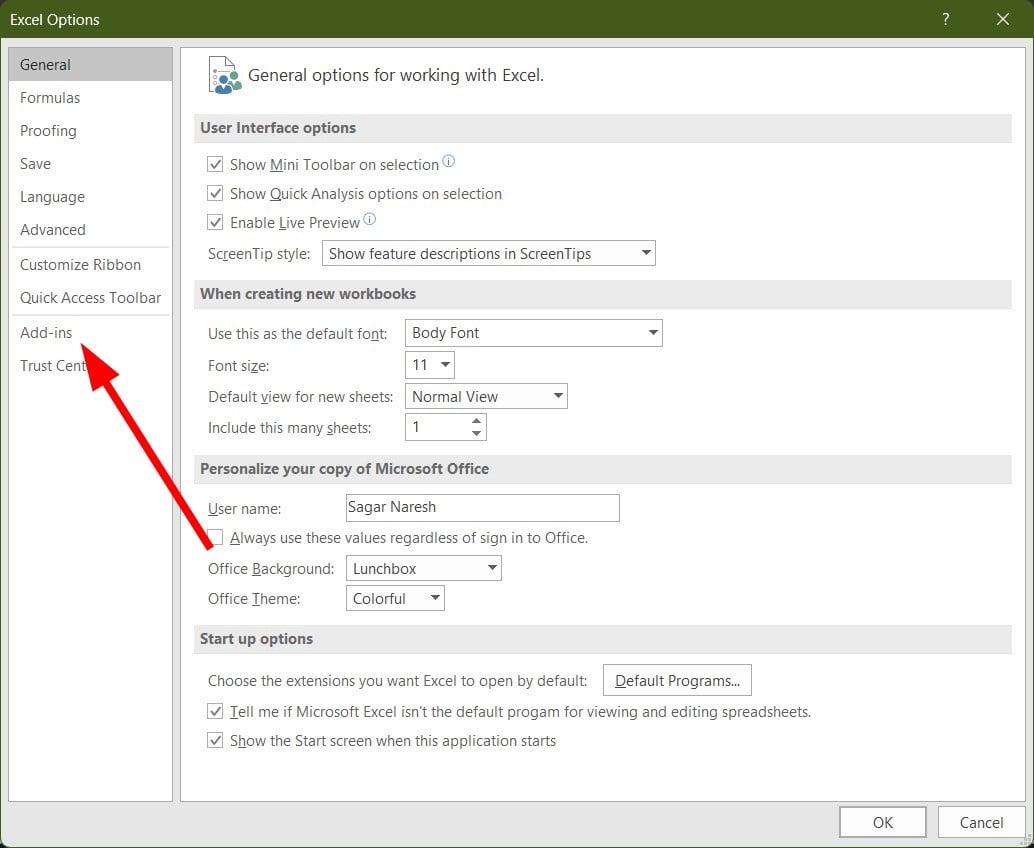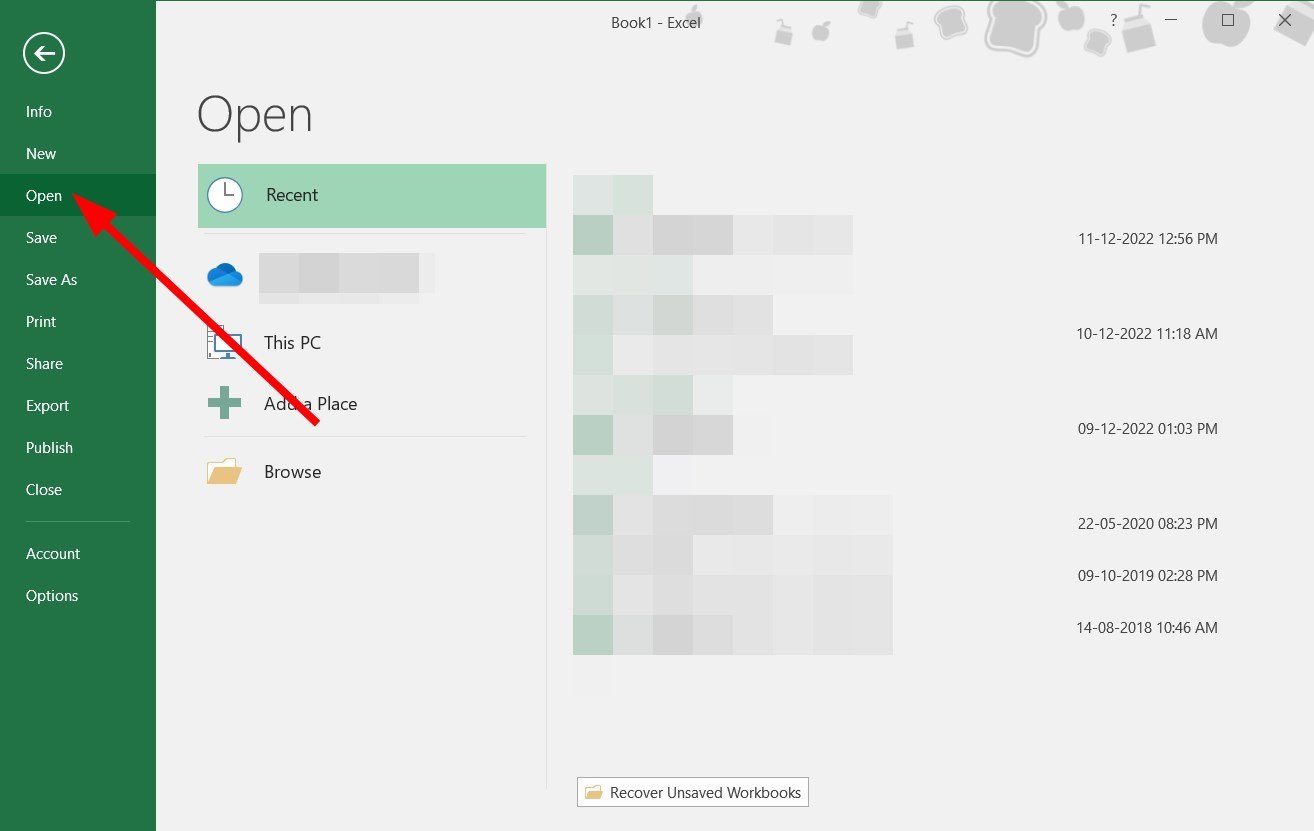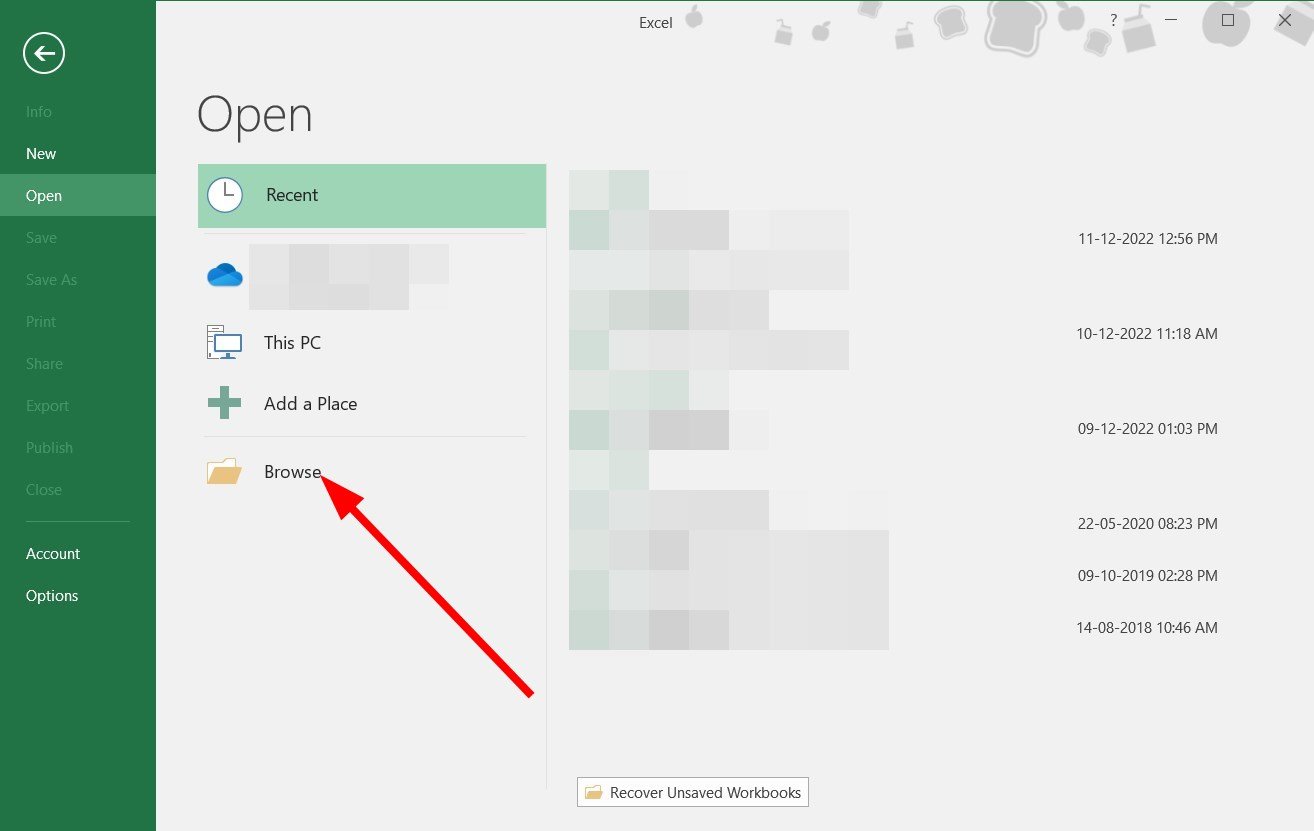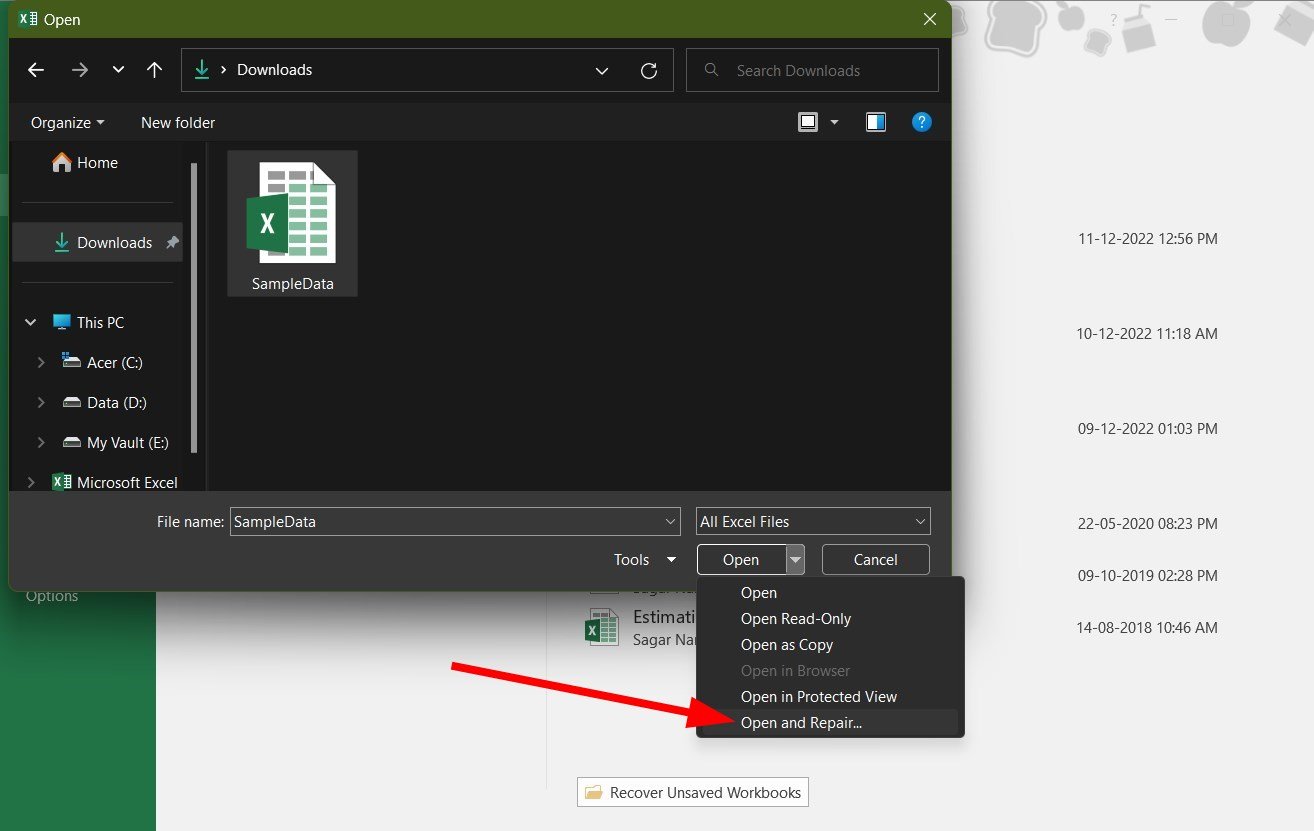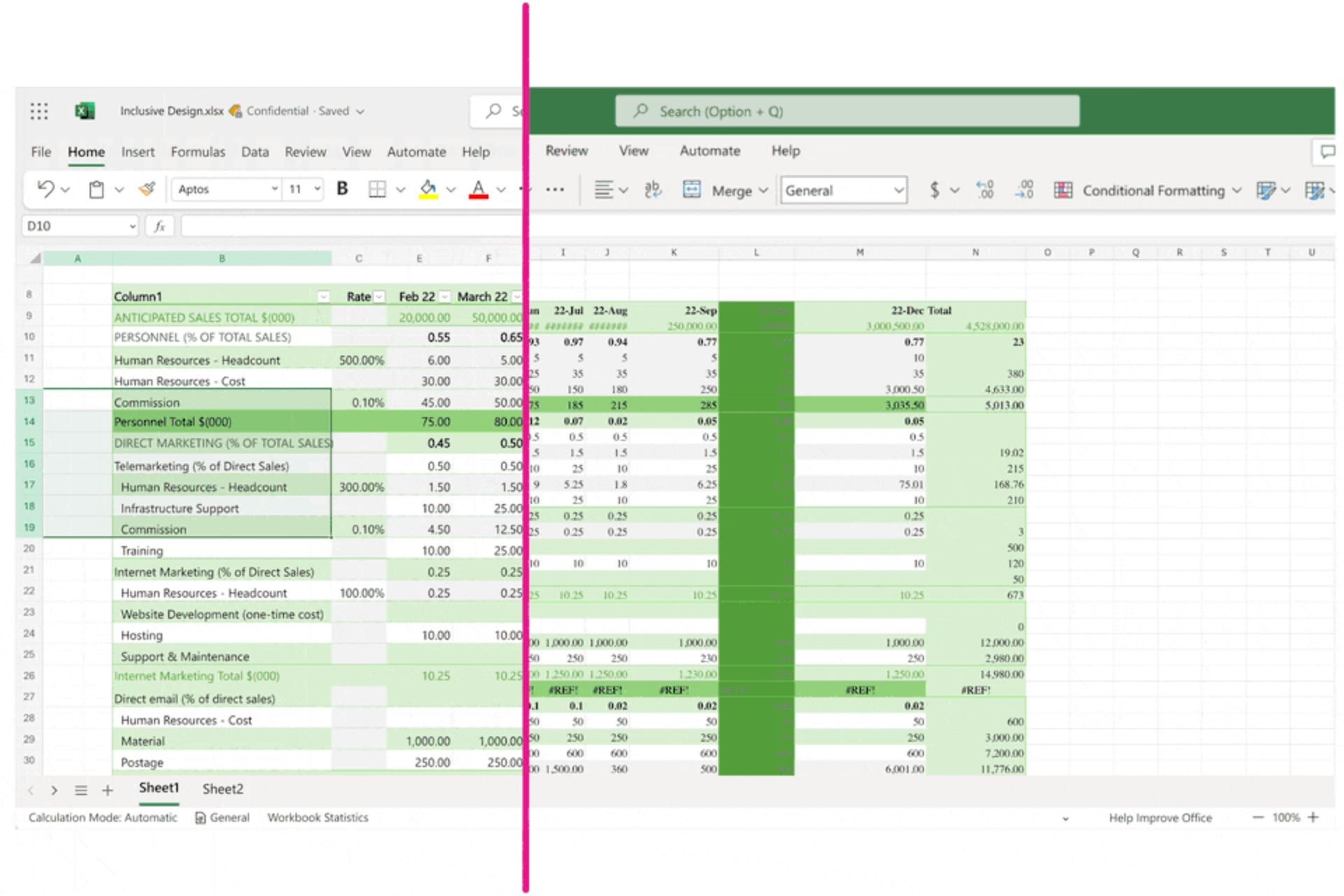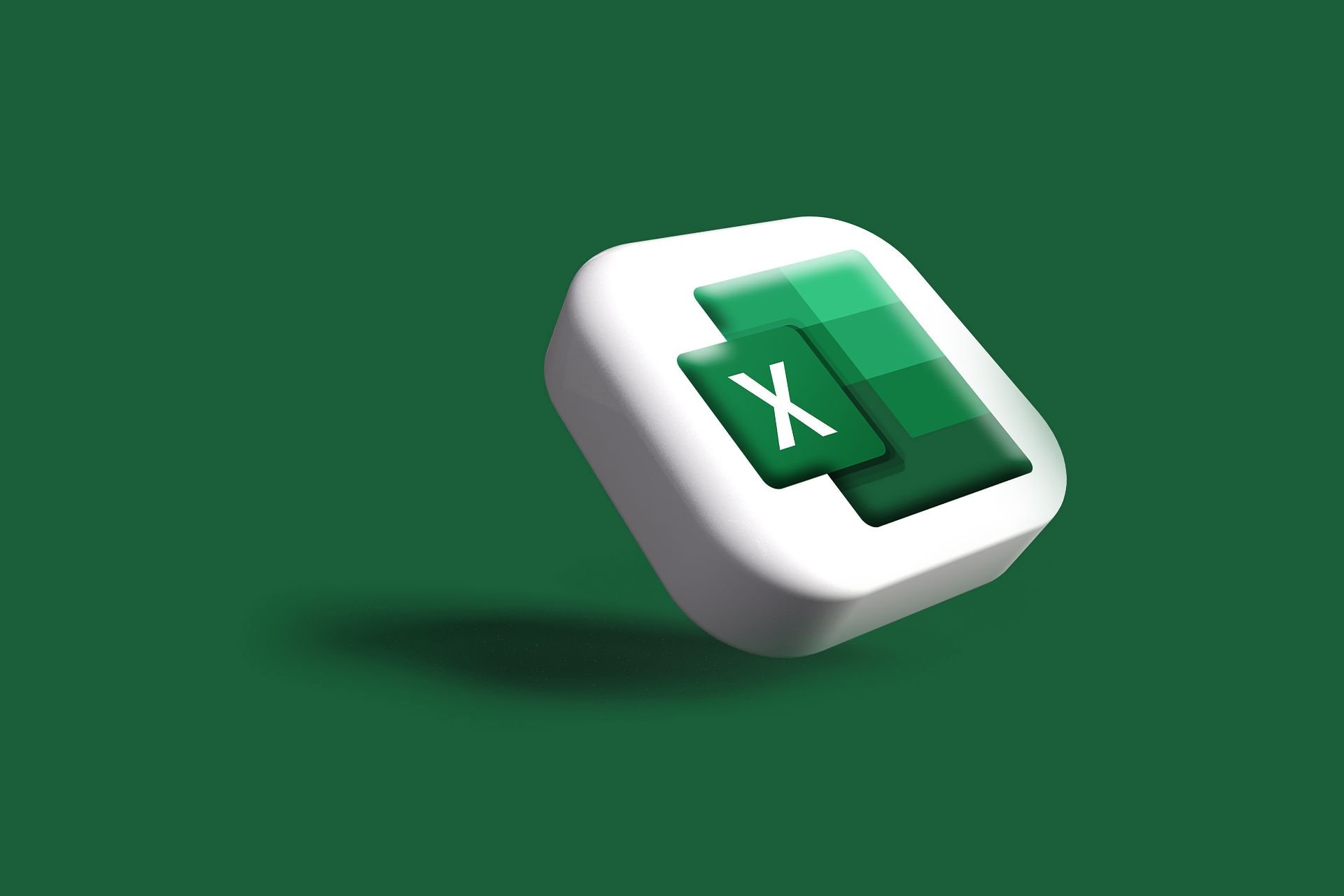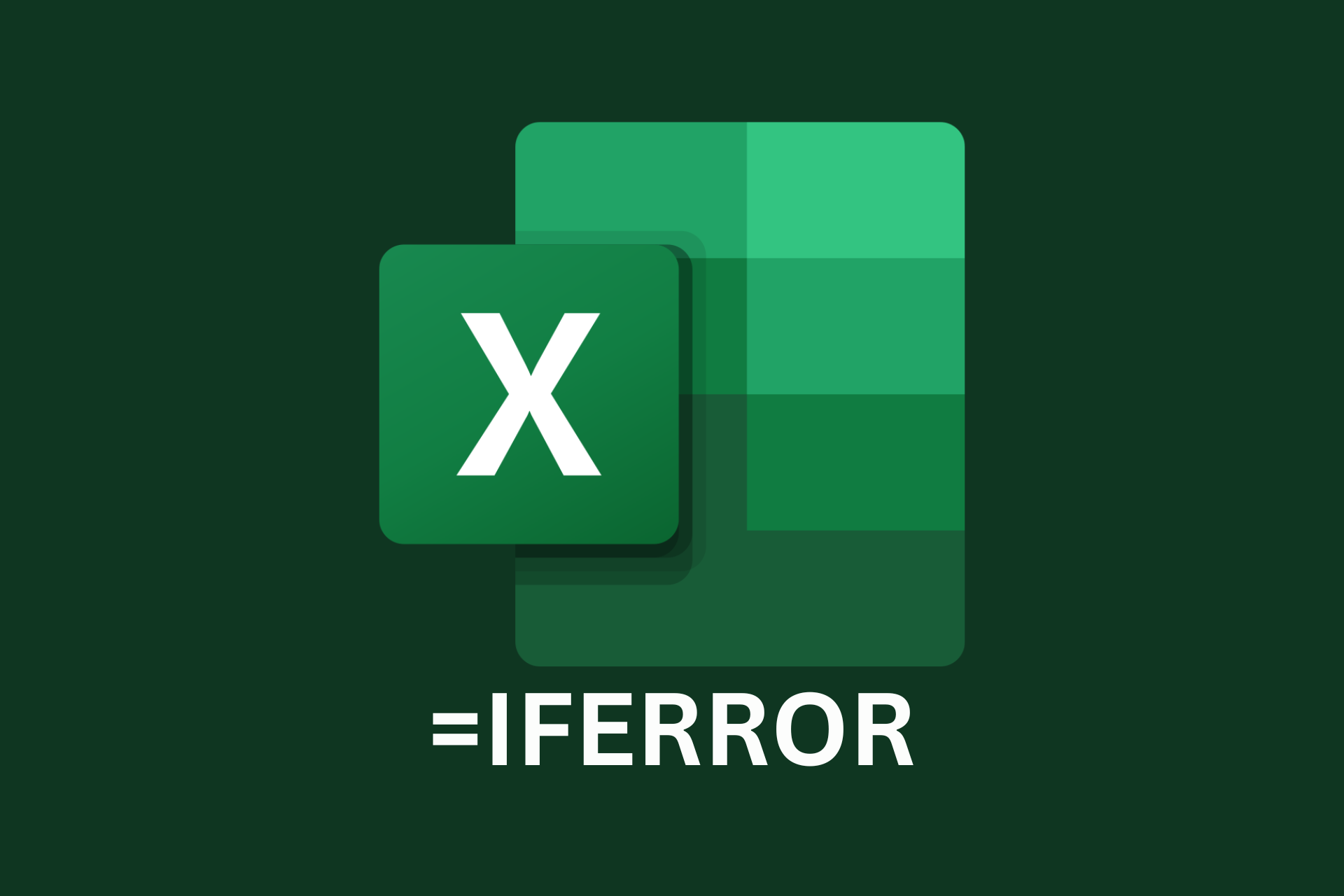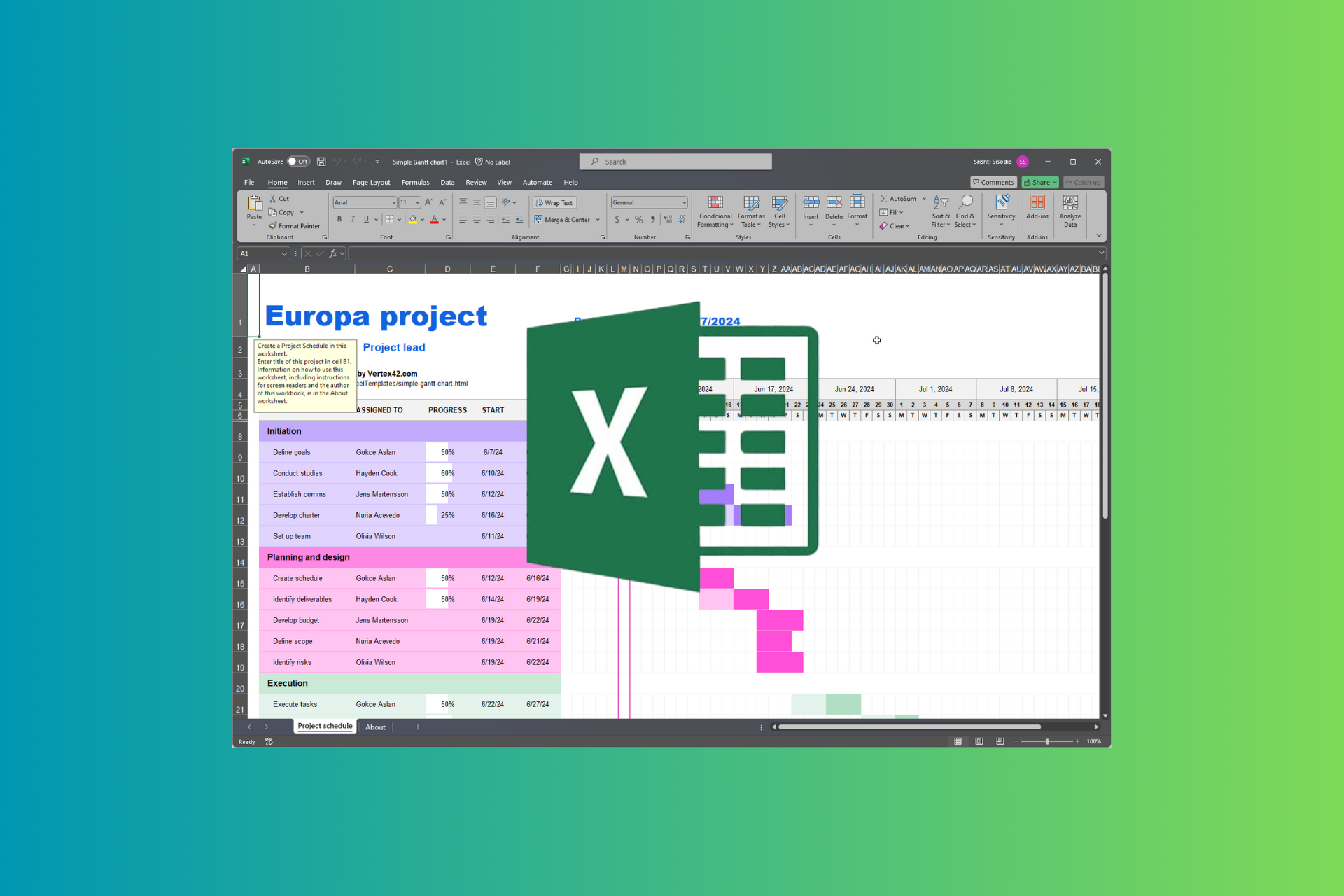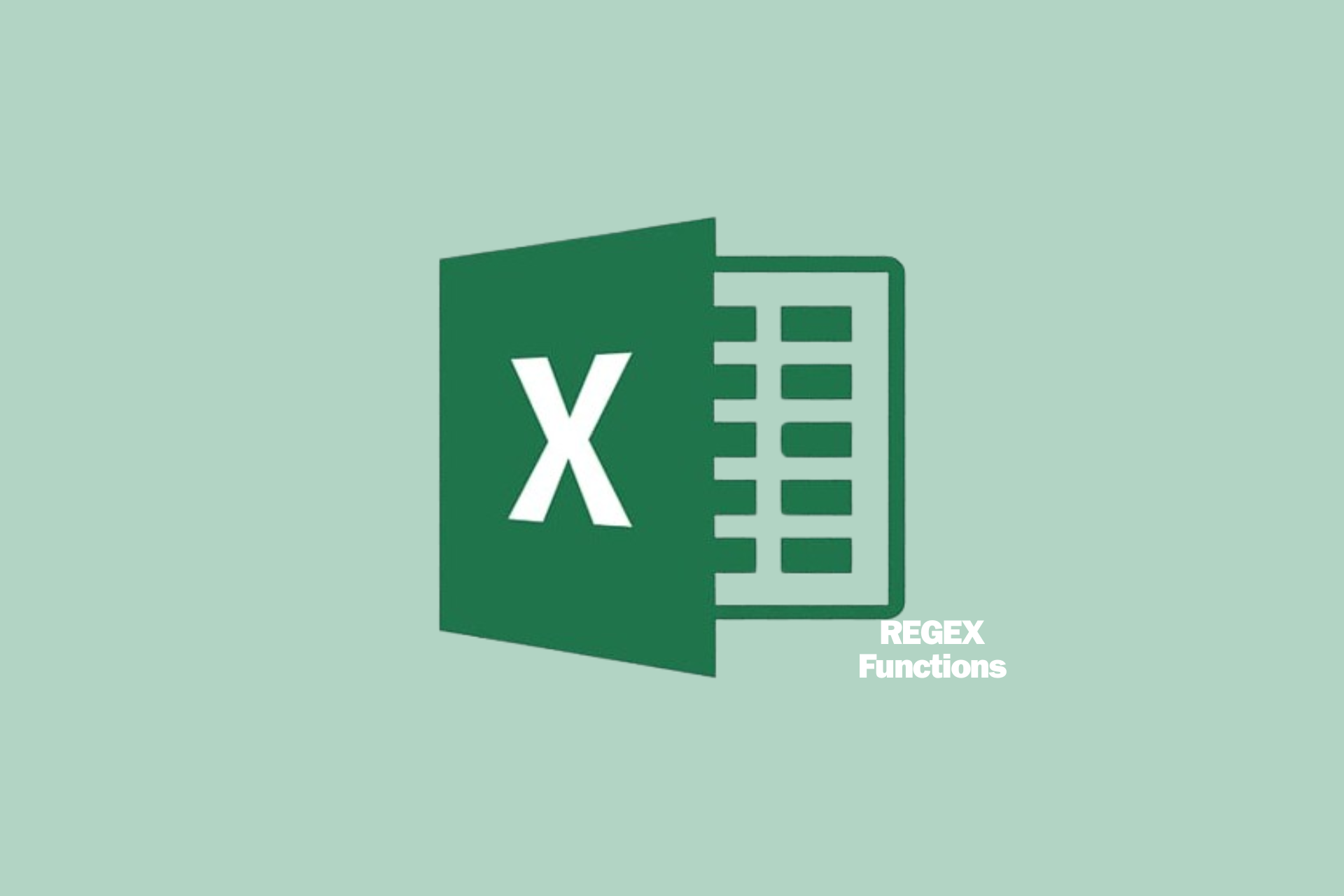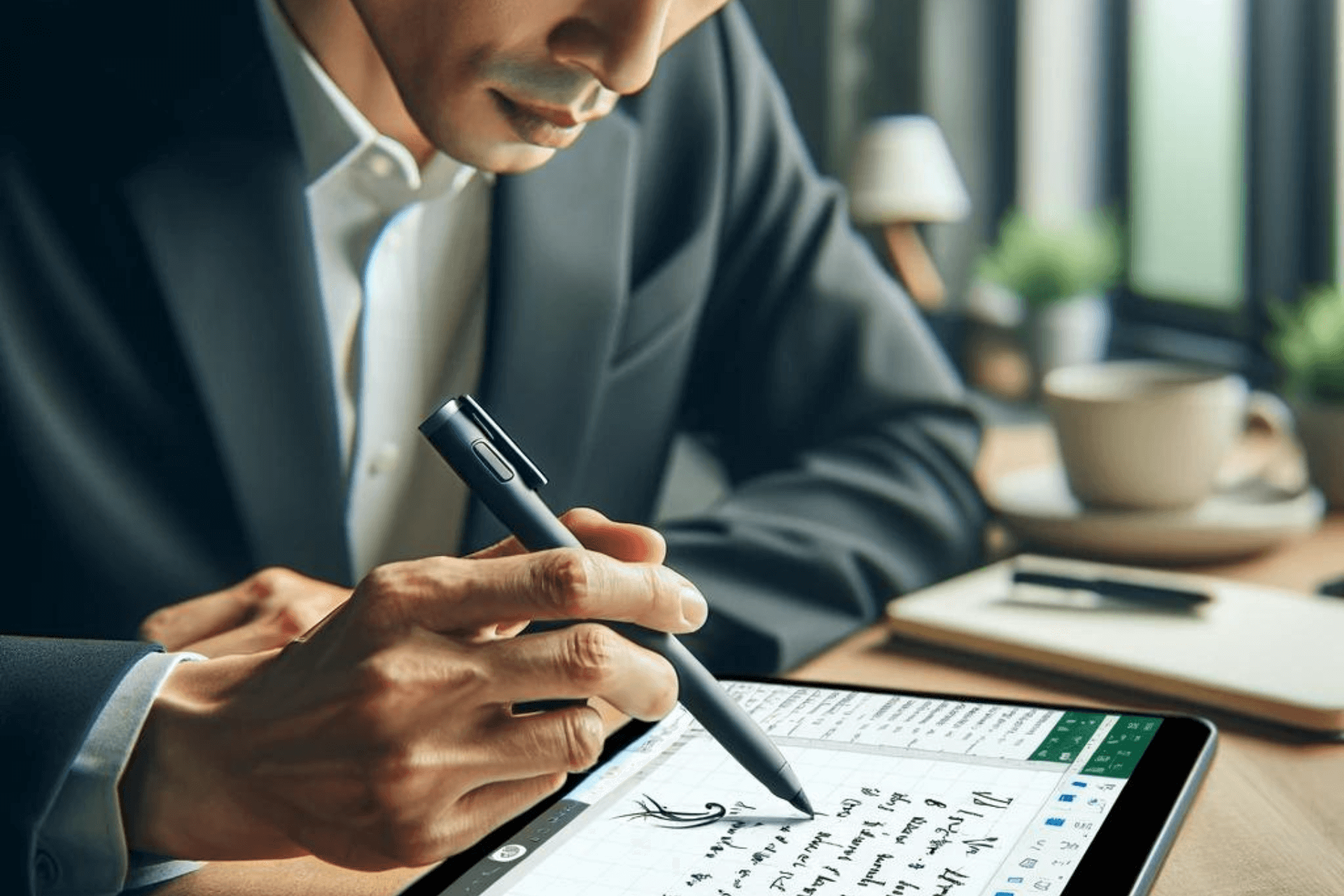Can't Insert a Row in Excel: 5 Ways to Get It Working
Disable all the add-ins or check if you have frozen panes
5 min. read
Updated on
Read our disclosure page to find out how can you help Windows Report sustain the editorial team Read more
Key notes
- Not being able to insert a row in Excel simply makes the tool unusable and un-useful.
- Chances are that the workbook that you are working on is protected.
- Else, there are some frozen panes in your workbook or your sheet might be corrupt.
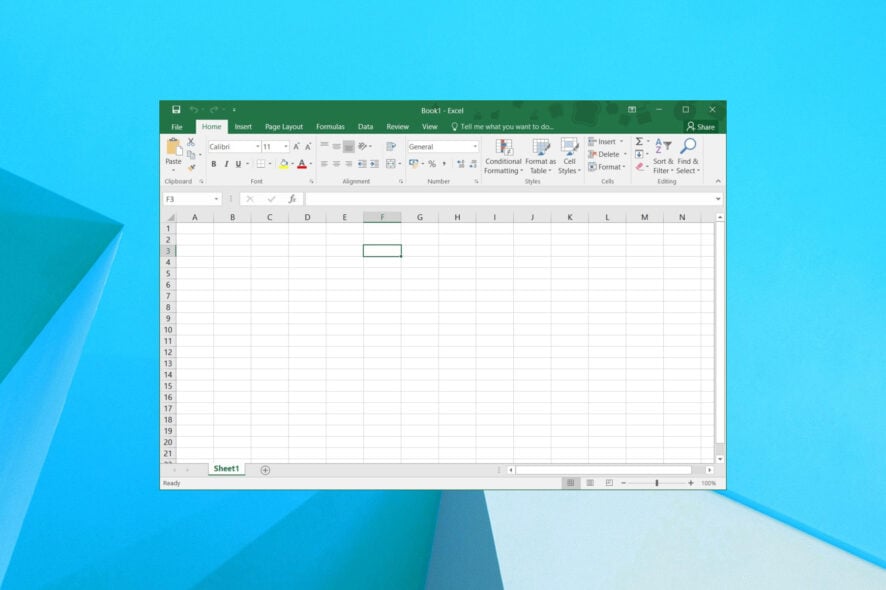
MS Excel is one of the best spreadsheet tools available. It is used across professions as it helps manage a vast amount of data in an organized way and helps get meaningful data out of the dataset. Unfortunately, users have reported they can’t insert a row in Excel.
Depending on the explanations of various users, this issue can trigger for multiple reasons. In this guide, we will show you five effective ways that will help you resolve your query on can’t insert a row in MS Excel. Let us get right into it.
Why will Excel not let me insert a row?
Well, there are multiple reasons that won’t let you insert a row in MS Excel. After some research, we have a list of the most common reasons you would come across this problem:
- Add-ins are causing issues: Add-ins allow you to enhance the features of a tool or program, but they can often cause conflict with the normal functioning of the tool and throw up errors.
- There is an internal bug: MS Excel is known to feature a few bugs in some versions, which could be the reason you can’t insert a row in Excel.
- Unwanted values in the last row: If you have unwanted values, colors, or borders in the last row, Excel will show you an error and won’t let you insert a row.
- Presence of frozen panes: If you have frozen panes in your worksheet, then it would also restrict you from entering rows in Excel.
- Your workbook is protected: For safety reasons, Excel users can lock or protect their workbook from editing, which could be causing trouble.x
What to do if I can’t insert rows in Excel issue?
Here are a few things that you can do and possibly fix your issue or can’t insert rows in MS Excel:
- Restarting your PC will help you reload the MS Excel program’s resources and eliminate temporary errors.
- Check if you have installed the latest version of MS Excel on your PC or not. If not, then install the latest version and check if that fixes the problem or not.
- Reinstall MS Excel and check if this resolves the issue. There might be some program files missing or corrupt that could be causing the problem.
Now, let us take a look at the advanced solutions that will help you resolve the problem.
1. Delete bottom row values
- Select the last row of your dataset.
- Press Ctrl + Shift + ↓ (Down arrow) keys on your keyboard to select all the cells out of your dataset range.
- Click on the Home tab.
- Click on Editing.
- Select the Clear option.
- From the Clear drop-down menu, select Clear All.
- Entries from the selected cells will be removed.
- Try inserting a new row and see if this resolves the issue or not.
This issue also arises because you might have accidentally inserted values, colors, borders, etc., in the cells of the very last row.
Follow the steps above and simply clear all the formatting or the values that you have inserted and check if this resolves the row issue in Excel.
2. Unfreeze panes
- Locate any frozen panes in your worksheet.
- Highlight the panes with your cursor.
- Click on the View tab on the top toolbar.
- Click on Freeze Panes option.
- Select Unfreeze panes option.
- Now try to insert a row in your worksheet.
Frozen panes can often allow you to add/insert rows or modify your worksheet. If you have frozen panes in your worksheet, then we would advise you to unfreeze them first and then check if you can insert rows or not.
3. Remove protection
- Open your workbook.
- Click on the Review tab on the top toolbar.
- Click on Unprotect Sheet and then Unprotect Workbook options.
MS Excel has a protection feature that protects your workbook from foreign editing. This could really hamper the entire dataset in case it contains a huge amount of data.
Moreover, a protected workbook cannot be edited, let alone insert a new row. In such a case, you can unprotect your workbook and check if this resolve the can’t insert a row in Excel.
4. Disable MS Excel add-ins
- Open your workbook.
- Click on File from the top toolbar.
- Select Options.
- Click on Add-ins.
- Make sure all the add-ins are disabled.
- Go back to your workbook and check if you can add a new row or not.
5. Repair your file
- Launch MS Excel.
- Click on File.
- Choose Open.
- Click Browse.
- Select the file and click on the Open and Repair option.
- In the prompt that appears, click on Repair.
- A message will show up that the repair is complete. Click on Close.
- Check if you can insert a row in Excel or not.
If your file is corrupt or has incompatible data, then you need to repair it before you can use it.
That is it from us in this guide. We also have a guide on how you can fix too many different cell formats Excel error.
You can also check out our guide and learn how you can delete multiple rows in Microsoft Excel at once.
Let us know in the comments below which one of the above solutions helped you with your issues of can’t insert a row in Excel.