Dell SupportAssist Keeps Popping Up: 5 Ways to Fix it
Disabling the Dell SupportAssist Service is a quick solution
3 min. read
Published on
Read our disclosure page to find out how can you help Windows Report sustain the editorial team. Read more
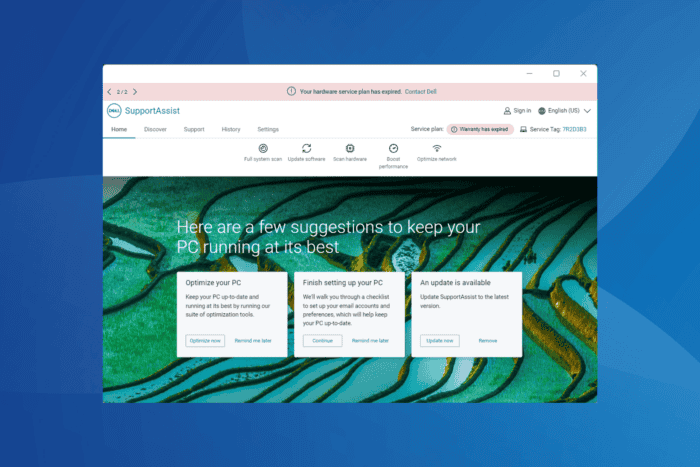
Dell SupportAssist often keeps popping up on Windows PCs. Sometimes, it’s while you are running an app, and, in other cases, the Dell SupportAssist splash screen pops up while booting the PC, even before Windows is loaded!
The pop-up is usually unresponsive and stays on the screen for 30-60 seconds, affecting the workflow or increasing the Windows’ boot time.
Before you proceed to the solutions, reboot the PC and install all pending Dell SupportAssist updates to keep it from popping up. For most of you, this should do the trick!
What can I do if Dell SupportAssist keeps popping up?
 NOTE
NOTE
1. Disable Secure Boot (for SupportAssist pop-ups before Windows loads)
- Power off the PC, then turn it on, and repeatedly press the Esc, Del, F1, F2, F10, or F12 key, depending on the system manufacturer, to access the BIOS.
- Go to the Boot tab, and select Disabled next to Secure Boot.
- Save the changes, exit the BIOS, and boot Windows normally.
- Now, restart the computer and verify whether Dell SupportAssist keeps popping up.
Secure Boot turned out to be one of the most common reasons behind the problem. And to disable Dell SupportAssist in BIOS, you just need to disable Secure Boot!
2. Turn off Legacy Boot (for SupportAssist pop-ups before Windows loads)
- Access the PC’s BIOS, and go to the Boot or Advanced tab.
- Locate the Attempt Legacy Boot option and set it to Disabled.
- Save the changes, restart the PC, and check for improvements.
3. Remove Dell SupportAssist from startup apps
- Press Ctrl + Shift + Esc to open the Task Manager, and navigate to Startup apps from the left pane.
- Select Dell SupportAssist from the list, and if it reads Enabled under the status column, click on Disable near the top right.
- Once done, reboot the PC to apply the changes.
To disable Dell SupportAssist on startup, simply disable the startup app, and it will stop popping up!
4. Disable the Dell SupportAssist Service
- Press Windows + S to open Search, type Services in the text field, and click on the relevant result.
- Locate the Dell SupportAssist Service, right-click on it, and choose Properties.
- Select Disabled from the Startup type dropdown menu, and click on Stop under Service status.
- Click Apply and OK to save the changes.
- Once done, restart the computer and check for improvements.
When the Dell SupportAssist Service is disabled from loading at startup, the software’s functioning would, too, cease, and you won’t receive any more pop-ups in Windows.
5. Uninstall Dell SupportAssist
- Press Windows + R to open Run, type appwiz.cpl in the text field, and hit Enter.
- Select Dell SupportAssist from the list of apps, and click on Uninstall.
- Follow the on-screen instructions to complete the process.
- Similarly, uninstall the Dell SupportAssist OS Recovery Plugin for Dell Update and restart the PC.
When nothing else works, you can always uninstall Dell SupportAssist, and the annoying pop-ups will stop forever. If a quick removal doesn’t work, use a top-rated software uninstaller to get rid of leftover files and Registry entries and wipe all traces of the software!
By uninstalling Dell SupportAssist, you are not going to miss out on much. Most of the updates it offers are already available on the official website, malware scans can be done using Windows Security, and hardware checks can be performed using Check Disk and Windows Memory Diagnostic.
But if you still prefer a dedicated software for these tasks, discover the best Dell SupportAssist alternatives and get one right away!
For any queries or to share more fixes with our readers, drop a comment below.
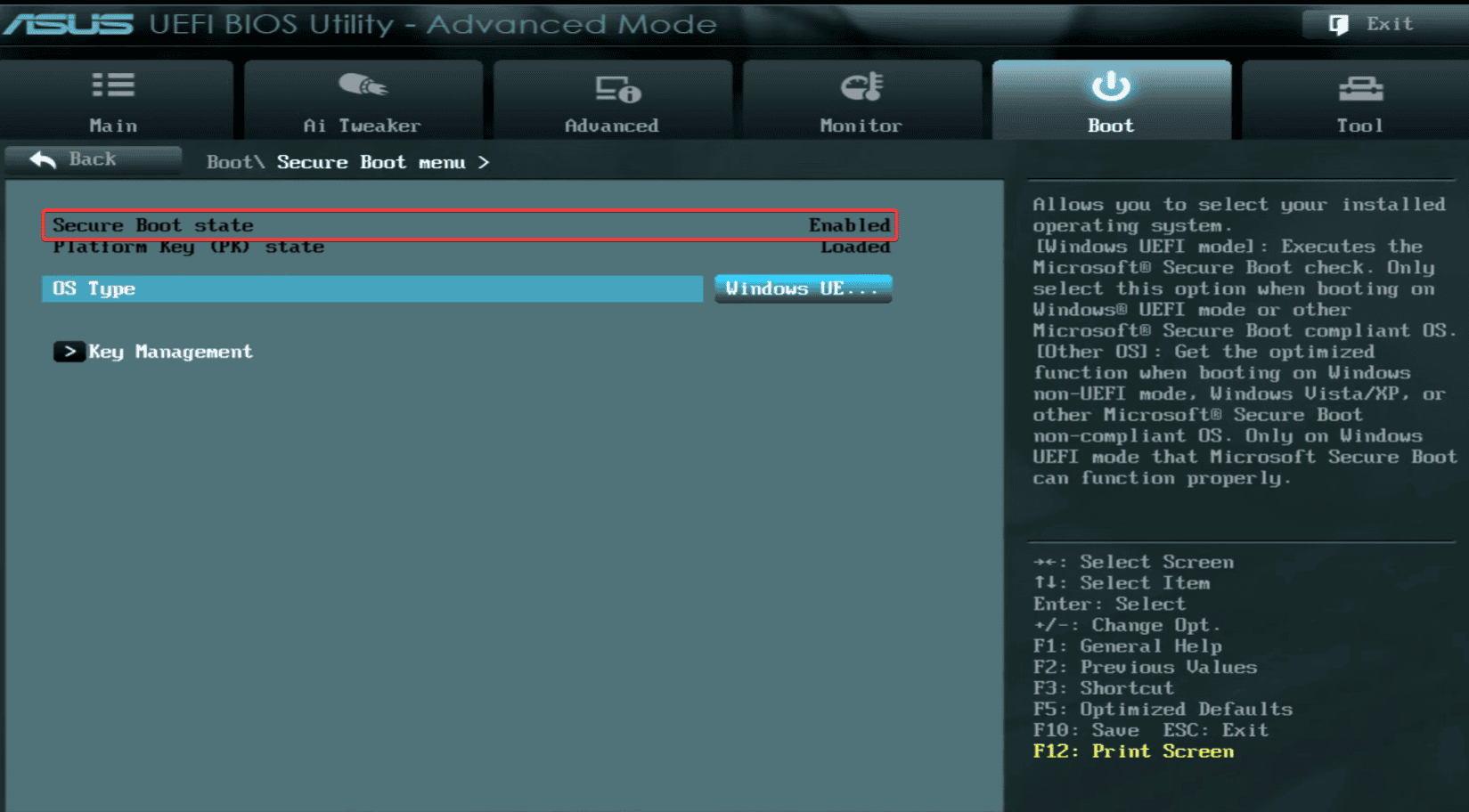

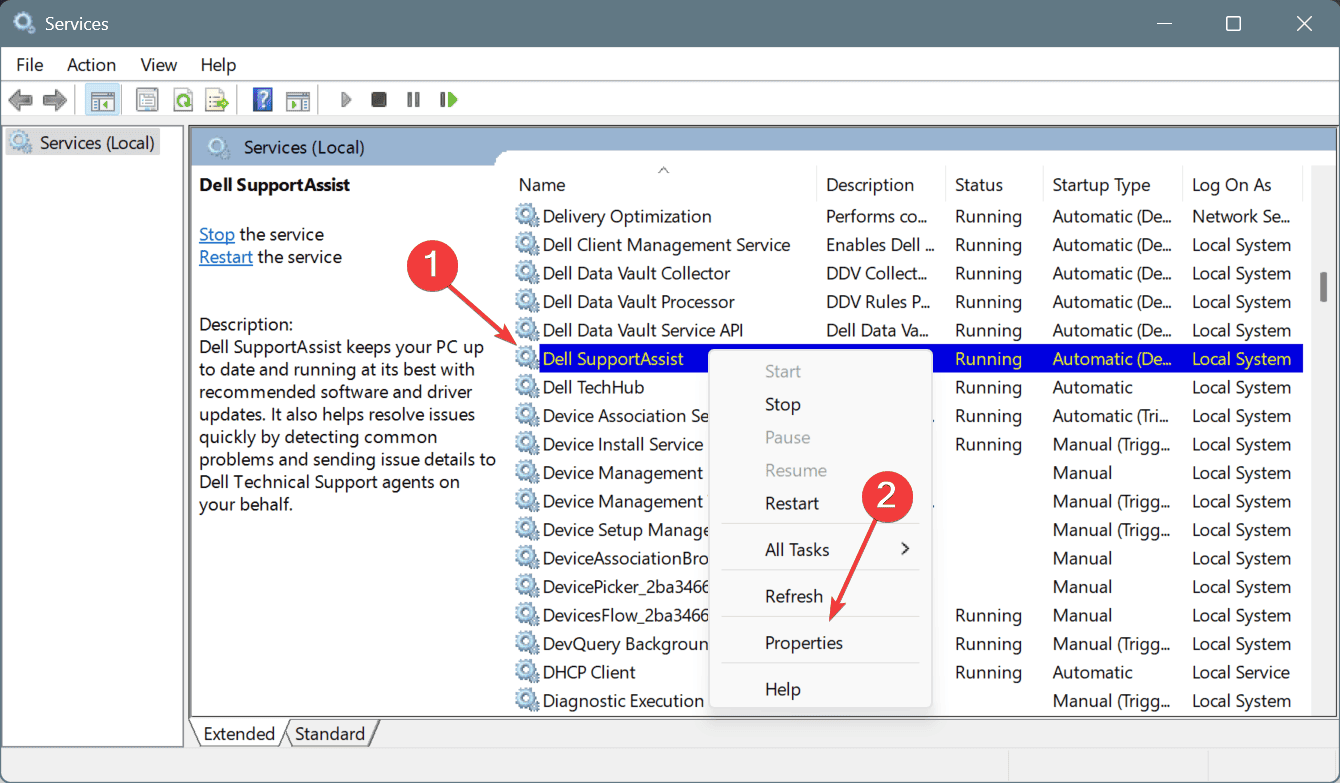
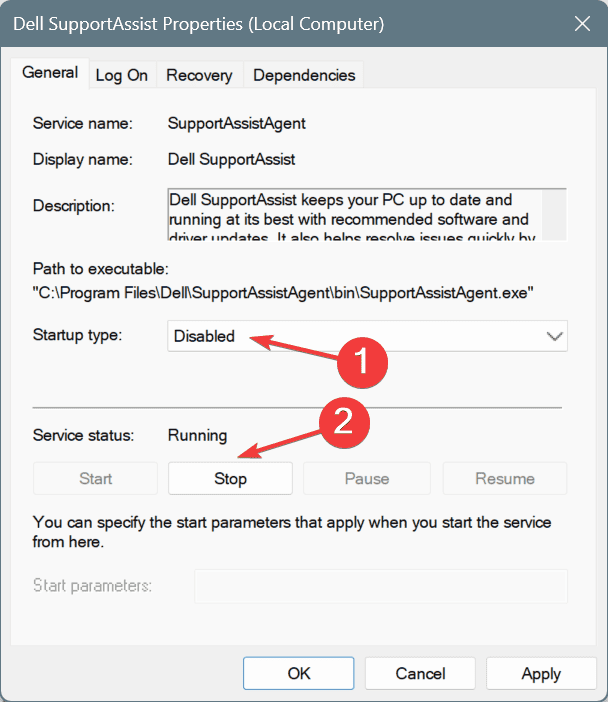
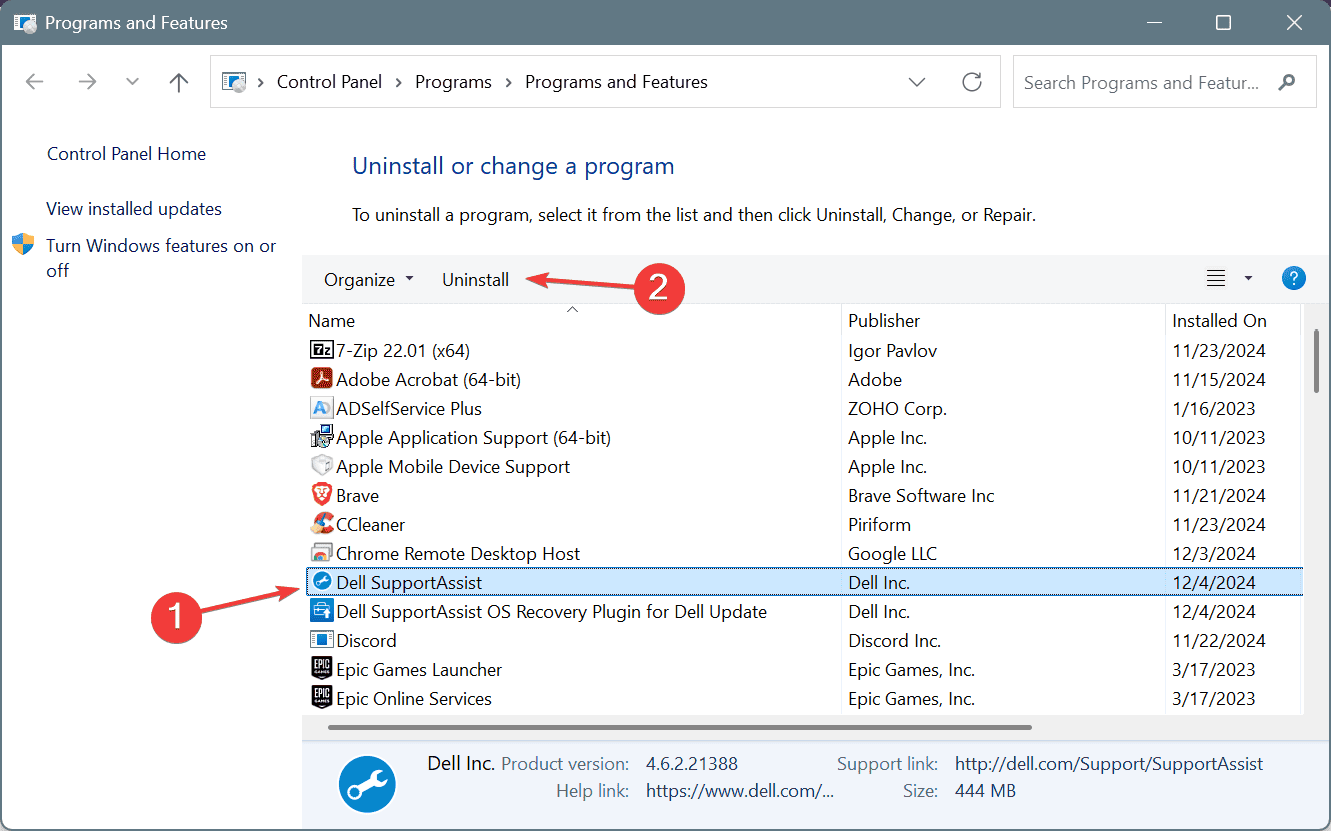








User forum
0 messages