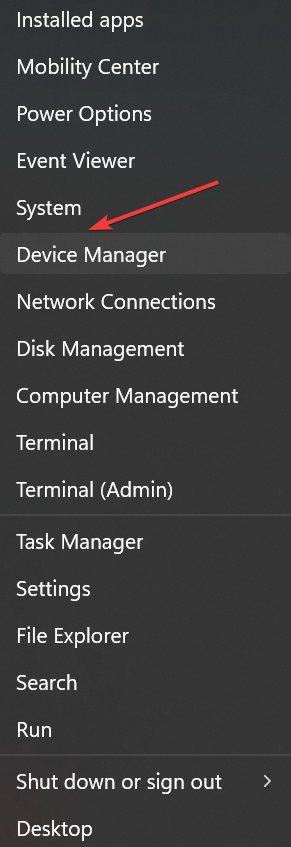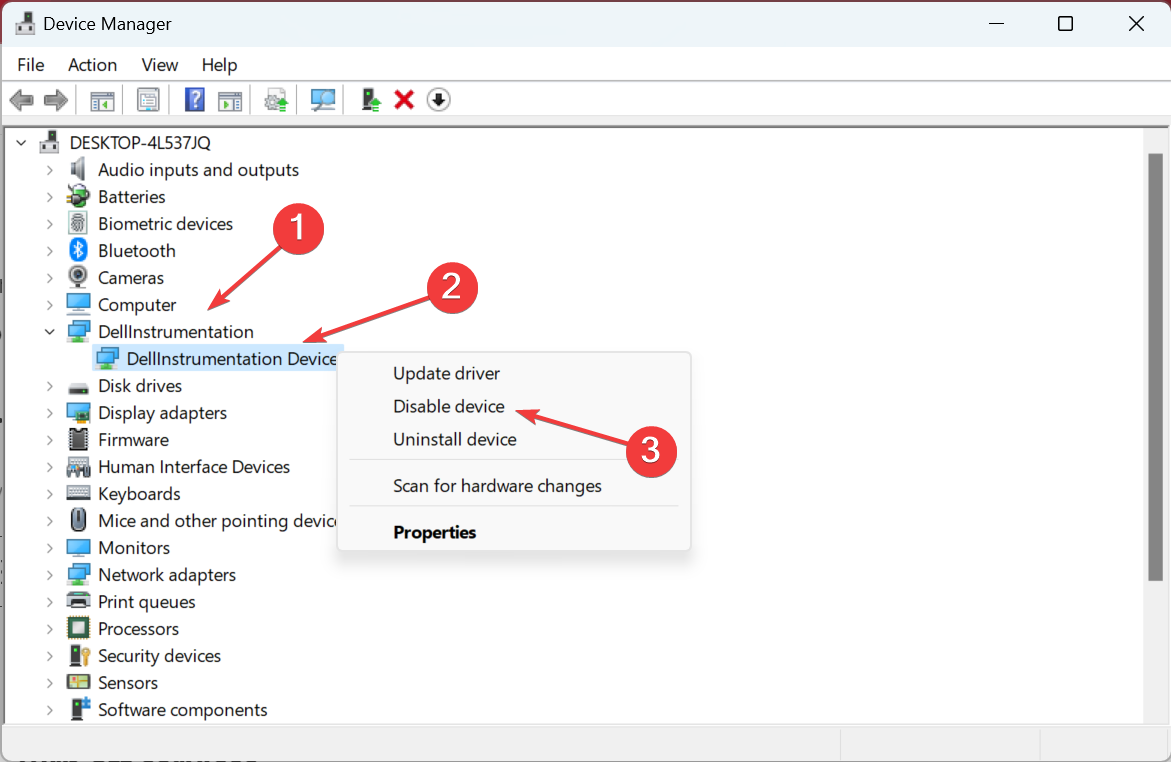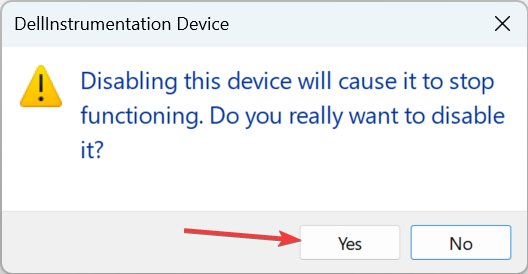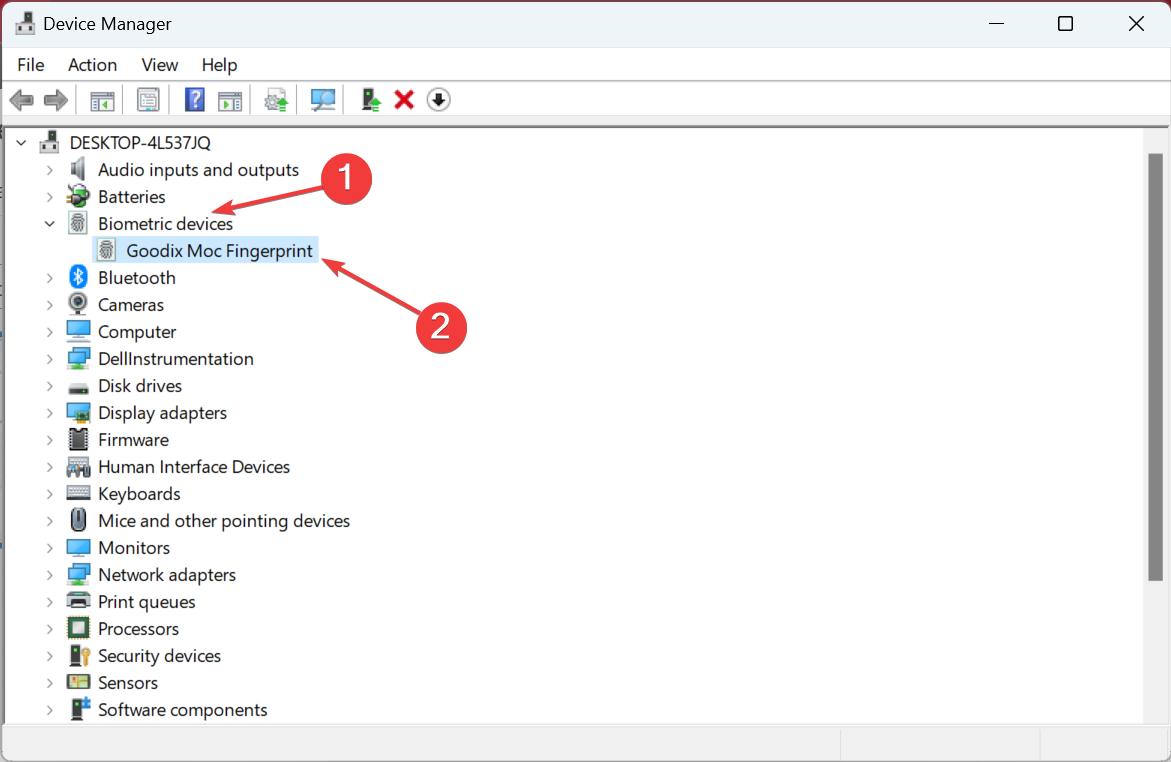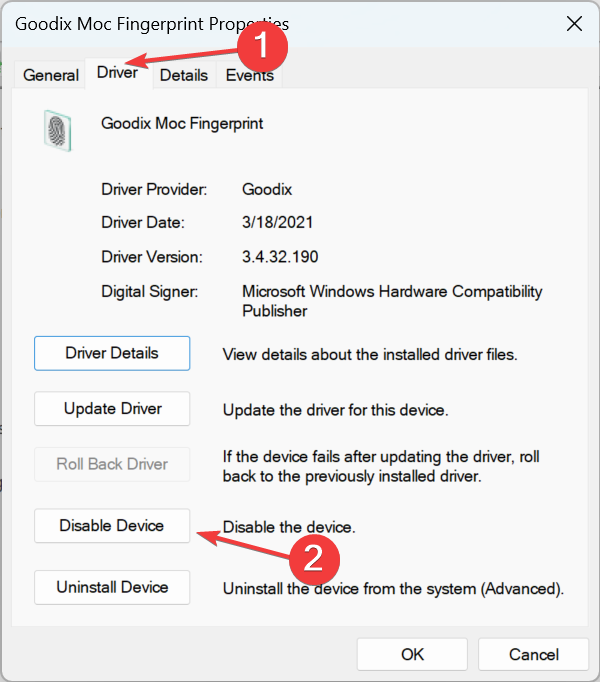4 Ways to Fix DellInstrumentation.sys Blue Screen Error
Check solutions that worked for other users
4 min. read
Updated on
Read our disclosure page to find out how can you help Windows Report sustain the editorial team Read more
Key notes
- The System Service Exception BSOD caused by DellInstrumentation.sys started appearing recently.
- This error is caused due to a buggy SupportAssist app.
- To fix things, update the OS, uninstall the SupportAssist app, or disable the Dell services.
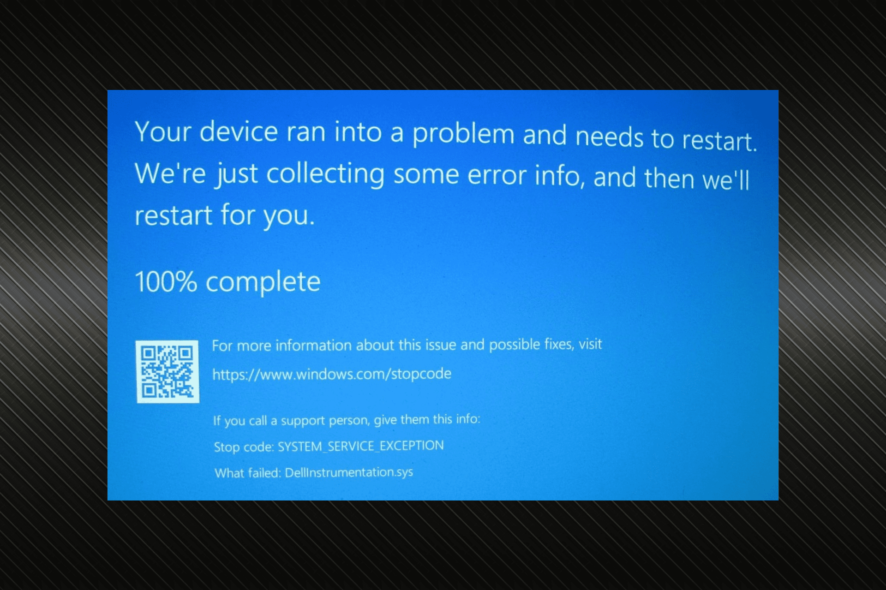
Blue screen errors are rare in Windows, but when these do arise, chances are they will keep reappearing until the underlying cause is eliminated. One such is the System Service Exception error caused by the DellInstrumentation.sys file.
The error is recent and affects only the Dell devices, given that the Dell Instrumentation is failing each time. So, let’s find out why you are encountering the error and the solutions that should do the trick.
What is the DellInstrumentation.sys blue screen?
The DellInstrumentation.sys started appearing in Dell devices after a Windows update and affected many users. The error is triggered when the Dell SupportAssist software leads to the malfunctioning of other programs and devices.
Here are a few reasons you started facing the error:
- A buggy version of the app: Most users reported that a particular version of the Dell SupportAssist app triggered the blue screen, indicating a bug in the version.
- Conflicting Windows Update: It could also be a conflicting Windows update that doesn’t allow the Dell apps and drivers to function effectively.
- Corrupt, incompatible, or outdated drivers: Certain devices, for instance, the biometric one, seem to trigger the error due to a corrupt, incompatible, or outdated driver.
How do I fix the DellInstrumentation.sys BSOD?
 Tip
Tip
Before we move ahead, here are a few quick checks to perform:
- Restart the computer and verify whether the error reappears.
- Check for any pending Windows updates and install them.
If these don’t work, head to the solutions listed next.
1. Uninstall the Dell SupportAssist app
- Press Windows + R to open Run, type appwiz.cpl in the text field, and hit Enter.
- Select Dell SupportAssist from the list of apps, and then click Uninstall.
- Click Yes in the confirmation prompt and follow the on-screen instructions to complete the uninstall process.
- Similarly, uninstall the Dell SupportAssist Remediation and Dell Power Manager Service apps as well.
One of the simplest solutions to the DellInstrumentation.sys BSOD in Windows, which worked for all, was to delete Dell SupportAssist and other related apps.
2. Install another version of SupportAssist
The bug that triggered the BSOD was found in just one version of the SupportAssist, which wreaked havoc, and forums were flooded with complaints.
So, if you depend on the Dell SupportAssist, there’s always the option to download a previous version, 3.10.4, or head to the official SupportAssist for Home PCs webpage to get the latest version, if one is available. And this should fix the DellInstrumentation.sys error in Windows.
3. Disable affected devices
- Press Windows + X to open the Power User menu, and select Device Manager from the list.
- First, expand the DellInstrumentation entry, right-click on the DellInstrumentation Device, and then select Disable device from the context menu.
- Click Yes in the confirmation prompt that appears.
- Next, expand the Biometric devices entry, and then double-click on the device(s) listed under it.
- Navigate to the Drivers tab, and click on the Disable Device button.
- Click Yes in the prompt.
- Similarly, disable any other biometric devices that are listed here.
For many users, disabling the DellInstrumentation device and all the Biometric devices did the trick and helped get rid of the DellInstrumentation.sys blue screen.
4. Turn off services
- Press Windows + S to open the Search menu, type Services in the text field, and click on the relevant search result.
- Locate all the Dell services here (listed together in alphabetical order), and double-click on one.
- Select Disabled from the Startup type dropdown menu, and then click on the Stop button.
- If a confirmation prompt pops up saying that another linked Dell service(s) will stop, click Yes to proceed since we anyway are disabling these later.
- Finally, click Apply and OK to save the changes.
- Similarly, disable the other Dell services that are currently running.
That’s it! If the previous solutions didn’t work, disabling the services should have helped fix the DellInstrumentation.sys blue screen on your PC.
And before you leave, check our curated list of the best PC optimization software, and get one today! These are reliable substitutes for Dell SupportAssist.
For any queries or to share a solution not listed here, use the comments section below.