How to Detect Home Network in Windows 10
5 min. read
Updated on
Read our disclosure page to find out how can you help Windows Report sustain the editorial team. Read more
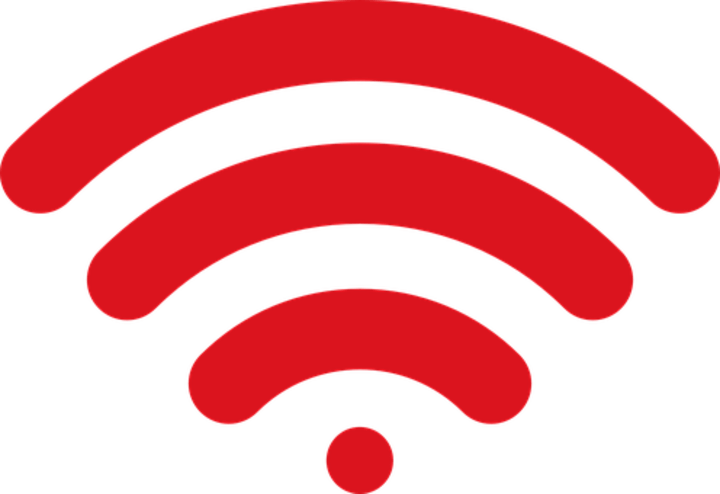
How do I detect my home internet network on Windows 10, 8.1 laptops or PC?
- Reboot your PC
- Power-off your router
- Check your Wi-Fi connection distance
- Check if router works normally
- Check for interfering signals
- Check the router for monitor mode
- Check the router for monitor mode
- Other Interner connection errors that you might encounter
In Windows 10, 8.1 operating systems we might experience some issues regarding the connection to our home network. Although even if our Windows 10 PC or laptop cannot connect to the internet our other devices like phones and tablets will have no problem connecting to your router or modem. This failed detection of the home network in Windows 10, 8.1 can be the cause of a few reasons but we will enumerate the options you can follow to fix this issue in a few rows down.
Some of us when we buy a new laptop for example with Windows 10 or Windows 8.1 on it and we try to connect to the wireless internet router in our home it fails to detect our home network, but we need to be aware of a few things before we try to connect to the network like making sure the wifi adapter on the laptop or PC is turned on properly. In most of the cases, there is a Wifi icon light somewhere near the keyboard of the laptop and we need to see if it is turned on, if not we need to turn the adapter on in order to detect our wireless home network.
How to find a home network in Windows 10?
1. Reboot your PC
- Reboot the Windows 8 PC or laptop.
- Try to connect after the reboot.
- If it doesn’t work go to the second option.
2. Power-off your router
- Unplug the router you have in your home from the power outlet.
- Wait between 20 and 30 seconds with the power off on the router.
- Plug in the router again to the power outlet.
- Wait approximately 30 seconds for the router to initialize.
- Now you will need to try to connect again to the network with your PC or laptop and see if it did the job
3. Check your Wi-Fi connection distance
We might have a problem when connecting to our home group network because our PC or laptop is situated to far from the router. In this case, you won’t be able to catch a signal from the router or it will connect and disconnect regularly making the network connection very annoying.
The only way we can fix this issue is either move the Windows 8, 8.1 PC or laptop closer to the router or you can buy an amplifier for the wifi connection in order to increase the range of your router.
4. Check if router works normally
Your router or access point might not be working properly.
If you experience hardware issues with the router you will need to take the router to a specialized store where you can fix it or if you still have a warranty on it just take in back to the place you bought it.
Note: To check if your router is working, try connecting to the router via other devices like phones and tablets.
5. Check for interfering signals
You might have some other devices interfering with your wireless signal, therefore, preventing you from connecting to your network.
The devices can be for example microwave ovens or just a phone that has the same frequency as your router, in this case, you can check by moving the devices in another room or far from the router.
Another fix to this issue is by setting the router to automatically set up a wireless channel (read the router’s manual for more information on this option).
6. Disconnect unneeded devices from the router
The router can have too many connections to it, so if you have a lot of PCs and other devices connected to it you might have issues detecting or connecting to the router.
In this case, you can try to disconnect some of the devices and see if you can detect the home network and connect to it .
7. Check the router for monitor mode
The last thing we can try is to check if the router in your house is in monitor mode. There are some programs for your Windows 10, 8.1 PC or laptop that will monitor the network if you leave it opened in the background. The only problem is that if you leave the monitoring program opened the router will not let you detect the network and therefore you will not be able to connect to it.
Solution: Close any network monitoring programs you might have running on your PC or laptop, unplug the router’s power cable, reboot the PC, plug the power cable in the router and try to see if it will detect the home network now.
8. Other Interner connection errors that you might encounter
Connection-related issues are some of the most annoying and often-appearing on Windows laptops and PCs. We have created countless guides in order to fix such issues and helped thousands of our readers with that. Here are some that will help you to solve the most encountered internet connection issues:
- Fix: Windows 10 Can’t Connect To This Network
- File Explorer won’t detect Network devices in Windows 10
- Wi-Fi doesn’t have valid IP configuration on Windows 10
- ‘A network change was detected’ error on Windows 10
- Windows 10 can’t find Wi-Fi network
- Homegroup Cannot Be Set Up in Windows 10, 8.1 and 7
Can you detect your home network in Windows 10 and Windows 8.1 now?If you followed the options presented above and you still cannot detect the home network please write us below and we will see what we can do to fix this issue.









User forum
1 messages