3 Easy Ways to Fix Dev Error 5433 in Modern Warfare 3
Check your texture size to meet your device capabilities
4 min. read
Updated on
Read our disclosure page to find out how can you help Windows Report sustain the editorial team. Read more
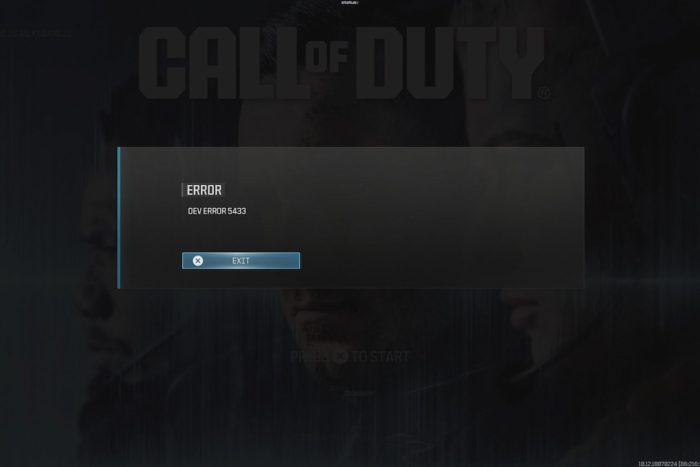
The Dev error 5433 can be spotted in Call of Duty Modern Warfare 3 or Warzone. The effects include a screen freeze and the inability to play in multiplayer mode.
The Dev error 5433 is mostly a memory error but it can also be a compatibility issue. Some integrated graphics cards are limited and cannot accommodate certain texture sizes or memory allocations hence why your screen freezes or the game crashes.
How do I fix the Dev error 5433 in MW3?
1. Change the allocated texture size
- Open SETTINGS on Call of Duty Modern Warfare or Warzone and switch to the GRAPHICS tab.
- Next, click on the Display sub menu and scroll down to select ON-DEMAND TEXTURE STREAMING.
- Toggle off ON-DEMAND TEXTURE STREAMING and restart the game.
Memory hoggers like Modern Warfare can put undue pressure on your system especially if you have insufficient resources. Your game may be having a hard time allocating and loading textures hence why you keep getting kicked out or your game keeps freezing.
Lowering the texture quality or turning it off can help reduce the amount of memory required. In turn, you’ll notice the game has stabilized. You can observe how it behaves and later turn it on if you need this feature in your game.
2. Verify game files
2.1 Steam
- Press the Windows key, type steam or in the search box, and click Open.
- Go to Library, right-click the game, then select Properties from the context menu.
- From the left pane, click Installed files, then click Verify Integrity of Game Files.
- The scan will start, and all the missing or damaged game files will be replaced with healthy files.
2.2 Battlenet
- Press the Windows key, type battlenet in the search box, and click Open.
- Go to the Games tab, select Call of Duty, and click the Settings button located next to the Play button.
- Now choose Scan and Repair.
- Click Begin scan and wait for the process to complete. This scan will repair the damaged game files, and it may take some time.
3. Reinstall the game and game launcher
- Press Windows + I to open the Settings app.
- Go to Apps, then click Installed apps.
- Locate the game, click the three dots icon and select Uninstall.
- Click Uninstall again.
- Now locate the game launcher Steam or Battle.net and remove it too.
- Go to the official website of Steam or Battle.net and click Download to get the exe file.
- Double-click the file and follow the on-screen instructions to complete the process.
- Once done, launch the game launcher, locate Library, locate the game, and click Install.
Best practices to prevent the reoccurrence of Dev error 5433
- Keep the game simple – Moder Warfare 3 may come with in-game settings such as overlays. Sometimes, these can interfere with rendering and cause such errors. Disabling them will stabilize your game.
- Run the game as an admin – Most games require certain permissions so always run it with your administrative privileges to bypass these restrictions.
- Minimize superfluous processes – A game like Modern Warfare 3 that is resource-intensive will leave a large memory footprint on your system. To ensure you’re not running out of resources, keep your background processes to a minimum leaving only the essential ones.
- Update your game and drivers – An up-to-date game, OS and drivers will ensure you pass all compatibility checks ensuring your device meets the system requirements and minimizes errors like dev 5433.
- Play with different settings – If you notice your game has issues, try experimenting with different settings. For instance, texture sizes. Adjust the configurations and take note of how the game behaves. The best performance is what’s most suitable for your system’s hardware capabilities and will keep the errors at bay.
Unfortunately, fixing this error does not put an end to such issues. You may also encounter the dev error 5523 where your game fails to launch or dev error 841 where the game keeps on pausing.
If you’ve attempted our recommended solutions, try contacting Activision support. They may have an update or a tailored solution for you.
That’s all we had for this article but we’d like to hear of any other interesting solutions you might have that are missing from our list. Drop us a line below. But before you go, you might want to check our newest article on the Dev error 5820 for more solutions.
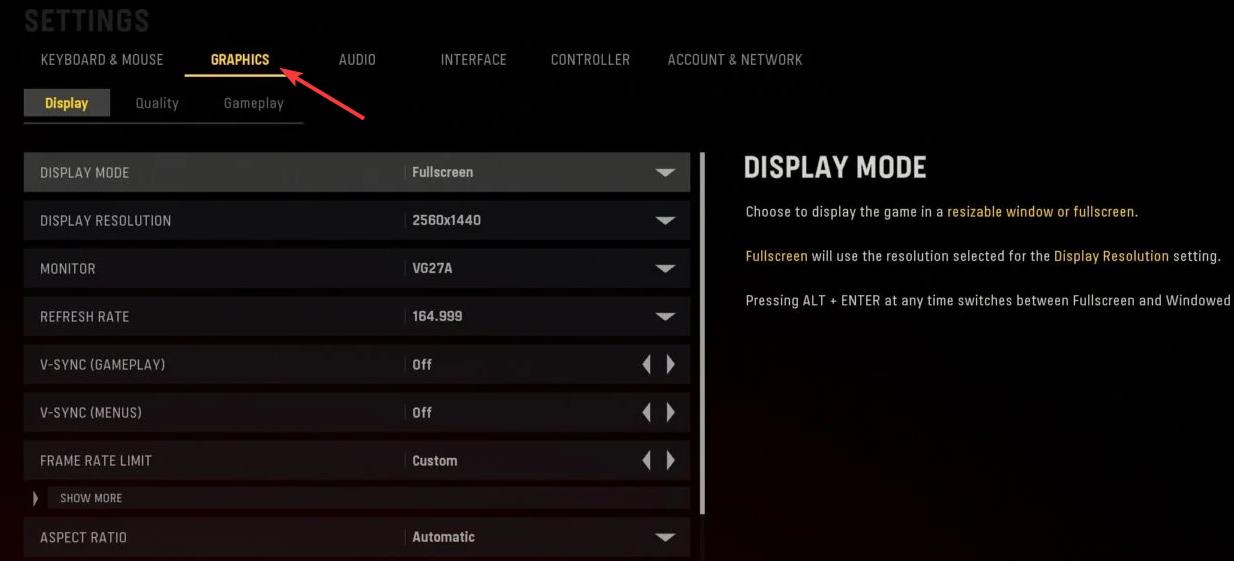
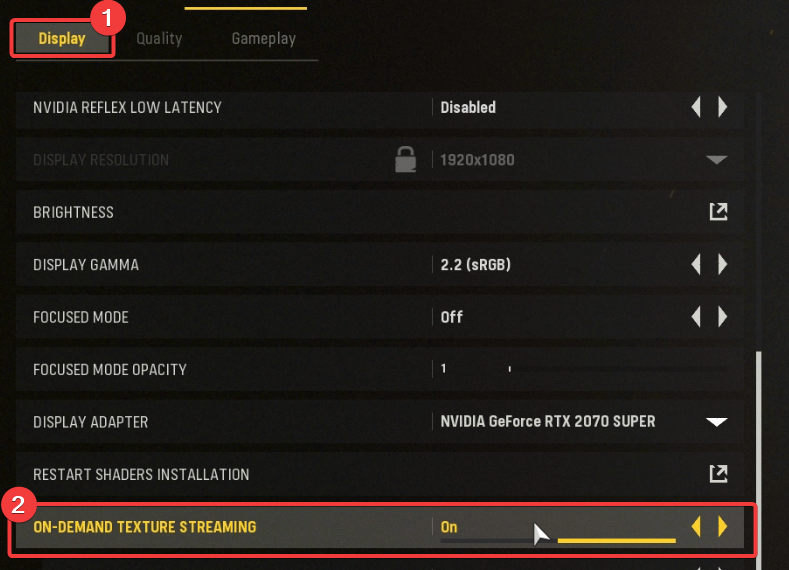
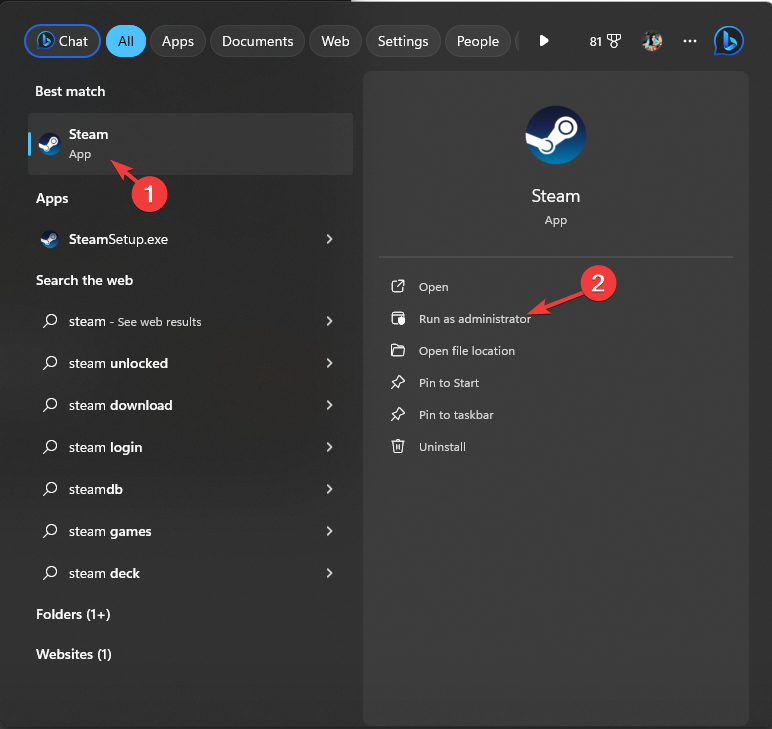
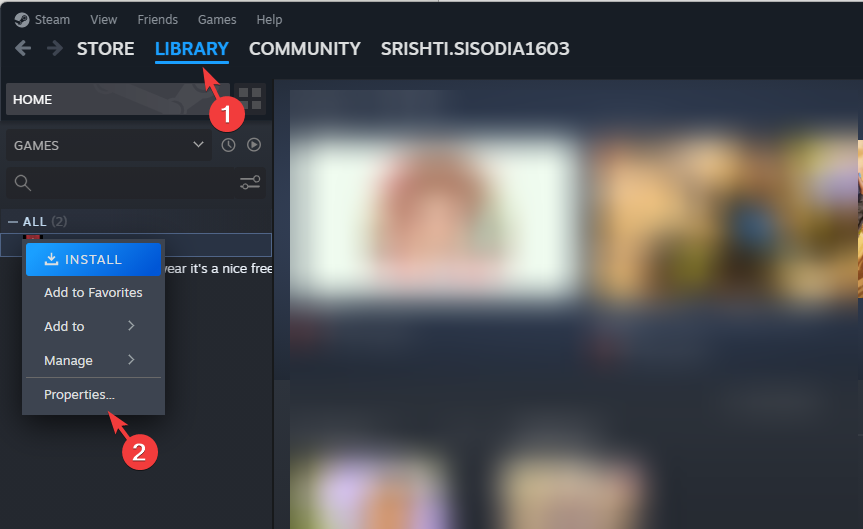
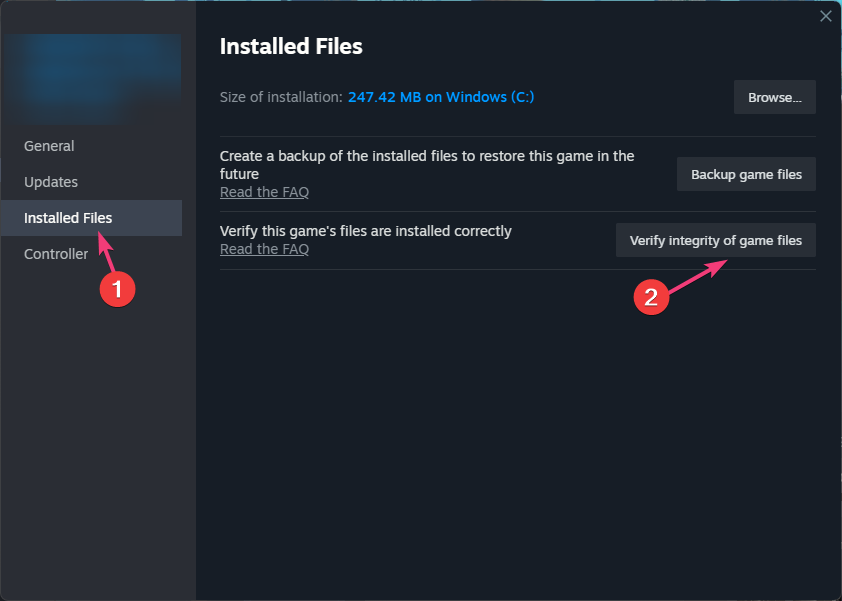
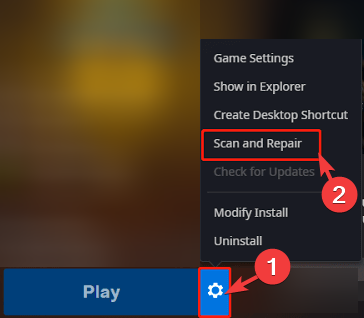
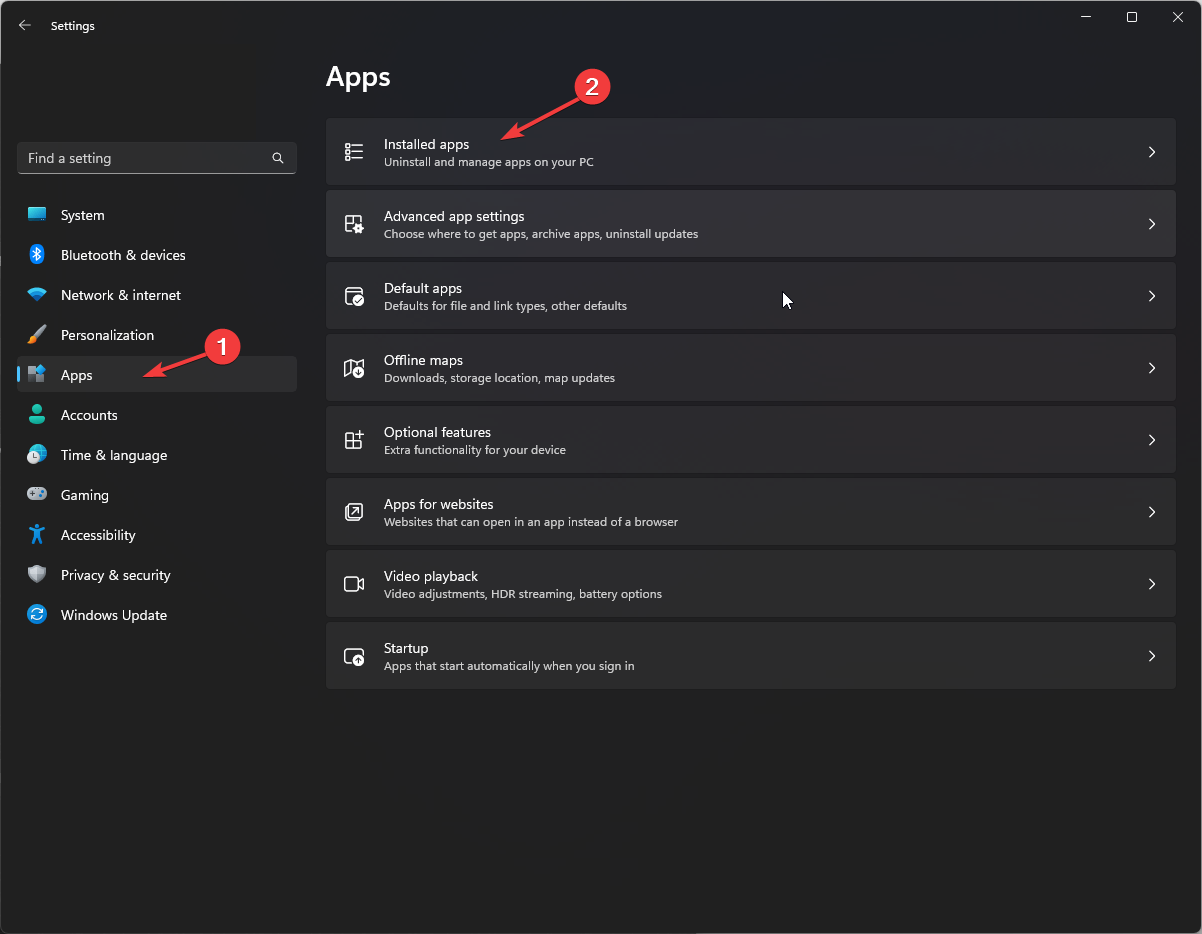









User forum
0 messages