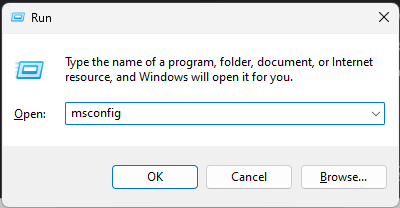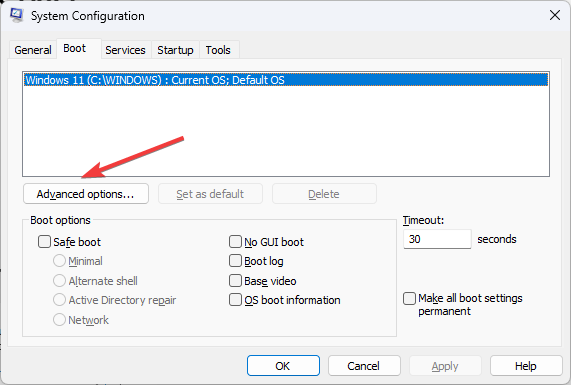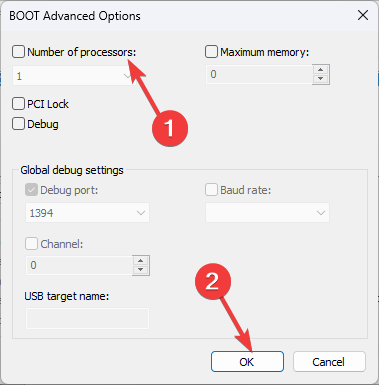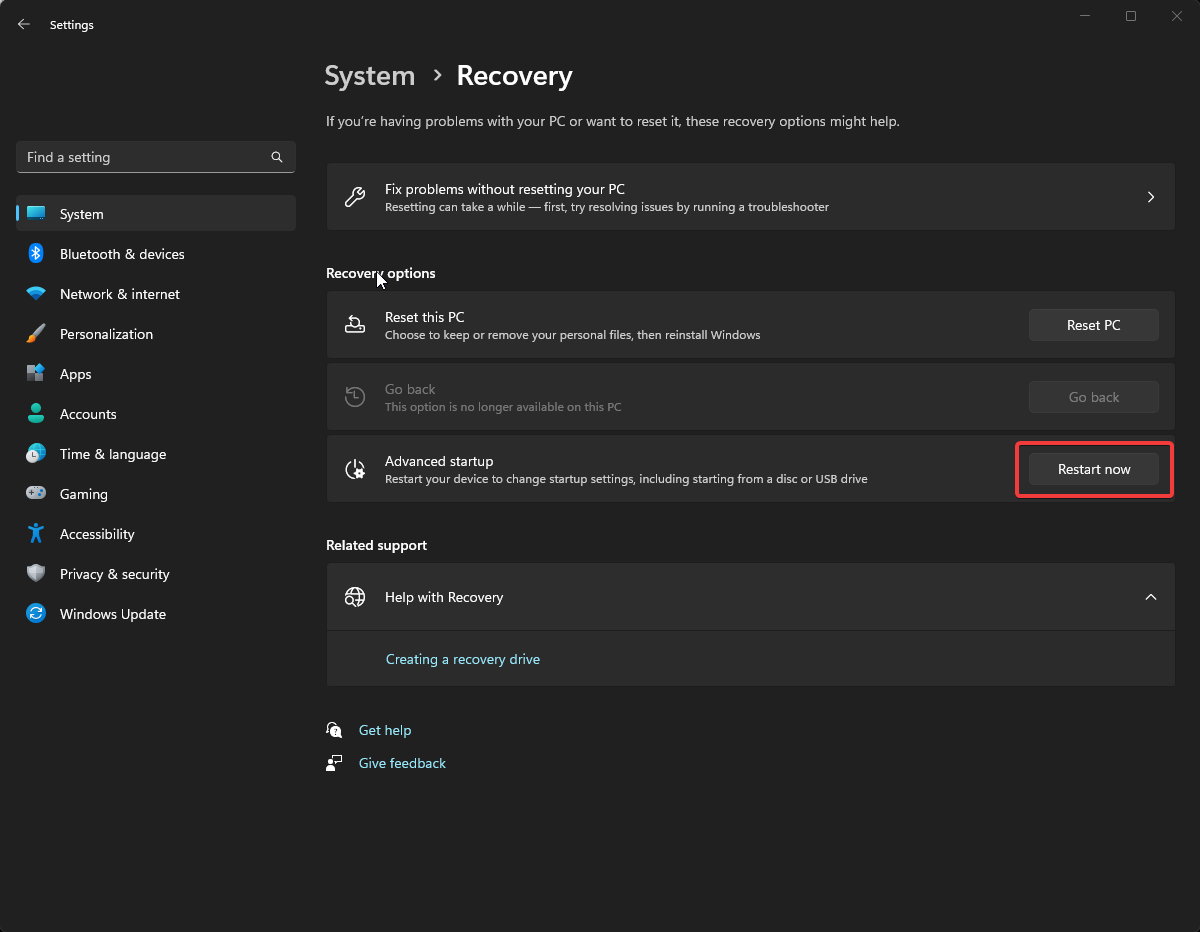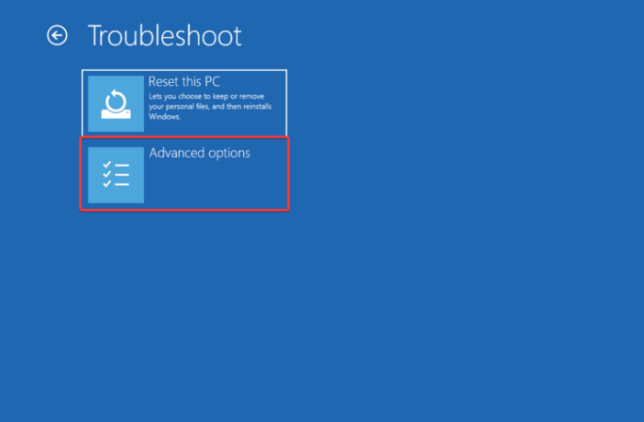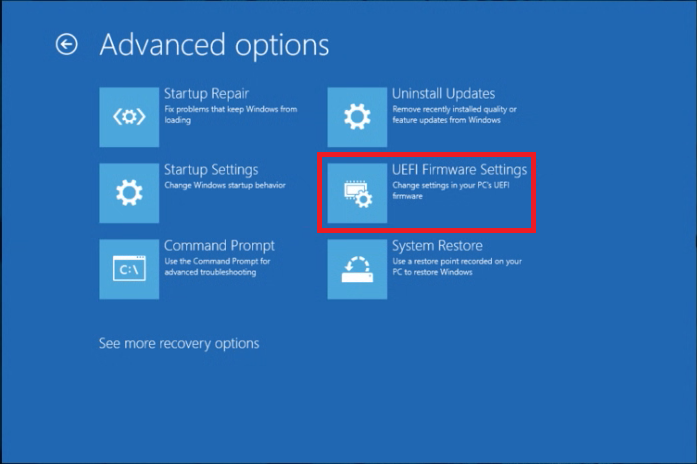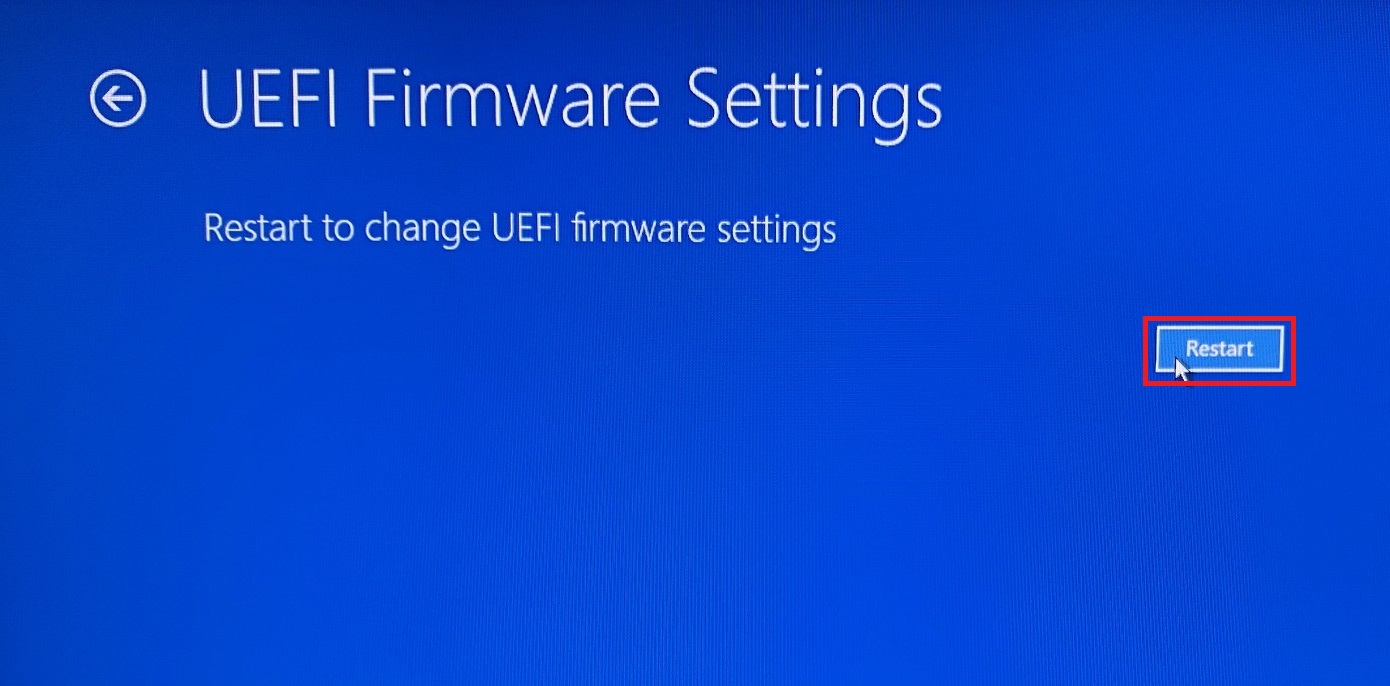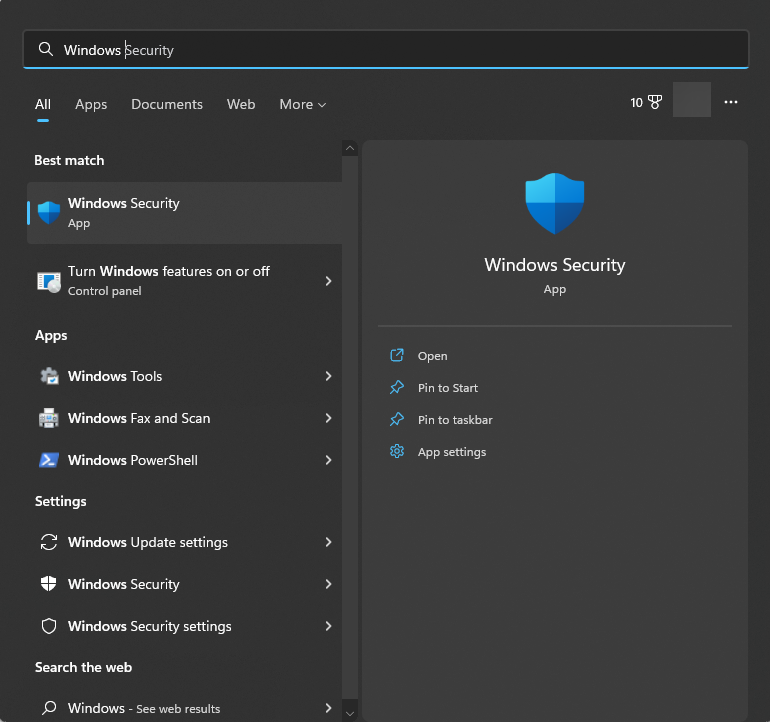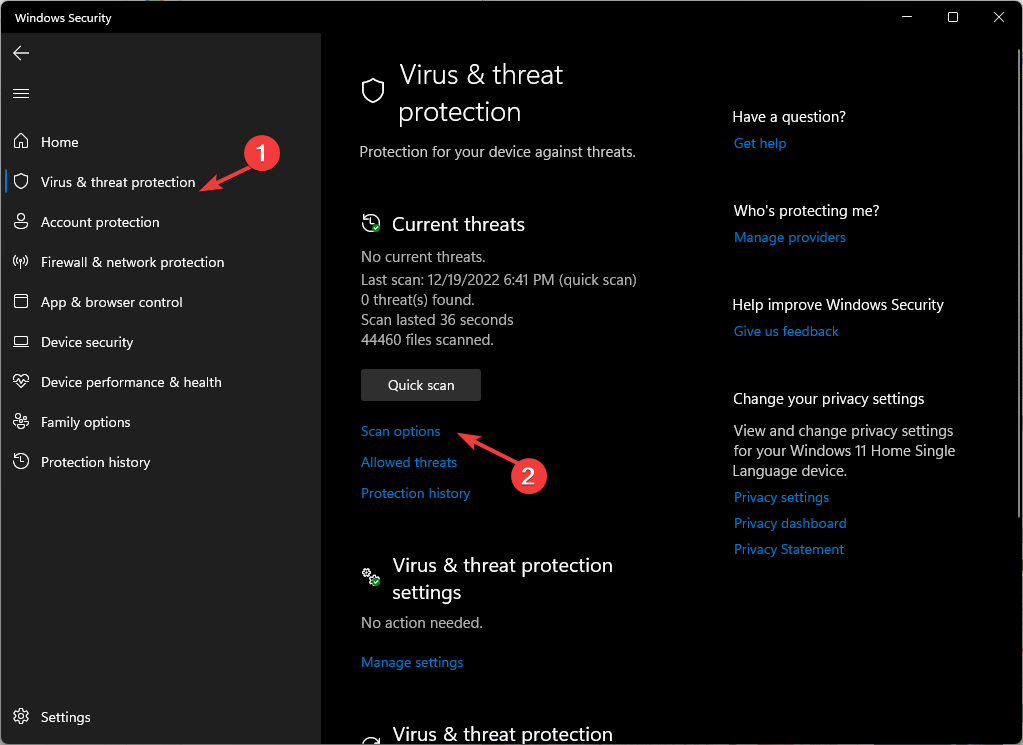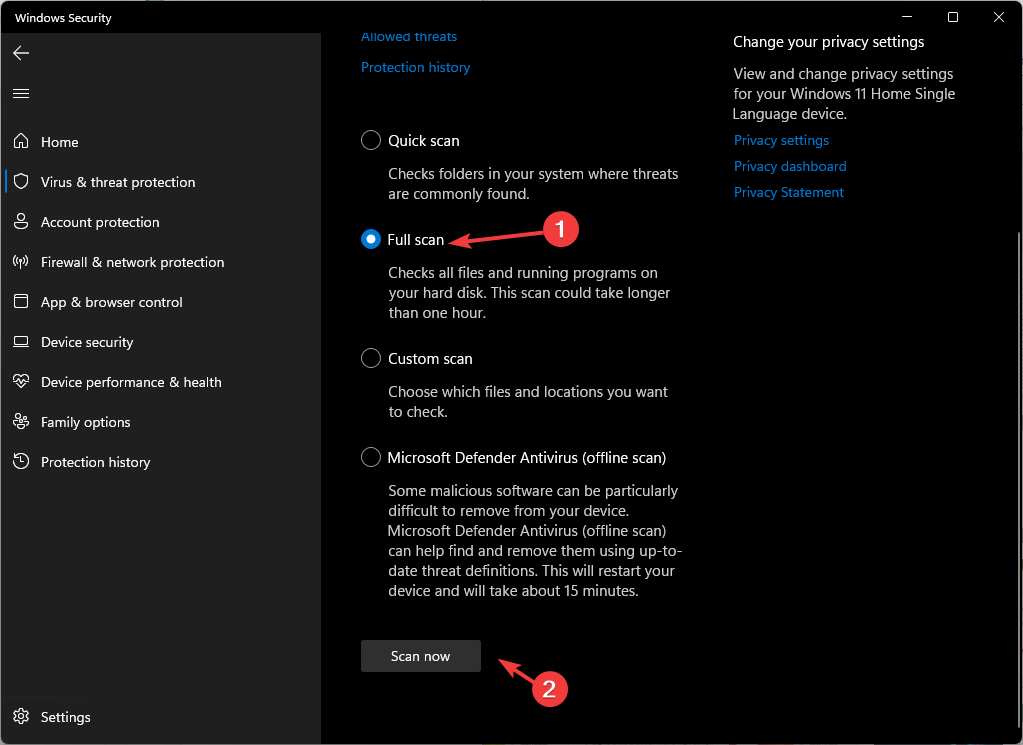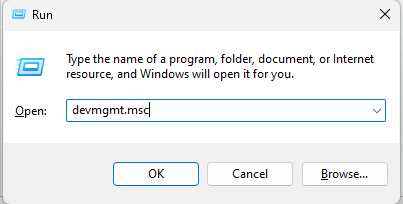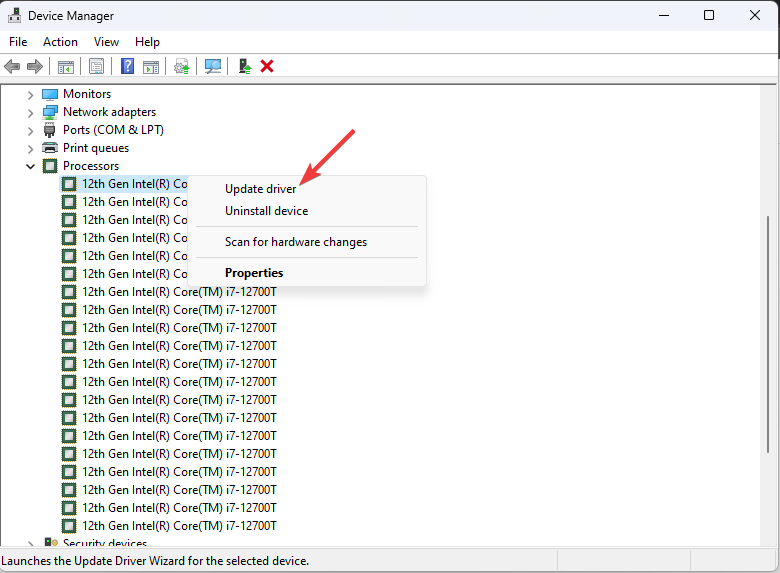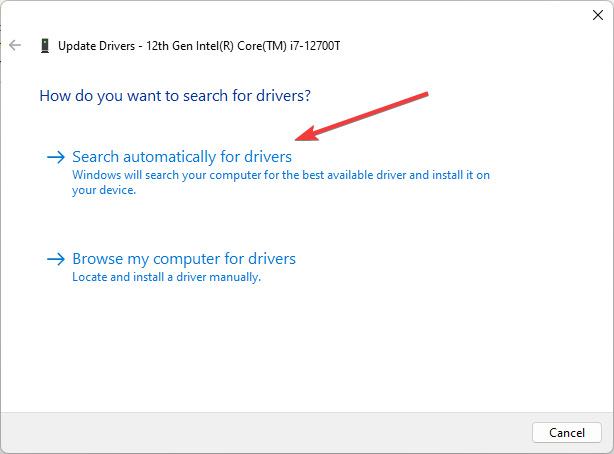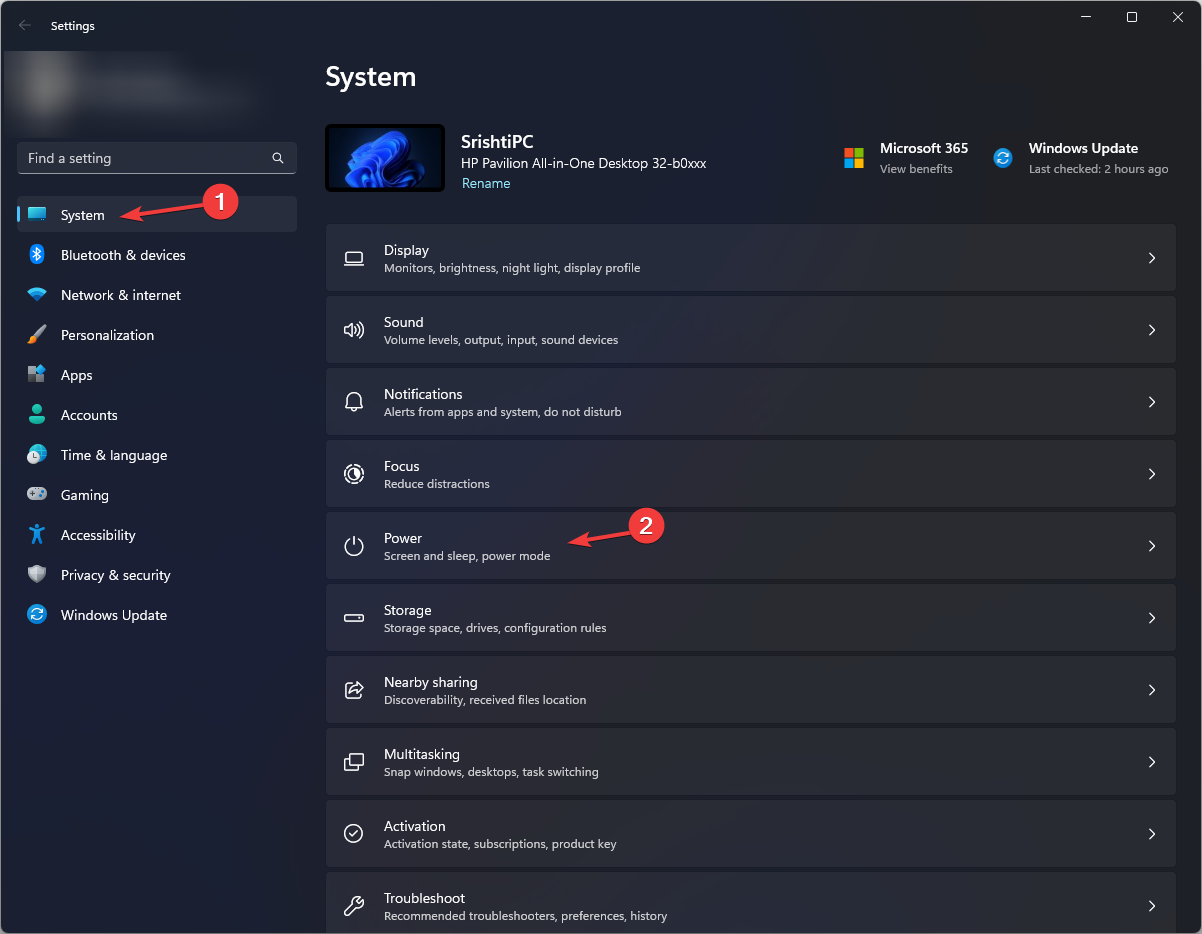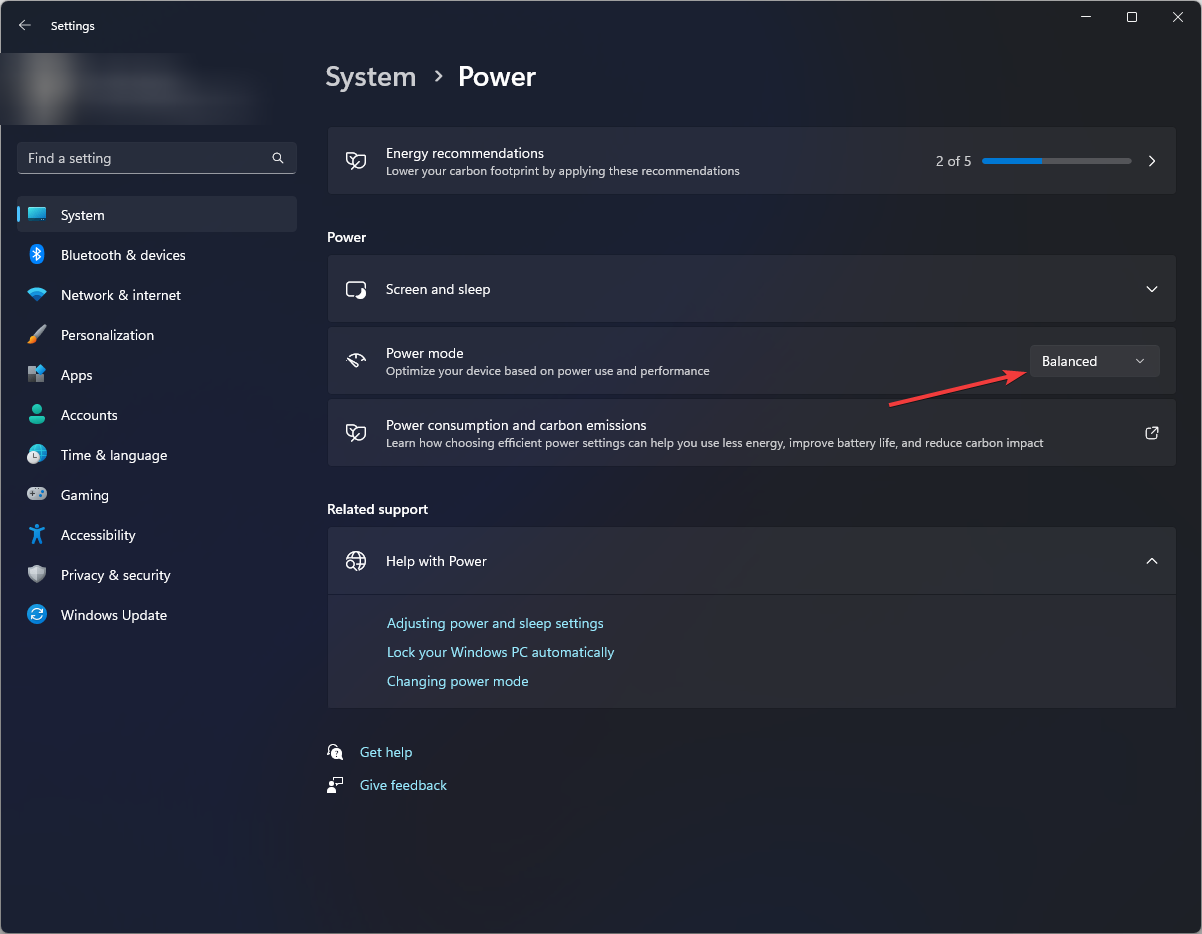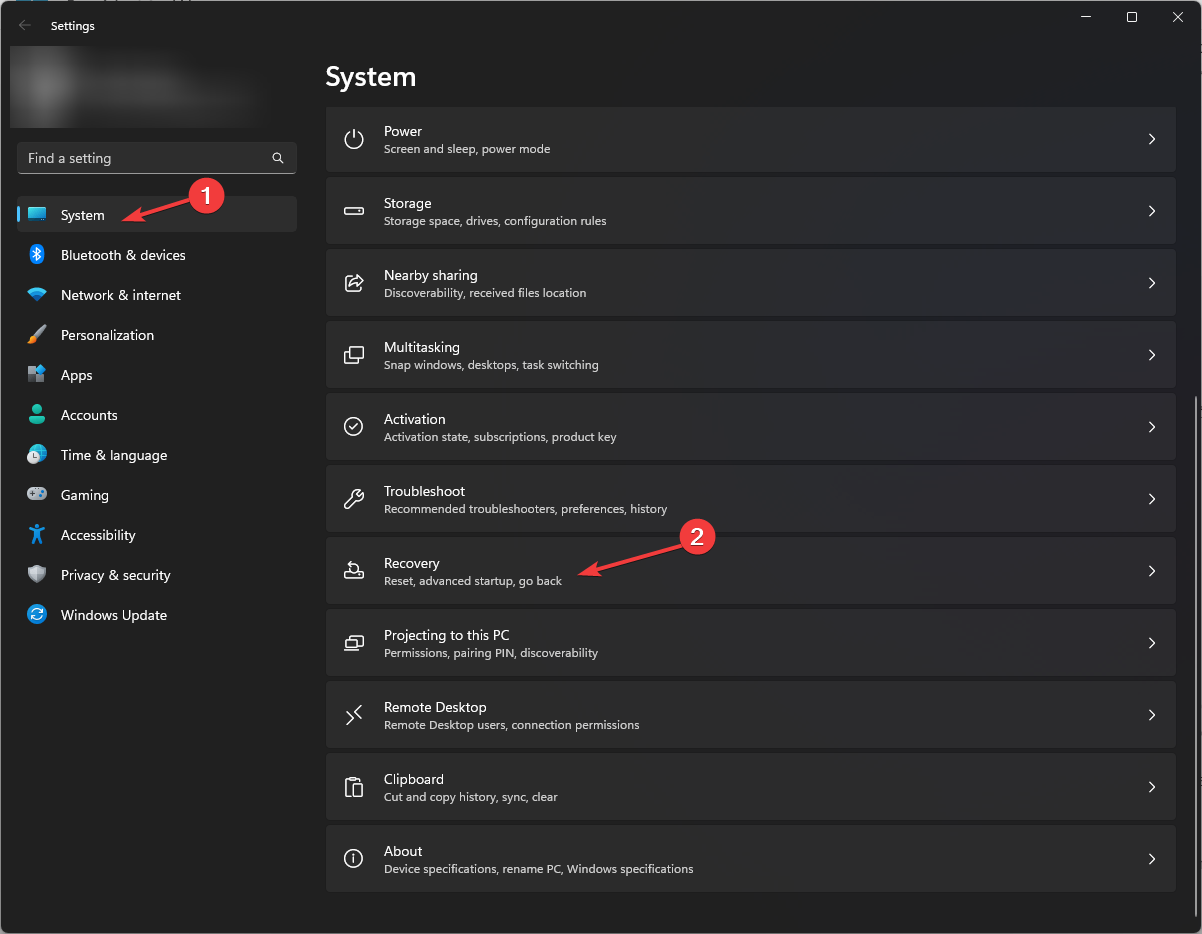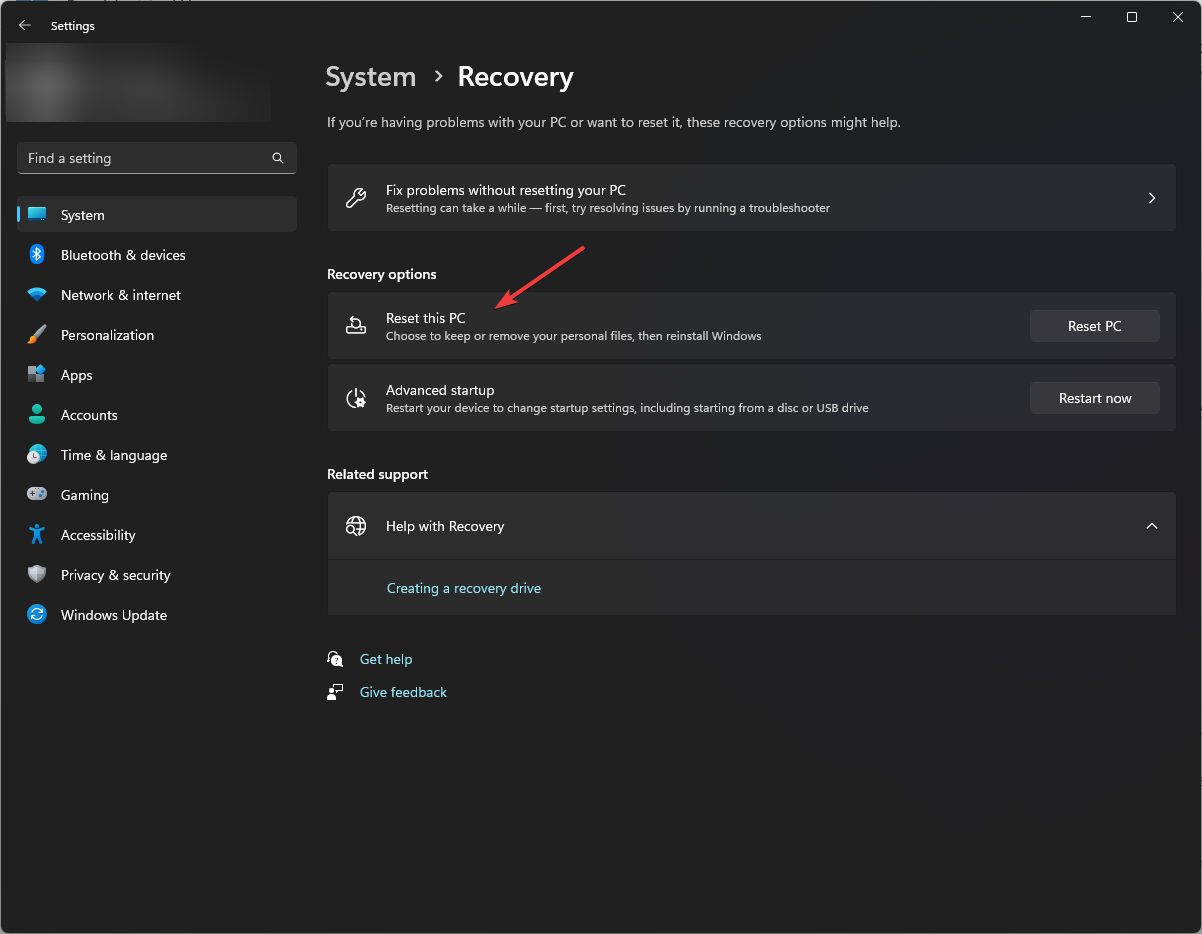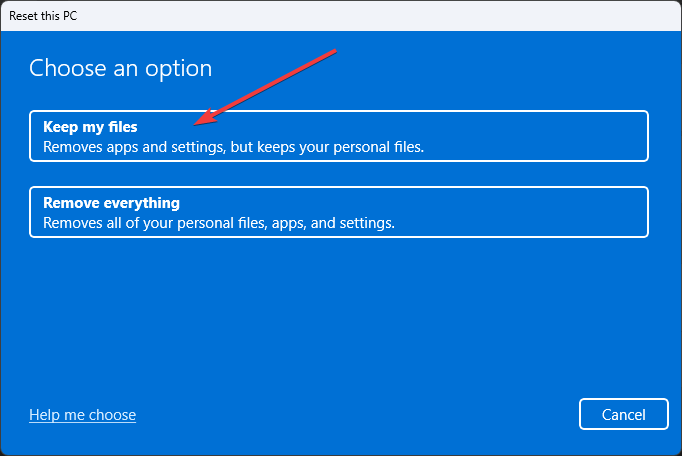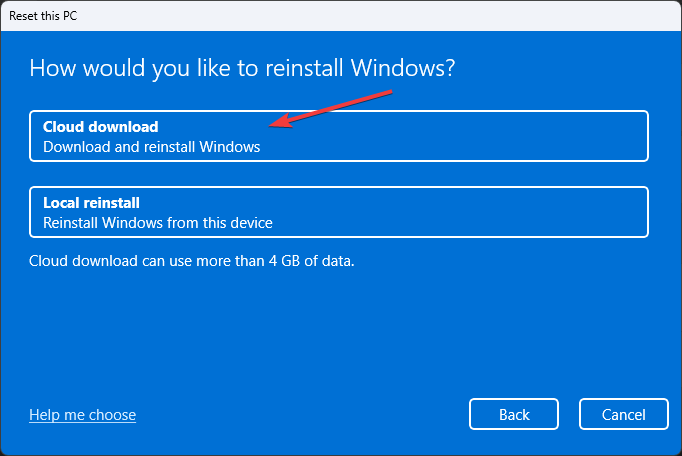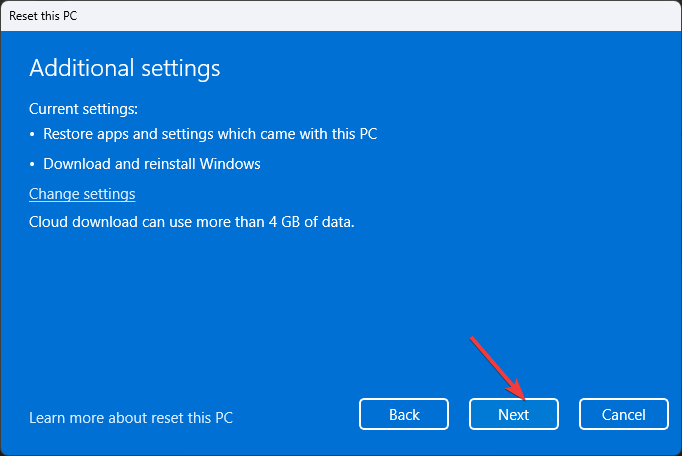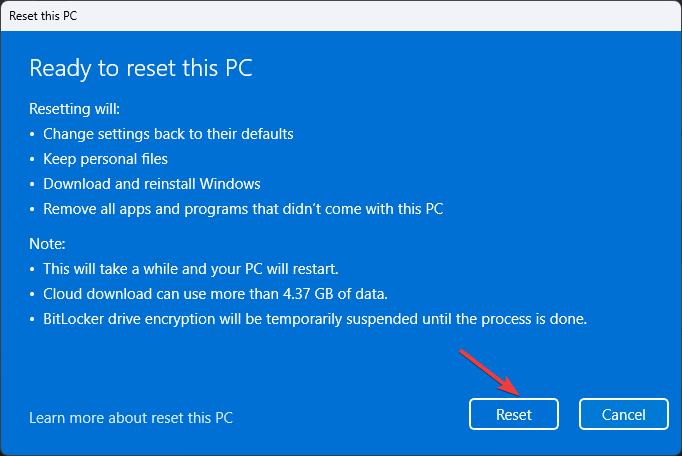Device Manager Has Multiple Processors? Here's What to Do
Make sure all device drivers are updated
4 min. read
Updated on
Read our disclosure page to find out how can you help Windows Report sustain the editorial team Read more
Key notes
- You see multiple entries under processors; it could be due to multi-core processors, virtual machines, or hyperthreading.
- This guide will discuss how to check if the processors listed are legit and how to fix issues related to them.
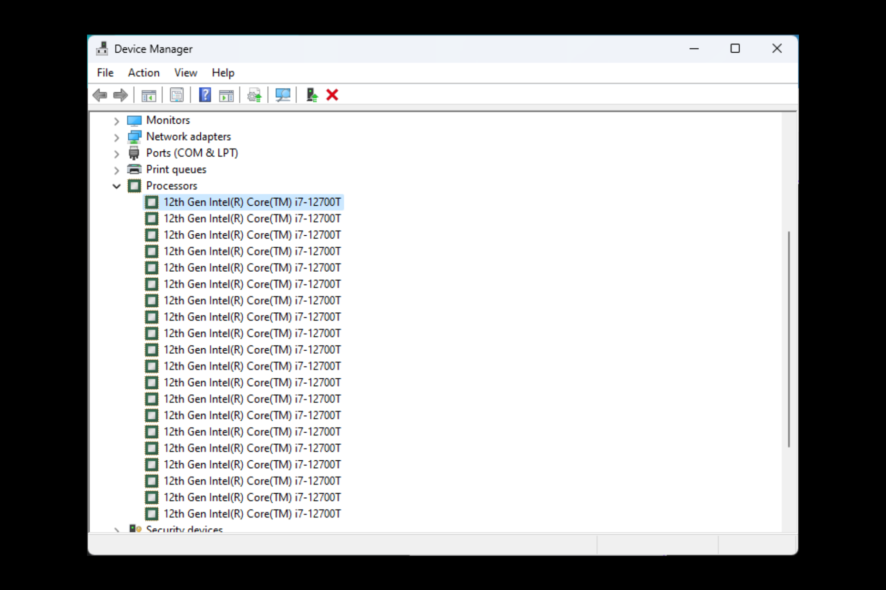
Device Manager is a powerful inbuilt tool with Windows operating system that enables users to manage hardware devices connected to their computer.
Modern processors have multiple cores and threads; if a processor has 8 cores with 2 threads per core, that means 16 threads. You will see 16 processors in Device Manager, as Windows treats every thread on the processor as a separate small processor.
If you see a list of processors on Device Manager and want to see if these are legit, then this guide can help! We will also mention how to fix the problem if processors are not working properly and have compatibility issues. Let’s get started!
Why does my Device Manager have multiple processors?
There could be various reasons for multiple processors showing in Device Manager; some of the common ones are:
- Multi-core processors – Modern processors come with multiple cores, which are individual processing units within a single physical processor. Hence you see multiple processors.
- Hyperthreading – If your processors use hyperthreading, which enables a single physical processor core to act as two virtual cores, the operating system sees two processors instead of one.
- Multiple physical processors – If you have a high-end system, it could have multiple physical processors installed. Hence you will see multiple processors in Device Manager.
- Virtualization – If your computer has virtual machines, you can see multiple processors in Device Manager, and each reflects the virtual processors allocated to each virtual machine.
What can I do if Device Manager has multiple processors?
Before moving to the actual steps, you should go through the preliminary checks:
- Restart your computer.
- Check your PC for overheating.
1. Check if the processors are legit
1.1 Use the Boot menu
- Press Windows + R to open the Run box.
- Type msconfig and click OK to open System Configuration.
- On the System Configuration page, go to Boot.
- Click Advanced options.
- Remove the checkmark next to the Number of processors.
- Click OK.
- Click Apply and OK to confirm the changes.
1.2 Check cores are enabled, and the CPU uses Hyperthreading
- Press Windows + I to open Settings.
- Go to System, then click Recovery.
- Under Advanced options, click Restart now.
- Now under Choose an option page, click Troubleshoot.
- Select Advanced options.
- On the Advanced options page, select UEFI Firmware Settings.
- Click Restart.
- Select the appropriate option to reach BIOS.
- Locate and click System Configuration, then select BIOS Configuration.
- Click Processor options, and select Enabled Cores per Processor. Enter the number of cores to enable. To enable all cores, enter 0 and save it.
- Now go to Intel (R) Hyperthreading Options, click Enabled and press F10.
2. Fix issues with the processor if any
2.1 Scan for malware
- Press the Windows key, type Windows Security, and click Open.
- Go to Virus & threat protection and click Scan options.
- Select Full scan and Scan now.
- It will scan your computer, look for infections and delete them if prompted.
2.2 Update your drivers
- Press Windows + R to open the Run box.
- Type devmgmt.msc and click OK to open Device Manager.
- Go to Processors and expand it. Select the processor and click Update driver.
- Click Search automatically for drivers.
- Follow the on-screen instructions to complete the process.
If you don’t get the best results by updating your drivers manually, you can try automatic assistants like Outbyte Driver Updater, specially created to locate the latest versions for peak PC performance.
2.3 Modify power settings
- Press Windows + I to open Settings.
- Go to System, and click Power.
- Under Power, next to Power mode, select Balanced.
- Restart your computer.
3. Repair Windows OS
- Press Windows + I to open Settings.
- Go to System, then click Recovery.
- Under Recovery options, go to Reset this PC, and click Reset PC.
- On the Choose an option screen, select Keep my files.
- Now, click Cloud download and click Next.
- the Additional settings page, click Next.
- On the Ready to reset this PC screen, click Reset.
- The repairing process will start, and your PC will be rebooted several times.
So, this is how you can check why you see multiple processors on your Device Manager and if they are legit. If you have any questions or concerns, please let us know what worked in the comments section below.