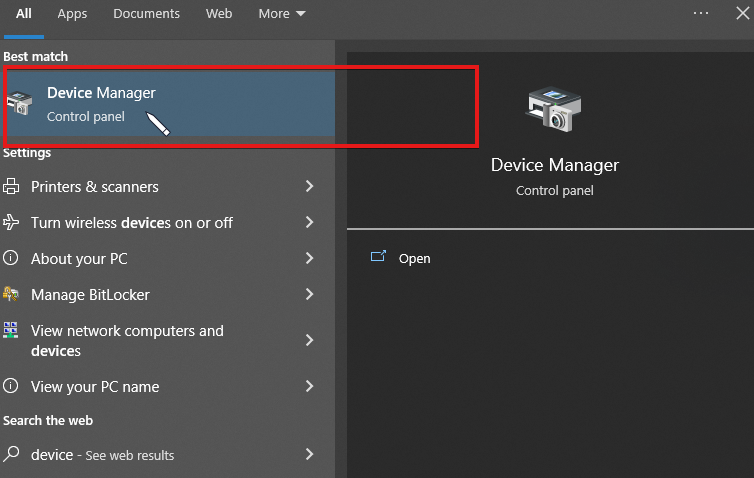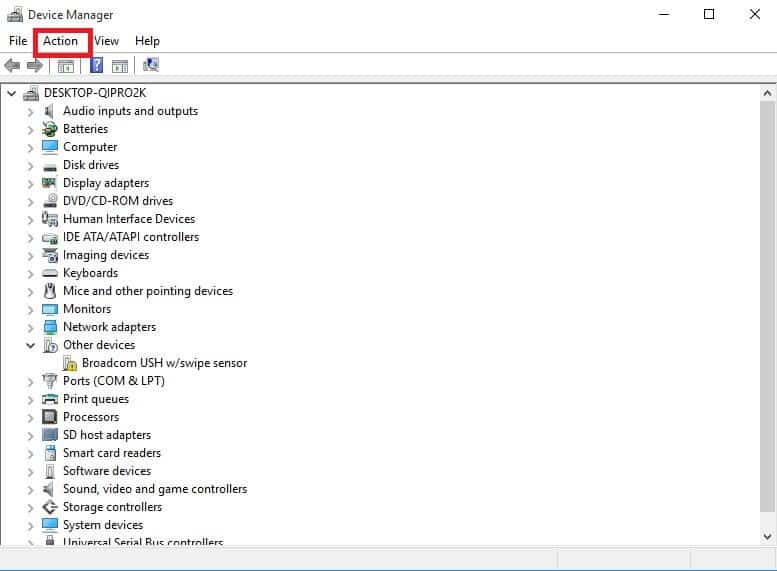How to Reinstall a Device in Device Manager Windows 10/11
Learn to use Device Manager to manage devices on your PC
2 min. read
Updated on
Read our disclosure page to find out how can you help Windows Report sustain the editorial team Read more
Key notes
- It is essential to close your device before attempting to uninstall it from Device Manager.
- You can only temporarily disable devices in the Device Manager unless you remove the files in the directory.
- Device drivers can be updated if the device is malfunctioning after reinstalling it.
- In order to reinstall an uninstall device, you just need to restart your PC, and Device Manager will automatically do it for you.
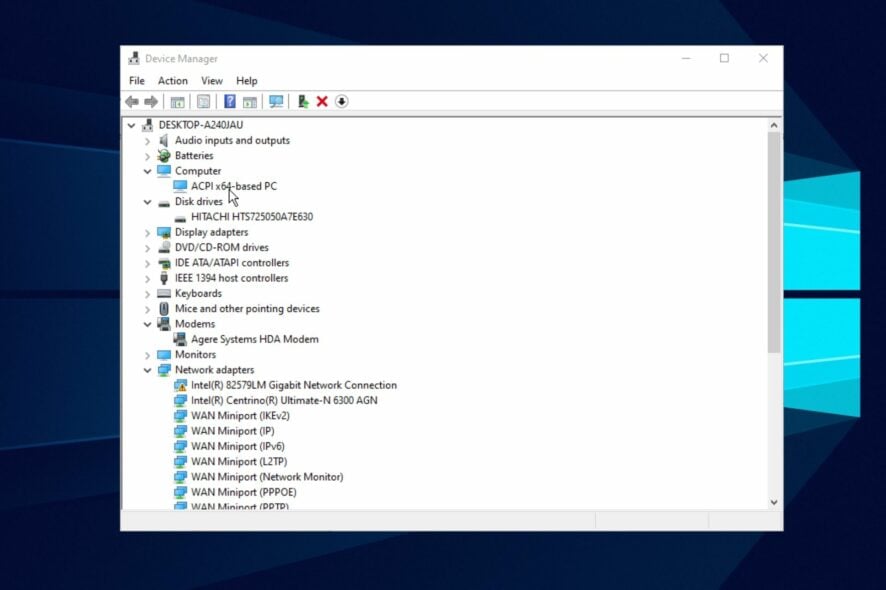
Using Device Manager to reinstall a device after uninstalling it is very common. Although in most cases, you may not need to at all.
Device Manager is a component of the Windows operating system that controls the hardware attached to the computer. Hence, it enables users to tweak or modify the hardware.
However, there are some cases where users have accidentally deleted devices from Device Manager. This can cause panic in the users.
In such cases, knowing how to reinstall the device might come handy. Thus, the reason we will provide the solutions in this guide.
What happens when you uninstall a device in Device Manager?
After uninstalling a device from the Device Manager, it will stop functioning on your computer.
However, they will be restored if the remaining files are not removed from the system before you restart your PC. Since the Device Manager scans the Computer and automatically loads all drivers available.
How do I reinstall a device after uninstalling it in Device Manager?
1. From Device Manager
1. Press the Windows key, input Device Manager, and click on the result to launch it.
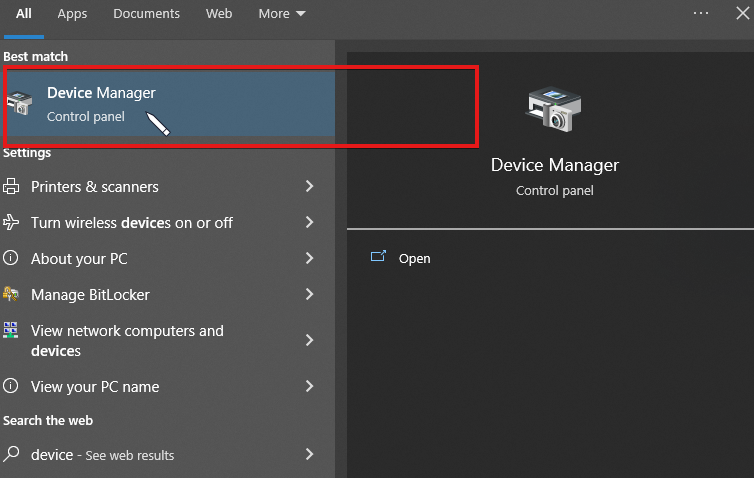
2. Right-click the name of the device and select Uninstall device.
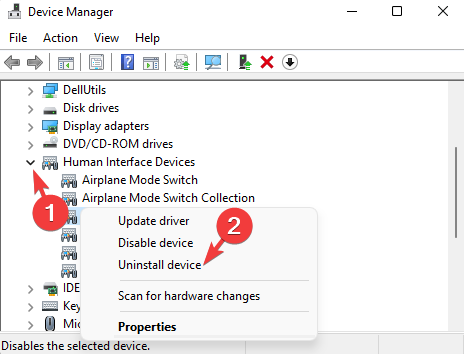
3. Press the Alt + F4 keys together to launch the Windows Shut Down box.
4. In the options box, locate the Restart and click on it.
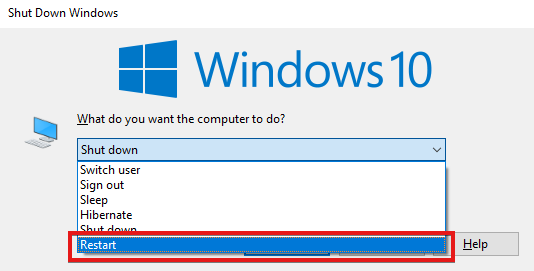
5. Click OK or press Enter key to restart the PC.
If you want to reinstall a device after you uninstalled it via Device Manager on your Windows 10 device, you need to restart your PC.
A restart will automatically enable the Device Manager to load all drivers available on the PC. Hence, uninstalled devices that are not removed will be reinstalled.
However, if the PC fails to load the device, you can use PC HelpSoft Driver Updater to download and install the latest drivers for the device.
⇒ Get PC HelpSoft Driver Updater
2. Via Devices & Printers
- Press the Windows key, input Device Manager, and launch it.
- Click the arrow symbol beside the device you want to remove.
- Select Action in the menu bar.
- Right-click on the device you want to remove and select Uninstall.
- Restart your PC.
These are ways to use Device Manager to reinstall devices on your PC. However, you can also view hidden devices in Device Manager.
Also, if your Device Manager is missing COM ports, you can check out our guide to fix it. For further readings on Device Manager, check out our various articles and guides on this page.
Leave your questions and suggestions below in the comments section, and we’d like to hear from you.