Devices and Printers is Stuck With Device Setup in Progress Message
This error is usually due to retrieving metadata from the internet
4 min. read
Published on
Read our disclosure page to find out how can you help Windows Report sustain the editorial team. Read more

You have installed a new device and it’s working, but when you look in Devices and Printers, you see the Device Setup In Progress message that never goes away whatever you do. It can happen with printers, audio devices and even Xbox, and it’s caused by an issue with the metadata retrieval in Windows. Don’t worry, this is not a serious issue, but the solutions below will fix the problem quickly.
How do I fix the Device setup in progress in Devices and Printers?
1. Disable the device metadata retrieval
- Press Win + R to open the Run dialog, type gpedit.msc and press Enter.
- Go to Computer Configuration > Administrative Templates > System > Device Installation.
- Find and double-click Prevent device metadata retrieval from the Internet and set it to Enabled.
- Click Apply, then OK.
- Restart your computer to apply the changes and go to Devices and Printers to see if the Device setup in progress message is still there.
Disabling device metadata retrieval will stop Windows from hanging while trying to download icons and metadata, speeding up the device setup process.
2. Disable metadata retrieval using Registry
- Press Windows key + R to open the Run dialog, type regedit and press Enter.
- Navigate to the following key:
HKEY_LOCAL_MACHINE > SOFTWARE > Microsoft > Windows > CurrentVersion > Device Metadata - Find PreventDeviceMetadataFromNetwork, double click it and set its value to 1.
- If it doesn’t exist, create a new DWORD (32-bit) value named PreventDeviceMetadataFromNetwork and set its value to 1.
- Restart your computer to apply the changes.
Modifying this registry key stops Windows from trying to retrieve metadata over the internet, which can cause long delays or failures during device setup.
3. Clear the Printer Spooler files (for printer issues)
- Press Windows key + R to open the Run dialog, type services.msc and press Enter.
- Scroll down and find Print Spooler.
- Right-click it and select Stop.
- Open File Explorer (Win + E) and navigate to C:\Windows\System32\spool\PRINTERS.
- Delete all files in this folder.
- Go back to the Services window, right-click Print Spooler and select Start.
Clearing out the print spooler’s files can resolve issues where printer installations get stuck due to corrupted spooler data.
4. Reset Device Internet settings using CMD
- Click the Start button, type cmd and select Run as administrator from the results.
- Type or paste the following command and press Enter:
Rundll32.exe %SystemRoot%\System32\newdev.dll,DeviceInternetSettingUi - Restart your computer to apply the changes.
Running this command resets the device internet settings, which can resolve issues where the device setup process is stuck.
5. Reinstall Printer Drivers and Software
- Go to Control Panel and select Devices and Printers.
- Right-click the problematic printer and select Remove device.
- Press Windows key + R to open the Run dialog, type services.msc and press Enter.
- Scroll down and find Print Spooler, right-click it and select Stop.
- Open Control Panel and go to Programs and Features.
- Uninstall all software related to the printer.
- Open Run (Win + R) and type printui.exe /s /t2 to open the Print Server Properties.
- Remove any entries related to the printer under the Drivers tab.
- Open File Explorer (Win + E) and navigate to C:\Windows\System32\spool\PRINTERS.
- Delete all files in this folder.
- Go back to the Services window, right-click Print Spooler and select Start.
- Now, download the latest drivers from the printer manufacturer’s website.
- Install the drivers and add the printer again.
By completely removing the printer software and drivers, then reinstalling them, you ensure a clean setup that can resolve issues related to corrupted installations.
Remember, keeping your drivers updated and regularly clearing out old printer spooler files can prevent many of these issues from cropping up again. For more information, read our guide on how to manage Devices and Printers on Windows 11.
Also, check our guide on what to do if Windows can’t connect to the printer if you find yourself in that situation.
If you have any question regarding this guide or issue, use the comments below to let us know.







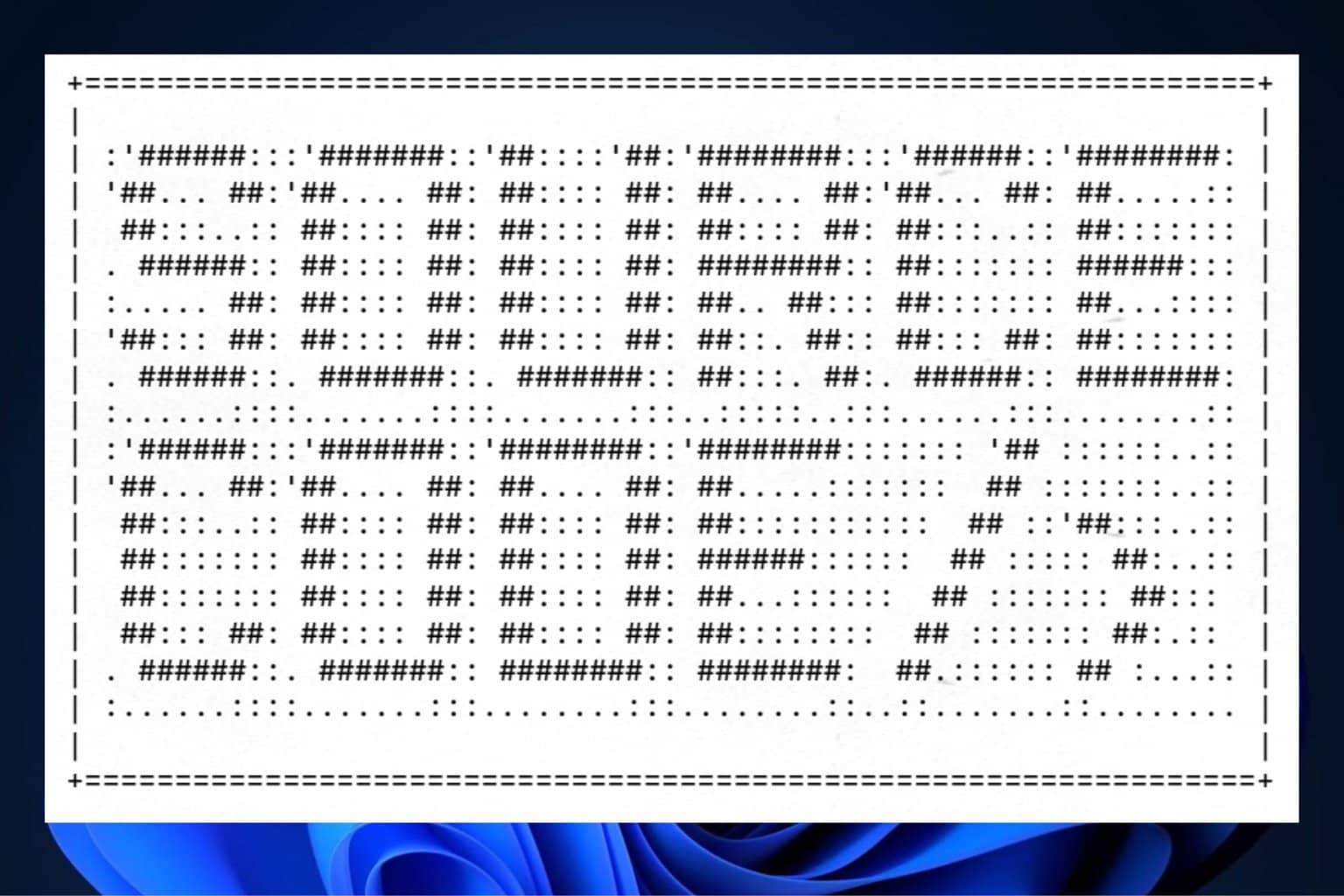
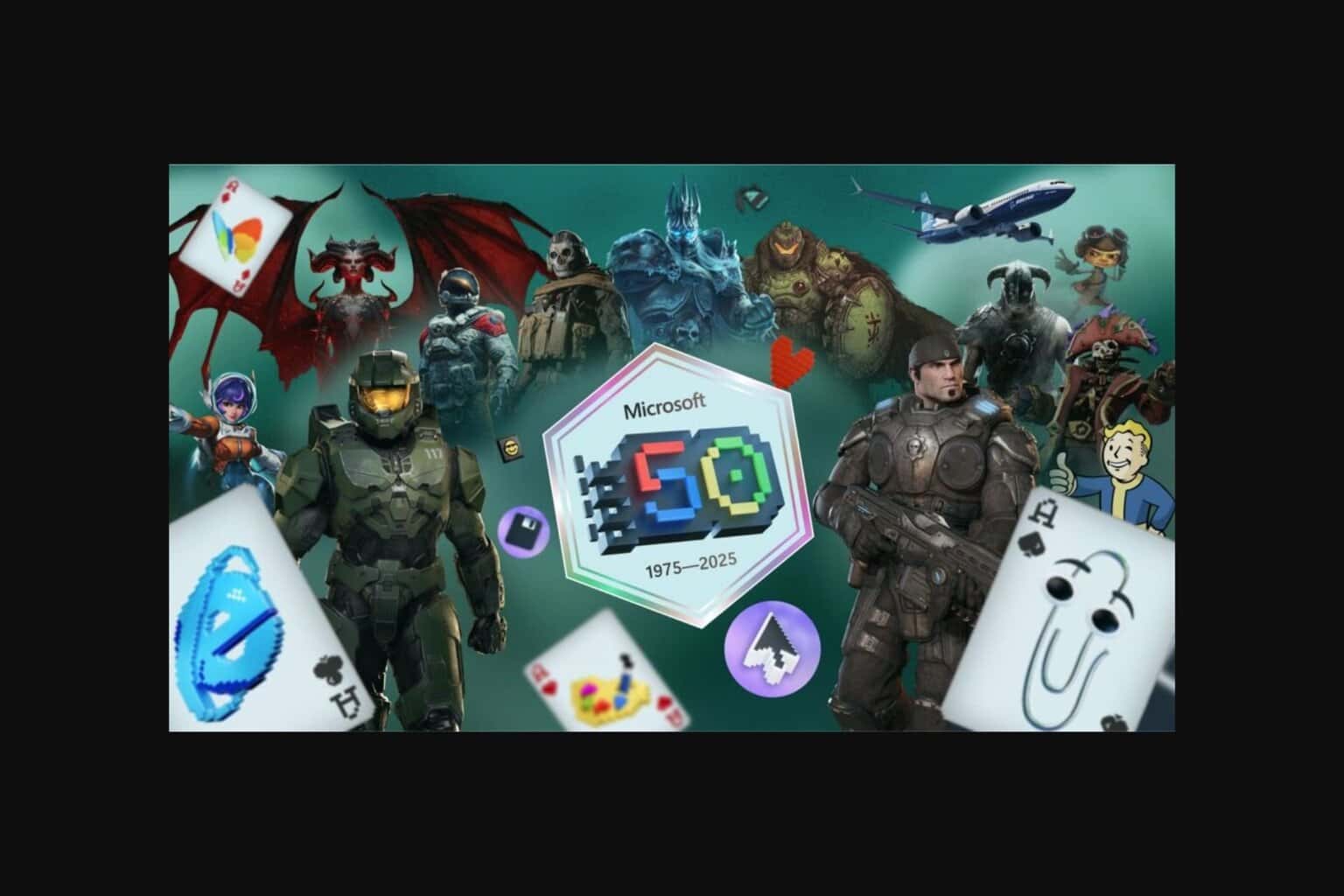
User forum
0 messages