DirectX Is Not Compatible With This Version of Windows [FIX]
3 min. read
Updated on
Read our disclosure page to find out how can you help Windows Report sustain the editorial team. Read more
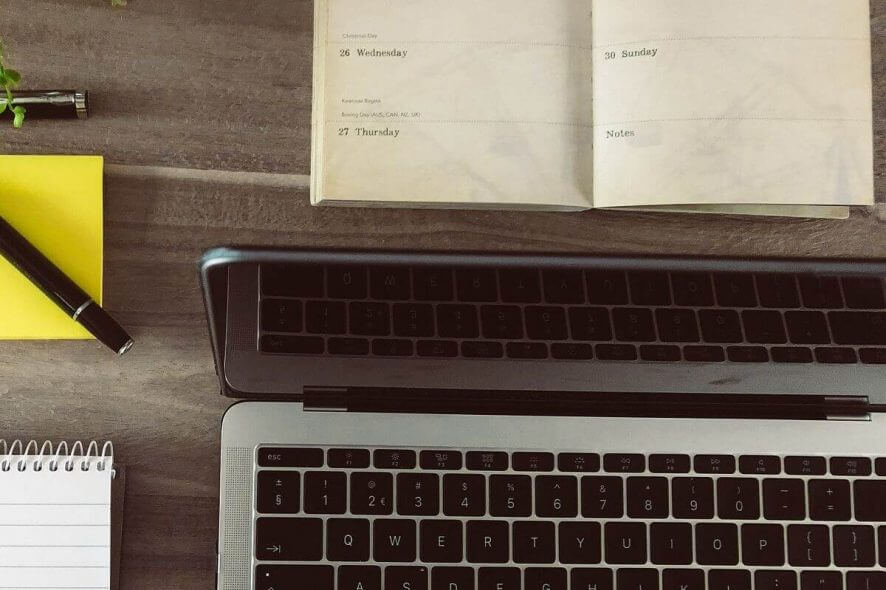
This version of DirectX is not compatible with this version of Windows message usually appears when the operating system of your PC was changed or updated, or in the case that there is a conflict with the version of DirectX you’re using.
This can stop you from being able to run your favorite games and can affect the way your PC can be used as well. For these reasons, in today’s article, we will discuss the best way to deal with this issue. Read on to find out how to do it.
What to do if DirectX is not compatible with my version of Windows?
1. Check if your antivirus or Windows Defender firewall is blocking access
- Click on the Cortana search box found inside your taskbar.
- Type firewall -> select the first option from the top.
- Inside the Firewall settings -> select the option Allow an app or feature through Windows Defender Firewall (found on the left side of your screen).
- Search for ActiveX inside the list -> make sure that all connections are allowed.
- Save the settings and close the window.
Note: If you use a Firewall service from a third-party antivirus, you will need to allow the connections there as well.
2. Scan for Registry errors using a professional tool
A reliable third-party PC repair tool can perform an advanced scan and detect all registry issues within minutes. We highly recommend using this type of software to keep track of your installed apps and computer’s performance.
Replacing the files that have been damaged is equally important for your OS’s stability. A closely monitored and healthy Windows registry will provide you with an error-free experience.
3. Make sure you’re running the latest version of DirectX
To check:
- Press Win+R keys on your keyboard -> type dxdiag -> press Enter.
- Under the System tab, you will see the DirectX version installed on your PC.
- Check the version of DirectX you have.
To download:
- Click on Cortana search box -> type in Windows Update -> select the first option from the top.
- Inside the Windows Update screen -> press the Check for updates button.
- Windows will automatically download and install any DirectX updates.
4. Run sfc command in PowerShell (Admin)
- Press Win+X keys on your keyboard -> select Windows PowerShell (Admin).
- Inside the PowerShell window -> type sfc /scannow -> press Enter.
- Wait for the process to complete -> close the command prompt window.
- Try to see if the issue is fixed.
In this article, we explored the best methods to solve the error message saying This version of DirectX is not compatible with this version of Windows.
Should you run into another related error where DirectX 12 is not detected, check out our guide on how to bypass it.
Please feel free to let us know if this guide helped you solve your issue by using the comment section below.
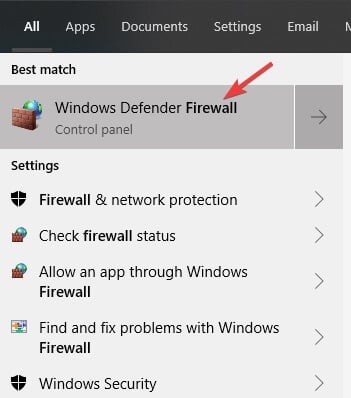
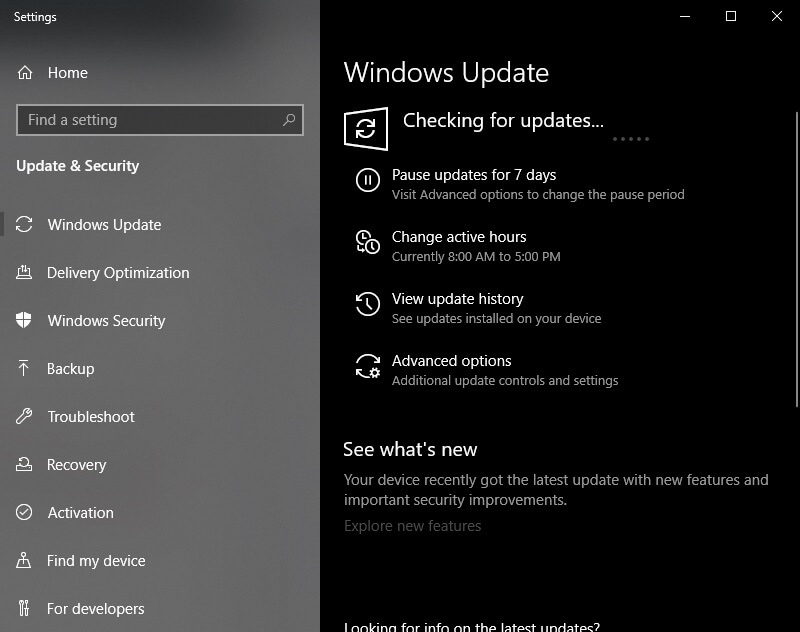









User forum
0 messages